Mi a leggyorsabb és legegyszerűbb módja az ezer iPhone-fénykép kezelésére? Nos, talán nagy mennyiségű fényképet vihet át a Mac számítógépre további szerkesztés céljából. Végül is nagyobb tárhelyet és jobb képszerkesztő élményt kaphat, mint az iPhone készüléken történő működtetésnél. Ezenkívül jó módszer a fényképek biztonsági mentésére és átvitelére az iPhone-ról a Mac-re.

Mac iPhone Photo Transfer
Tekintettel az iPhone fotóátvitel különböző követelményeire, ez a cikk számos iPhone fotóátviteli alkalmazást és megoldást gyűjt össze. Megtalálhatja a követhető legjobbat. Ezért további helyet szabadíthat fel, ha iPhone fényképeit áthelyezi a Mac-re.
Kattintson ide további információkért Képek / fotók átvitele az Android készülékről az iPhone készülékre.
Segítségével Mac FoneTrans, a legtöbb iOS-fájlt egyszerűen átviheti és kezelheti a Mac-re. Nem kell segítséget kérnie más iOS-átviteli programoktól, mivel a FoneTrans számos hasznos funkciót kínál már a fájlátvitelről.
1 lépés Indítsa el a FoneTrans alkalmazást az iPhone fényképek átviteléhez
Töltse le és telepítse a Mac FoneTrans szoftvert. Futtassa ezt az iPhone fotóátviteli szoftvert. Csatlakoztassa az iPhone készüléket a Mac számítógéphez az eredeti USB kábellel.
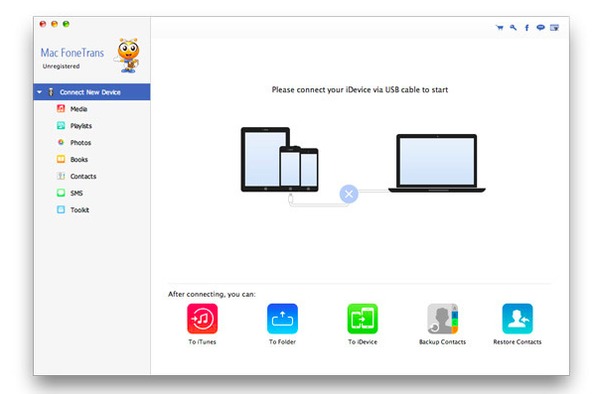
2 lépés Hozzáférés az összes iOS-fájlhoz
Várjon néhány másodpercet az összes elérhető iPhone fájl betöltése a Mac FoneTrans fő felületére. A bal oldali panelen láthatja a médiát, a lejátszási listákat, a fényképeket, a könyveket, a névjegyeket és más kategóriákat.
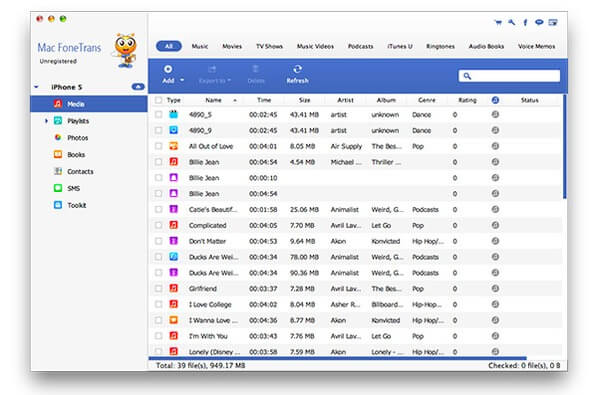
3 lépés Fotók átvitele az iPhone-ról a Mac-re
Először válassza a "Hozzáadás" elemet. Ezután kattintson a "Fotók" elemre, és válassza ki az alábbi mappát az iPhone fényképeinek kiadásához Mac számítógépen. Például rákattinthat a "Kamera tekercs" elemre, és kiválaszthatja, melyik képet szabadon továbbítja.
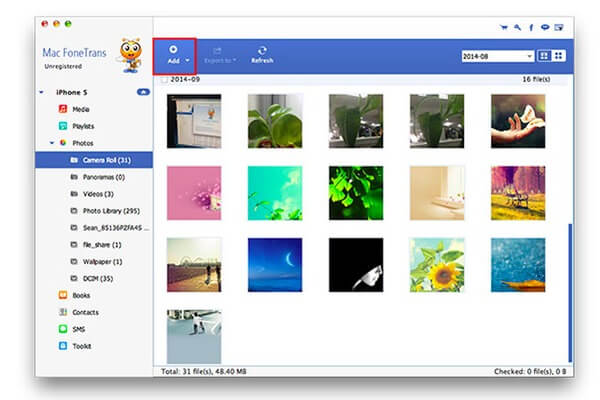
Bár a Photos egy nagyon általános alkalmazás az összes Apple-felhasználó számára, a Photos alkalmazással csak a Camera Roll fényképeket viheti át az iPhone-ról a Mac-re.
Ön is szeretne olvasni: Az iPhone Photos biztonsági mentése a Mac-re.
1 lépés Futtassa a Photos alkalmazást Mac rendszeren.
2 lépés Csatlakoztassa az iPhone-t a Mac számítógéphez.
3 lépés Válassza az "Importálás" lehetőséget, és válassza az iPhone fényképeket.
4 lépés Kattintson a "Kiválasztott importálása" vagy az "Összes elem importálása" elemre.
5 lépés Várja meg, amíg befejezi az iPhone fényképeket a Mac-re.
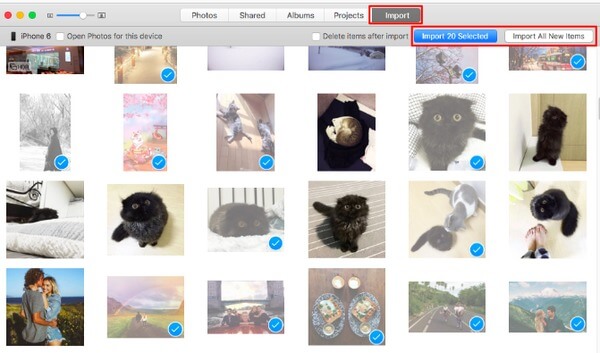
Ismernie kell az Előnézetet is, amely Mac-en működik, és lehetővé teszi a felhasználók számára, hogy iPhone fényképeket csak a Camera Roll-ból továbbítsák.
Ne hagyja ki: Képek / fotók átvitele az Android készülékről az iPhone készülékre.
1 lépés Csatlakoztassa az iPhone-t a Mac-hez és indítsa el az Előnézet alkalmazást.
2 lépés Válassza a Mac tetején a "Fájl" lehetőséget.
3 lépés Menjen vissza az iPhone készülékre, és kattintson az „Importálás” elemre.
4 lépés Válassza ki az importálni kívánt iPhone fényképeket.
5 lépés Állítson be egy célmappát az iPhone-fényképek Mac-re történő átviteléhez.
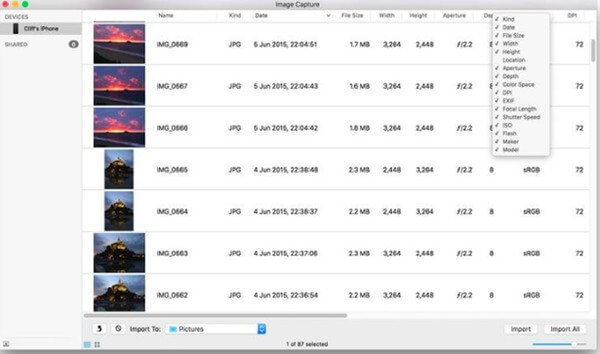
A Képek és az Előnézethez hasonlóan az Image Capture támogatja a felhasználókat, hogy fényképeket továbbítsanak a Camera Roll-ban iPhone-ról Mac-re is. Tehát ha csak ki kell exportálnia az iPhone Camera Roll fényképeket, akkor a Image Capture használatával átviheti fényképeit az iPhone-ból a Mac-ba.
1 lépés Futtassa a Image Capture szoftvert Mac rendszeren
2 lépés Csatlakoztassa az iPhone-t a Mac számítógéphez.
3 lépés Válassza ki iPhone ikonját az észlelés után.
4 lépés Válassza az iPhone fényképeket, és állítsa be a kimeneti mappát.
5 lépés Válassza az "Importálás" vagy az "Összes importálása" lehetőséget az iPhone és Mac közötti fotóátvitel megerősítéséhez.
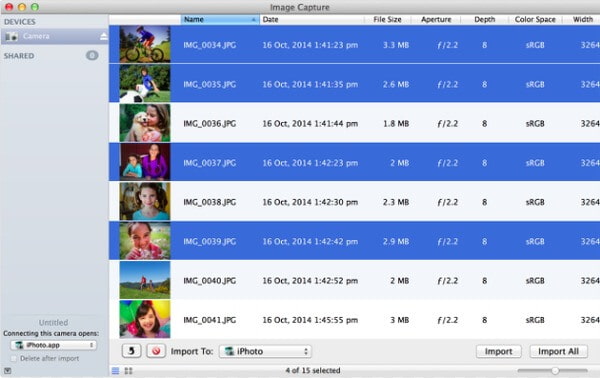
Ha csak néhány képet kell átvinnie az iPhone-ról a Mac-re, fényképeket küldhet közvetlenül e-mailben. Csak küldjön egy e-mailt magadnak, hogy töltse le ezeket a fényképeket a Mac rendszerre. De eltarthat egy kicsit több idő, ha a Wi-Fi állapota nem megfelelő, vagy ha túl sok képet tölt fel.
1 lépés Futtassa a Fotók alkalmazást az Albumok megnyitásához.
2 lépés Válassza a "Szerkesztés" lehetőséget, és válassza ki a kimeneti képet.
3 lépés Kattintson a "Megosztás" elemre, és válassza a "Levél" lehetőséget.
4 lépés Írja be e-mail címét, és töltse ki ezt az e-mailt.
5 lépés Kattintson a "Küldés" gombra, és megkapja az e-mailt Mac rendszeren.
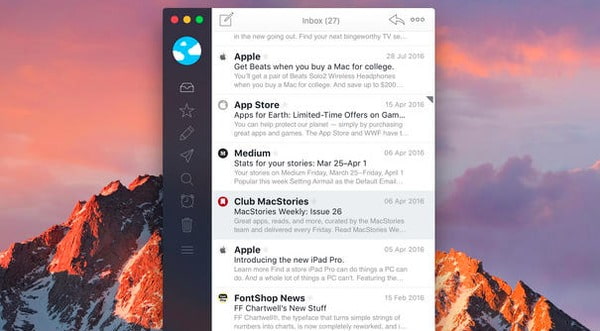
földre száll kifejezetten iOS és macOS felhasználók számára készült. Ezért futtathatja az Airdrop alkalmazást, hogy vezeték nélkül továbbítsa fényképeit az iPhone-ról a Mac számítógépről. Ne felejtsen el kisszámú képet átvinni, mivel az AirDrop lehetővé teszi egyszerre egy fénykép átvitelét.
1 lépés Nyissa meg a Finder alkalmazást, és futtassa az AirDrop szoftvert Mac rendszeren.
2 lépés Az alábbiakban válassza a „Csak névjegyek” vagy a „Mindenki” lehetőséget.
3 lépés Nyissa meg a Fotók elemet, és válassza ki a fényképet az iPhone készüléken.
4 lépés Kattintson a "Megosztás" és az "AirDrop" gombra, hogy megkapja a Mac programját.
5 lépés Töltse le az iPhone fényképeket a Mac számítógépen.
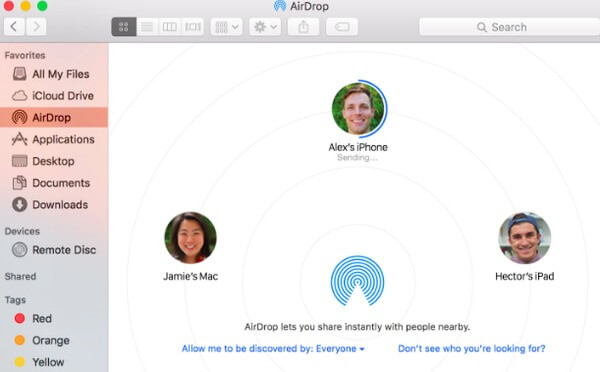
Az iPhone fényképeket az iCloud fotófolyamon keresztül is továbbítják. Az iCloud első regisztrálásakor ingyenes 5 GB-os felhőalapú tárhelyet kaphat. Ennek eredményeként letöltheti ezeket az iPhone fényképeket bármilyen más digitális eszközre közvetlenül.
Nem fog hiányozni: Hogyan készítsünk iPhone biztonsági másolatot az iCloudon.
1 lépés Nyissa meg a "Beállítások" alkalmazást, és válassza az iPhone készüléken a "Fotók" lehetőséget.
2 lépés Indítsa el a bekapcsolt "My Photo Stream" opciót.
3 lépés Futtassa a Photos programot, és kattintson a Macintosh „Preferences” és „iCloud” elemre.
4 lépés Ellenőrizze, hogy a „My Photo Stream” lehetőséget választotta-e.
5 lépés Fotók átvitele az iPhone-ról a Mac-re az iCloud fotófolyammal.
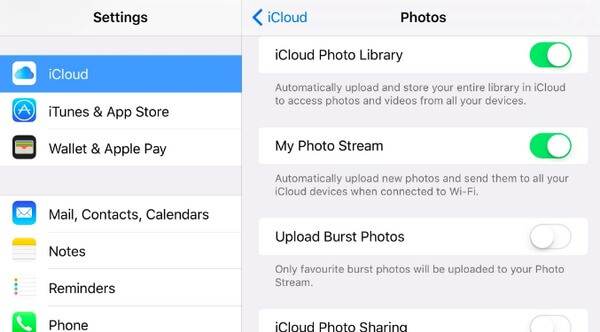
Ez minden, ami lehetővé teszi a fényképek átvitelét az iPhone-ról a Mac-re. Kiválaszthatja a bizonyos megoldást annak alapján, hogy melyik fotót kívánja kinyomtatni.