Az iTunes és az iCloud hatékony biztonsági mentési funkciót nyújt az iPhone / iPad / iPod adatainak védelmére. Abban az esetben, ha készüléke elveszik, megsérül, összeomlik vagy frissül, az iPhone-ban lévő adatok általában elvesznek. Ebben a helyzetben az iTunes és az iCloud láthatja az utolsó szalmaként. Minden alkalommal, amikor biztonsági másolatot készít az iOS-adatokról az iTunes és a Mac iCloud segítségével, biztonsági másolatfájlokat generál a helyi lemezen. Tudja, hová menti őket? Nyissa meg a Home mappa / Könyvtár / Alkalmazás-támogatás / MobileSync / Backup / elérési utat. Gratulálunk, hogy megtalálta! Kattintson duplán bármelyikre, megnyithatja? Fogadok, hogy nem tudod. Valójában biztonsági másolat fájlokat kap a Mac-en, de nem tudja használni. Van-e különbség a biztonsági mentés hiányában?
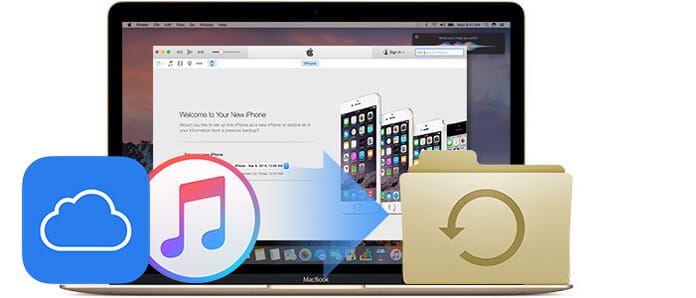
Ahhoz, hogy teljes mértékben kihasználhassa az iTunes biztonsági mentési funkcióját, szüksége van Mac FoneLab, a legjobb iPhone Backup Extractor kivonat iPhone biztonsági másolatot a Mac rendszeren. Olvassa el a következőket, és tanuljon részletesen.
1 lépésTöltse le és telepítse az Aiseesoft Mac FoneLab fájlt a Mac számítógépére.
2 lépésHa van biztonsági másolatfájlja a Mac-en, a program automatikusan felismeri azokat, és felsorolja a Visszaállítás iTunes biztonsági másolatfájlból részben. Ellenőrizze a kívántt, és kattintson a Start gombra a beolvasáshoz. Másodperccel később a biztonsági mentési fájlban található összes adat ki lesz olvassa és megjelenik az ön számára.
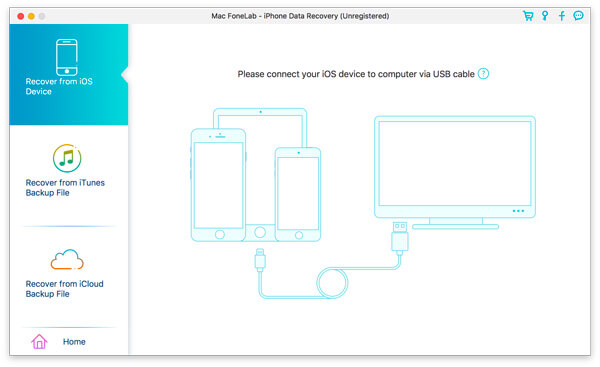
3 lépésAz összes beolvasott fájlt külön kategóriákba soroljuk. Az összes biztonsági másolatfájl visszaállításához kattintson a Visszaállítás gombra. Bizonyos fájlok visszaállításához először törölje a bal oldalon lévő eszköznév jelölését, mivel az összes fájl alapértelmezés szerint ellenőrzött.
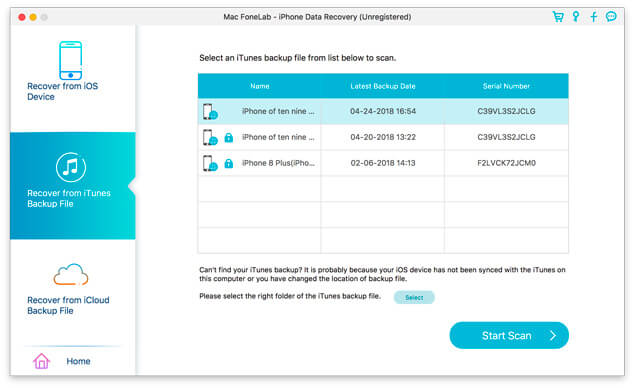
4 lépésEzután egyenként ellenőrizze a szükséges fájlokat, és kattintson a "Visszaállítás" gombra a kezdéshez. Hamarosan megkapja a helyreállított fájlokat támogatott formátumban a Mac-en. Keresse meg őket a "Kimeneti mappában".
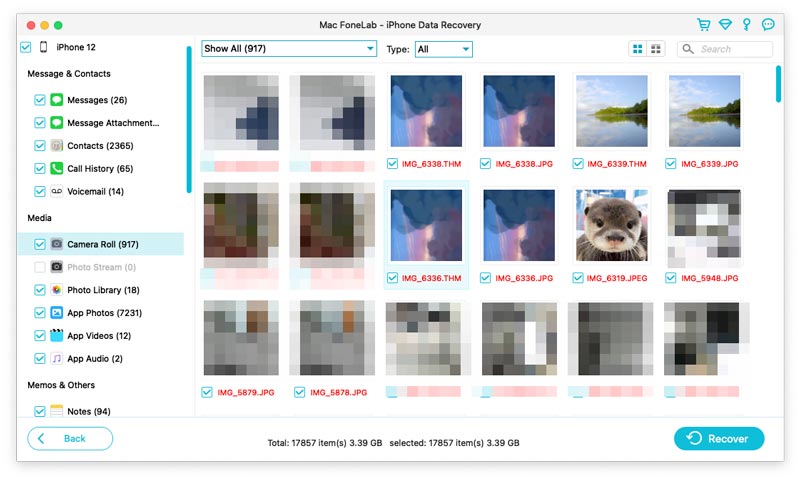
5 lépésVálassza a "Helyreállítás az iCloud biztonsági másolatfájlból" lehetőséget. Jelentkezz be a fiókodba. Válassza ki a szükséges biztonsági mentési fájlt, és kattintson a "Letöltés" gombra. Most a szkennelés után megnézheti a fájlokat a Mac számítógépen, de ha ki akarja vonni őket, válassza ki a kívánt fájlt és kattintson a „Visszaállítás” gombra.
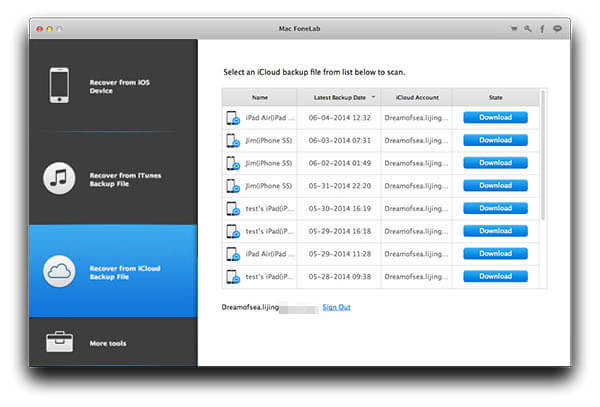
Az iPhone mellett ezt a programot is felhasználhatja kivonat iPad fájlt Mac-en. Bármely adat kinyerése, például névjegyek, fényképek, videók, üzenetek és így tovább az iPhone / iPad / iPod rendszeren a Mac-en, a Mac FoneLab lesz a legjobb választás.