Elkezdeni
Bevezetés
Az iPhone Unlocker öt módot kínál a lezárt képernyő jelszavának eltávolítására, az Apple ID feloldására, a képernyőidő korlátozási kódjának feloldására, az MDM eltávolítására, valamint az iTunes biztonsági mentési titkosítási beállításainak eltávolítására, amelyek jelenleg az iPhone-hoz, iPadhez vagy iPod touchhoz vannak társítva, megkerülheti a képernyőidő jelkódját, és eltávolíthatja. MDM iPhone/iPad készülékről könnyedén.
1. mód. Törölje a jelszót
Ha elfelejti az eszköz jelszavát, vagy ha a készülék le van tiltva, le van tiltva, a képernyő törött, a Jelszó törlése funkció segítségével megtisztíthatja a jelszót az iPhone, iPad vagy iPod touch készülékeken, és hozzáférést biztosíthat eszközéhez.
Jegyzet:
1. A zárolási képernyő jelszavának törlésével az összes adat törlődik.
2. Az eszköz frissül a legújabb iOS verzióra.
1 lépés Indítsa el az Aiseesoft iPhone Unlocker alkalmazást
Indítsa el az iPhone Unlocker alkalmazást, és válassza a lehetőséget Törölje a kódot.
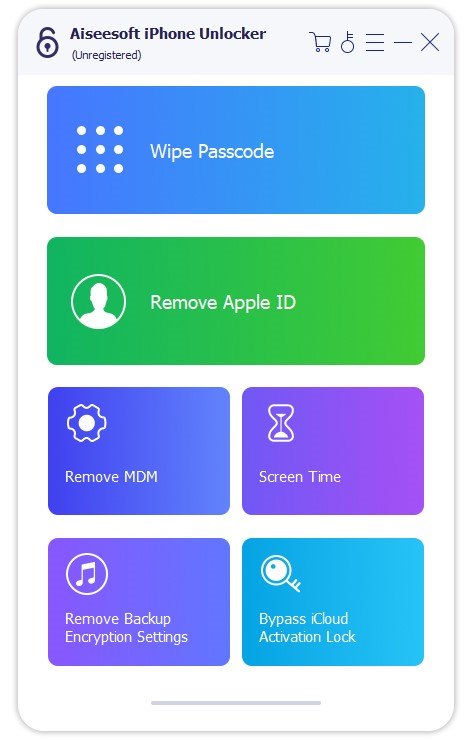
2 lépés Csatlakoztassa eszközét a számítógéphez USB-kábellel
Kattintson az Rajt gombot a jelszó-törlési folyamat elindításához.
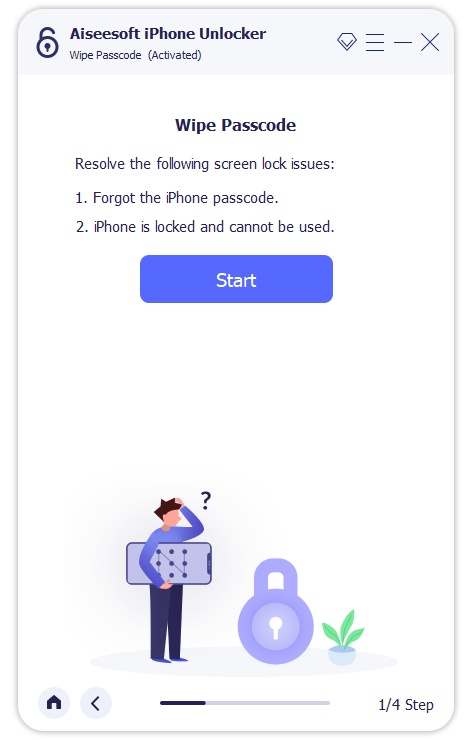
Csatlakoztassa a készüléket a számítógéphez USB kábellel.
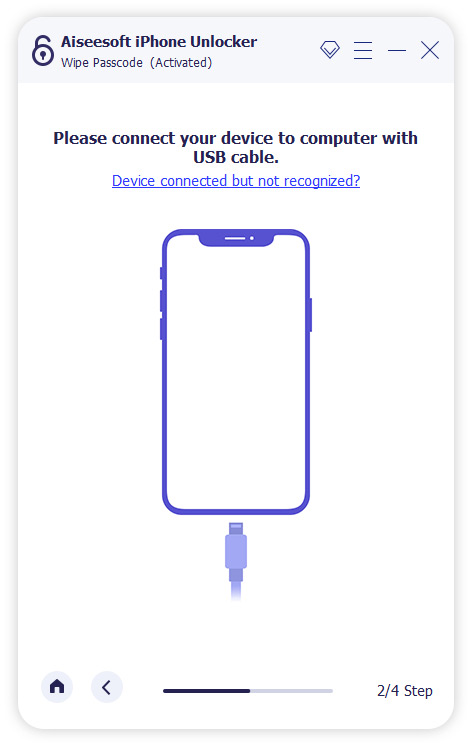
3 lépés Erősítse meg a készülék adatait
A feloldás előtt erősítse meg az eszköz adatait, majd kattintson a gombra Rajt gombot.
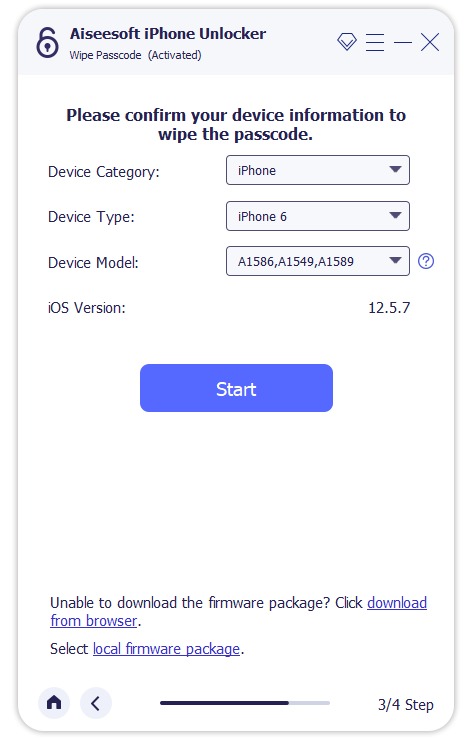
4 lépés Töltse le a firmware-csomagot
Ezután a program megkezdi a firmware-csomag letöltését a jelszó törléséhez. Ez eltart egy ideig, kérjük várjon türelmesen.
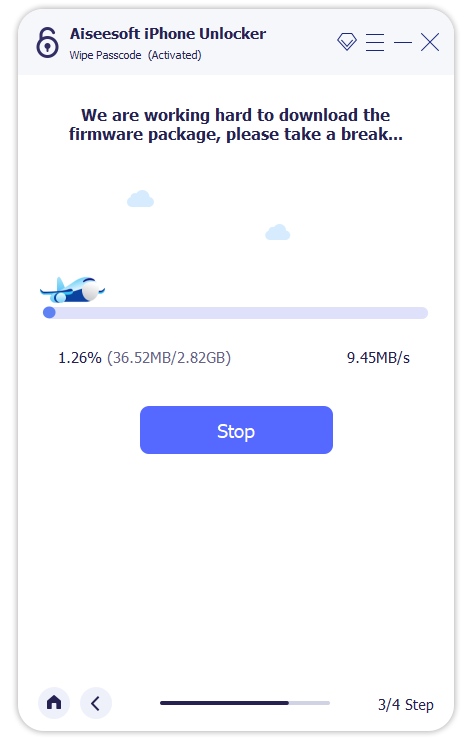
A firmware letöltése után megjelenik egy felugró ablak a művelet megerősítéséhez. Gondosan olvassa el a képernyőn megjelenő figyelmeztetéseket, a megerősítéshez írja be a „0000” kódot, majd kattintson a gombra kinyit gombot a folytatáshoz.
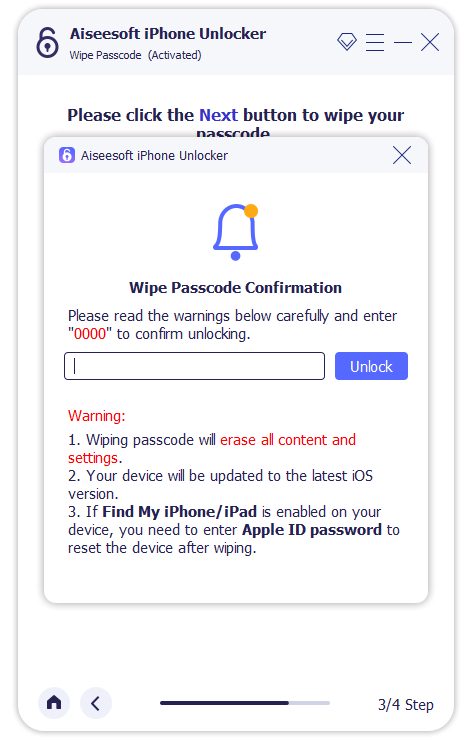
Ezután kattintson a Tovább gombra, és hagyja, hogy az Unlocker elkezdje törölni a képernyő jelszavát.
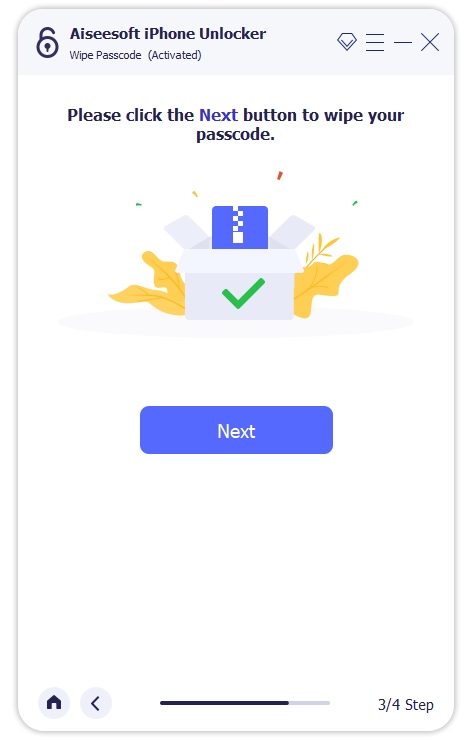
A feloldás során ellenőrizze, hogy készüléke csatlakozik-e. Néhány perc múlva a készülék képernyő-kódja törlődik.
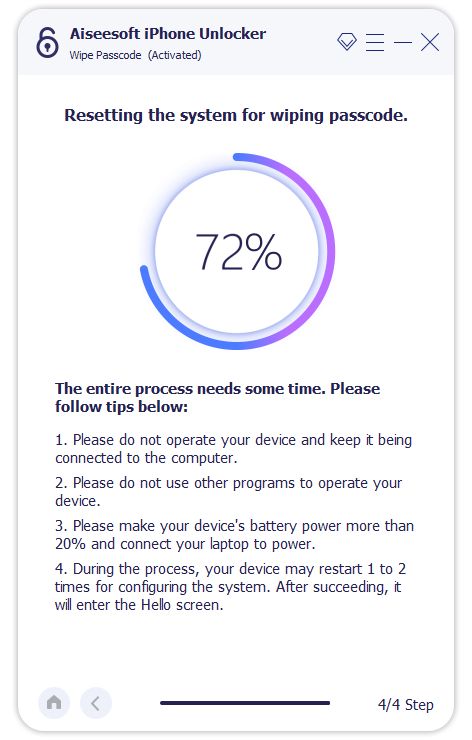
2. mód. Távolítsa el az Apple ID-t
Az Apple ID eltávolítása mód eltávolítja az Apple ID és iCloud fiókot az iPhone, iPad vagy iPod touch készülékektől.
Jegyzet:
1. Az Apple ID eltávolításával az összes adat törlődik.
2. Kérjük, tartsa a készüléket csatlakoztatva a folyamat során.
3. Ne törölje az eszköz összes tartalmát és beállításait, különben az eredeti Apple ID-vel véglegesen kapcsolódik.
4. Ne használja az iTunes eszközt az eszköz frissítéséhez vagy visszaállításához, különben az eredeti Apple ID azonosítóját véglegesen blokkolja.
1 lépés Indítsa el az Aiseesoft iPhone Unlocker alkalmazást
Indítsa el az iPhone Unlocker alkalmazást a számítógépen, és válassza a lehetőséget Távolítsa el az Apple ID-t mód.
2 lépés Csatlakoztassa iOS-eszközét a számítógéphez USB-kábellel.
Csatlakoztassa iOS-eszközét a számítógéphez USB-kábellel. Miután eszközt észlelték, emlékezteti Önt, hogy koppintson a Trust elemre a készüléken.
3 lépés Távolítsa el az Apple ID-t
A folyamat megkezdéséhez kattintson a Start gombra.

1 helyzet Ha az iPhone keresése le van tiltva
Ha az iOS-eszközön le van tiltva a Find My iPhone funkció, az iPhone Unlocker közvetlenül elkezdi eltávolítani az Apple ID-jét. Várjon egy ideig, az Apple ID és az iCloud fiók eltávolításra kerül.
2 helyzet Ha az iPhone keresése engedélyezve van
Ha a Saját iPhone keresése engedélyezve van a készüléken, akkor vissza kell állítania a készülék összes beállításait. A készüléken ugorjon a Beállítások> Általános> Reset. Válassza ki a Reset All Settings A folytatáshoz. Ha meg kell adnia a jelszót, írja be, és erősítse meg az Összes beállítás visszaállítása lehetőséget.
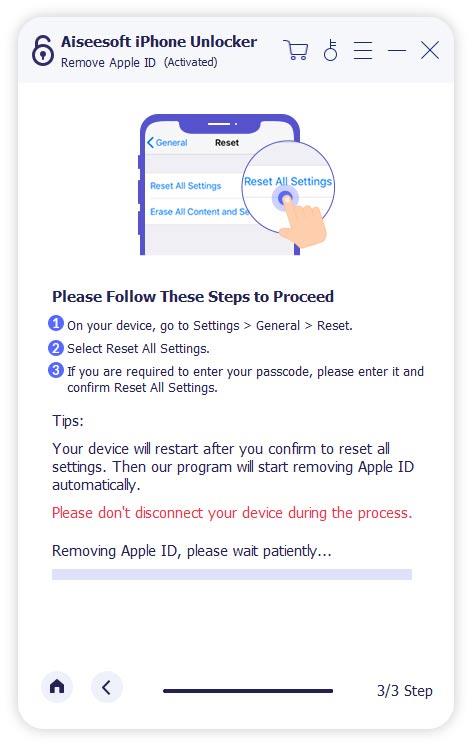
Ha az eszközön iOS 11.4 és újabb verziók futnak, ellenőriznie kell, hogy be van-e kapcsolva a Kéttényezős hitelesítés. Ha engedélyezve van, a megbízható eszközök és telefonszámok segítségével igazolják személyazonosságát bejelentkezéskor. Ha nem, nyissa meg beállítások, koppintson a Apple ID, Akkor Jelszó és biztonság. Most keresse meg a Kéttényezős hitelesítés opciót, és kapcsolja be. Ezt követően térjen vissza a programhoz, és lépjen be 0000 megerősítéséhez.
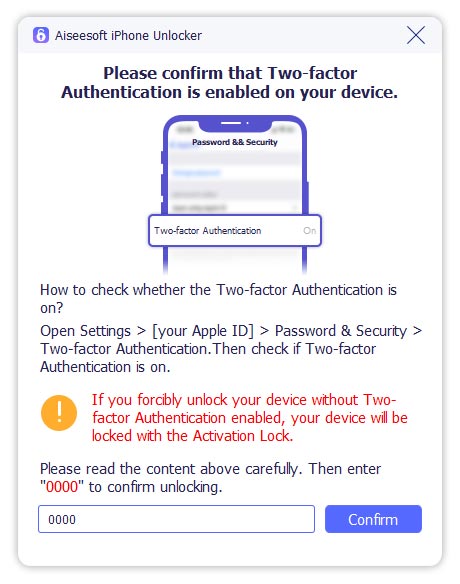
Ezután a program automatikusan felismeri az eszköz modelljét. Itt meg kell erősítenie a következő információkat: Eszközkategória, Eszköztípus és Eszközmodell. Ezután nyomja meg a gombot Rajt gombot a firmware csomag letöltésének megkezdéséhez.
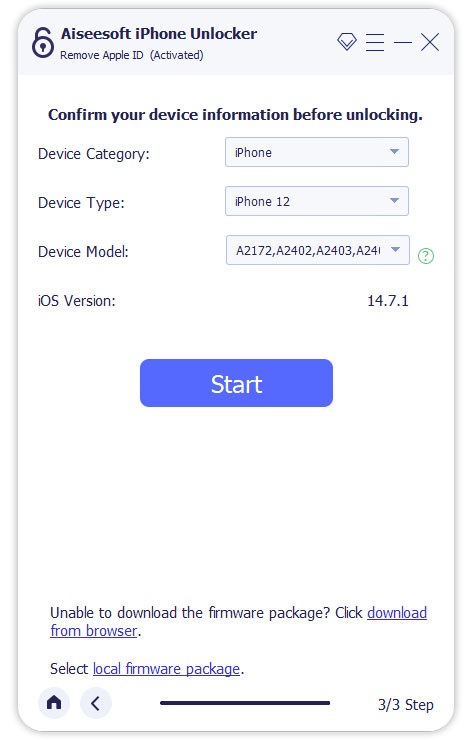
A firmware csomag letöltése és ellenőrzése néhány percet vesz igénybe.
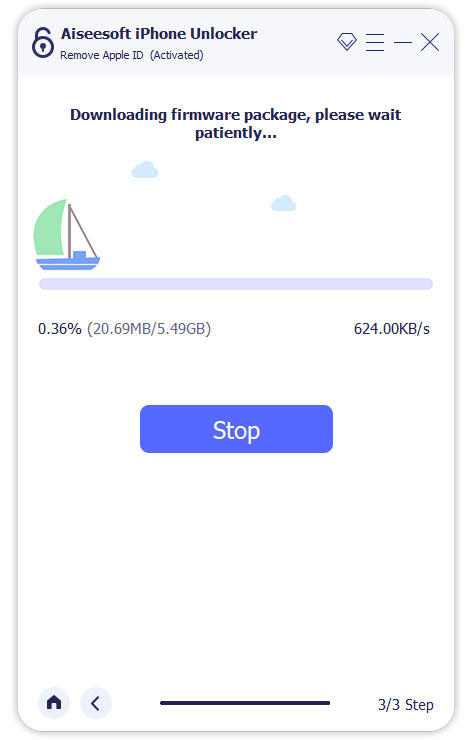
A folyamat befejezése után az Apple ID és az iCloud fiók eltávolításra kerül az eszközről. Most beállíthatja eszközét egy másik vagy egy új Apple ID-vel.
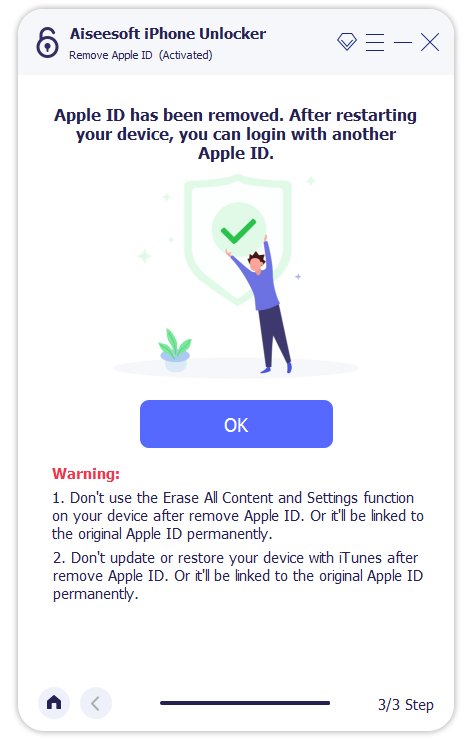
3. mód. Képernyőidő
A Képernyő idő módjának segítségével feloldhatja a Képernyő idő jelkódját, és adatvesztés nélkül beolvashatja a Korlátozások jelszavát.
Jegyzet:
1. Az iTunes alkalmazást telepíteni kell a számítógépére az eszköz normál vizsgálatához, és győződjön meg arról, hogy az iTunes legújabb verziója.
2. A Képernyőidő jelkód eltávolításához először le kell tiltani a Find My iPhone/iPad funkciót.
3. A Képernyőidő jelkód feloldása után adatvesztés nélkül újra be kell állítania az eszközt.
1 lépés Indítsa el az Aiseesoft iPhone Unlocker alkalmazást
Nyissa meg az iPhone Unlocker alkalmazást a számítógépen, és válassza a lehetőséget Képernyőidő mód.
2 lépés Csatlakoztassa iOS-eszközét a számítógéphez USB-kábellel.
Csatlakoztassa az iOS-eszközt a számítógéphez USB-kábellel.
3 lépés Távolítsa el a képernyőidő-jelszót
Kattintson az Rajt gombot.
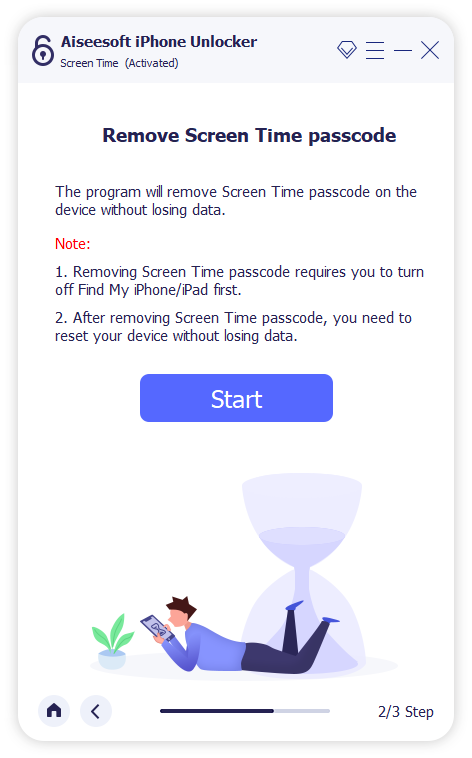
1 helyzet Távolítsa el a képernyőidő jelszavát iOS 12 vagy újabb rendszeren
Ha az eszköz iOS 12 vagy újabb rendszeren fut, és a Find My iPhone / iPad funkció le van tiltva, ez a program azonnal elkezdi felszabadítani a képernyőn megjelenő jelszót. Egy ideig várakozás után a Képernyő idő jelszava eltávolításra kerül.
Annak biztosítása érdekében, hogy a képernyőidejű jelszót alaposan eltávolítsák a készülékről, a képernyő újraindításához kövesse a képernyőn megjelenő utasításokat.
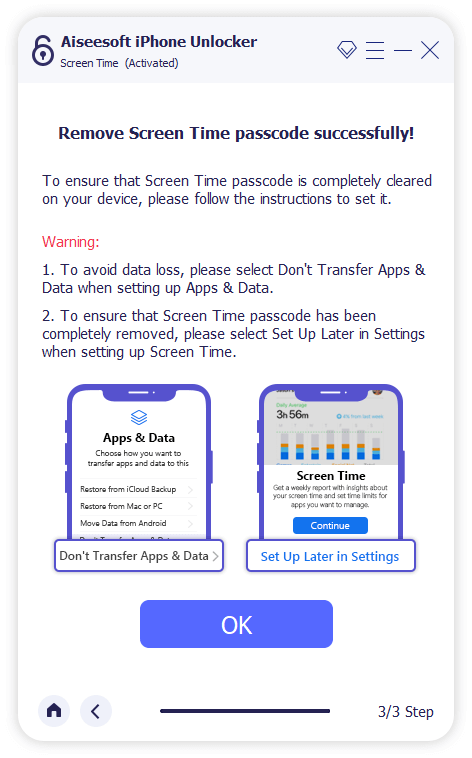
2 helyzet A korlátozások jelszavának lekérése iOS 11 vagy korábbi rendszeren
Ha az eszköz iOS 11 vagy régebbi verzión fut, és az iTunes biztonsági másolatát nem találták visszafejtésként, akkor a Restrictions jelszó közvetlenül beolvasható. De ha az iTunes biztonsági másolatát titkosították, be kell írnia a jelszót a biztonsági mentés visszafejtéséhez a folytatáshoz.
A Restrictions jelszó visszaállítása néhány másodpercig tart, kérjük, várjon türelmesen. Ezt követően visszaállíthatja a Restrictions jelszót.
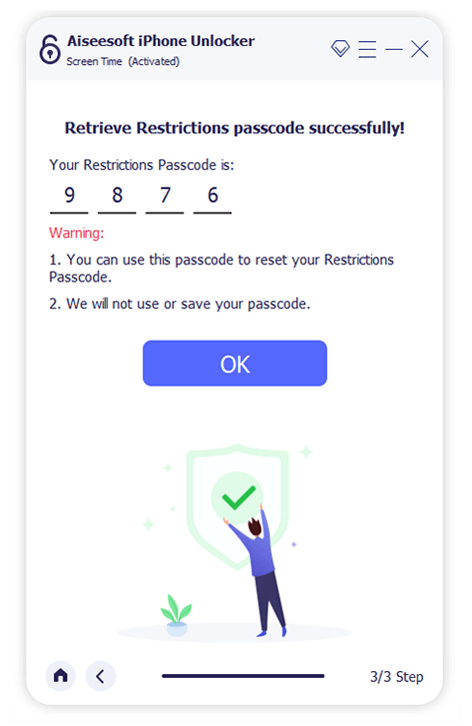
4. mód. Távolítsa el az MDM-et
Ha el szeretné érni az iPhone összes funkcióját, és adatvesztés nélkül szeretné eltávolítani az MDM-et iPhone-járól, használhatja az MDM eltávolítása módot.
1 lépés Futtassa az Aiseesoft iPhone Unlocker alkalmazást
Kérjük, indítsa el az Aiseesoft iPhone Unlockert, miután letöltötte és telepítette a számítógépére.
2 lépés Válassza az MDM eltávolítása lehetőséget
Ezután léphet a Távolítsa el az MDM-et gombra közvetlenül.
3 lépés Csatlakoztassa az iPhone/iPad készüléket a számítógéphez
Ezt követően kérjük, USB-kábellel csatlakoztassa iOS-eszközeit a számítógéphez, és érintse meg a lehetőséget Bízzon iPhone/iPad készülékén.
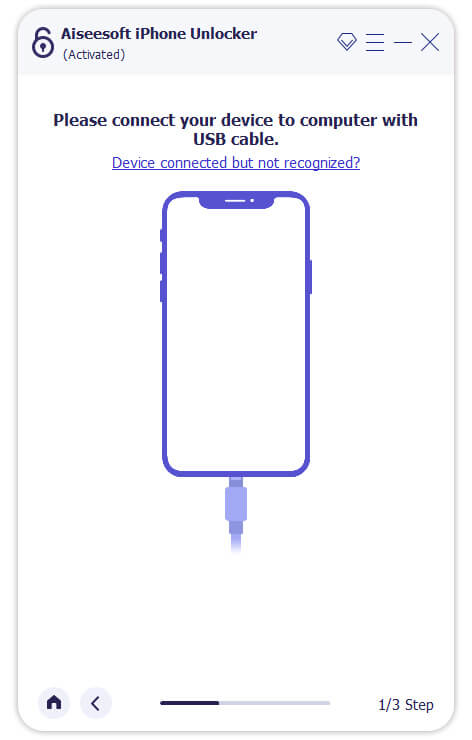
Miután az eszközt sikeresen csatlakoztatta a számítógéphez, az alábbi képhez hasonló képernyő jelenik meg. Később kattintson a Rajt gombot az MDM eltávolításához.
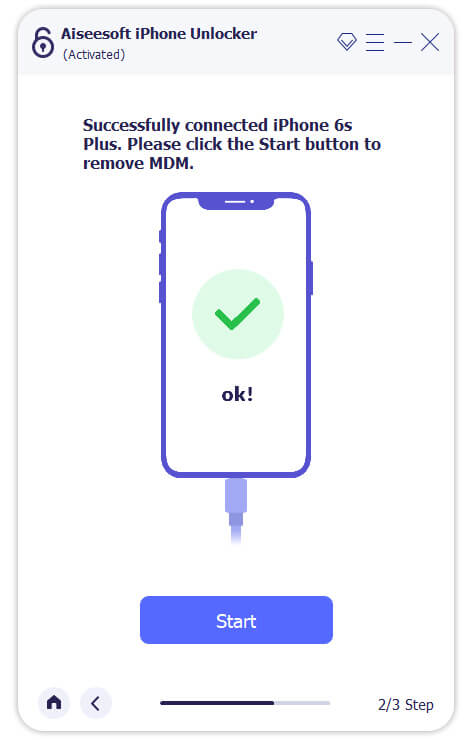
4 lépés Távolítsa el az MDM-et az iPhone/iPad készülékről
Ha az eszköz nem kapcsolja be az iPhone/iPad keresése funkciót, az MDM automatikusan eltávolításra kerül. Ezután az eszköz automatikusan újraindul, és korlátozás nélkül használhatja iPhone-ját/iPadjét.
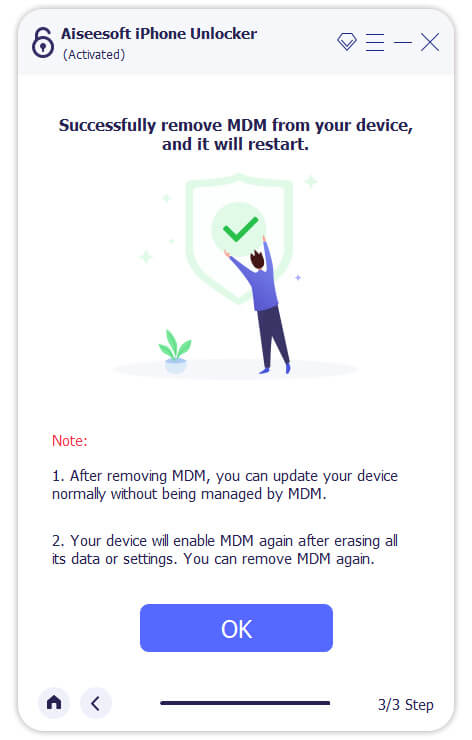
Ha a készülék bekapcsolja a Find My iPhone/iPad funkciót, a program végigvezeti Önt az iPhone/iPad keresése funkció kikapcsolásához: nyissa meg beállítások eszközén kattintson az Apple ID nevére, és válassza ki Keresse meg a My, és kapcsolja ki Keresse meg a My Apple ID jelszavának megadásával. Kikapcsolás után a program eltávolítja az MDM-et a készülékről.
Jegyzet:
Kikapcsolás közben Keresse meg a My készülékén az Aiseesoft iPhone Unlocker nem gyűjt semmilyen információt az eszközéről.
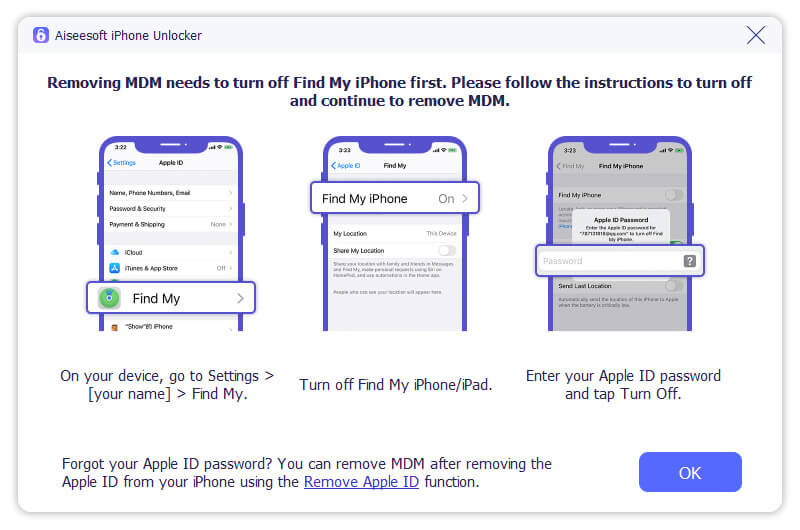
5. mód. Távolítsa el a biztonsági mentés titkosítási beállításait
Ha ellenőrizni, szinkronizálni és frissíteni szeretné az iPhone/iPad/iPod biztonsági másolatát az iTunes segítségével, de elfelejti az iTunes biztonsági mentési jelszavát, használhatja a Biztonsági másolat titkosításának eltávolítása beállítást.
Jegyzet:
1. Az iTunes biztonsági mentéseinek kezeléséhez és a jelszavak módosításához szükséges jelszókorlátozások az eltávolítás befejezése után eltűnnek.
2. Ha engedélyezte az iTunes számára, hogy titkosítsa a helyi biztonsági másolatot, mielőtt elkezdi a jelszó eltávolítását, akkor az összes titkosított biztonsági másolat nem vész el és nem változik meg.
3. Az iPhone/iPad keresése funkciót először ki kell kapcsolni, hogy támogassa a jelszó eltávolítását.
4. Hiba esetén ne nyissa meg és ne használja az iTunes alkalmazást a teljes folyamat során.
5. iOS-eszközét fel kell oldani, és minden beállításhoz csatlakoznia kell a számítógéphez.
1 lépés Indítsa el az Aiseesoft iPhone Unlocker alkalmazást
Töltse le és telepítse az Aiseesoft iPhone Unlockert a számítógépmodelljei alapján. Ezután írja be a Távolítsa el a biztonsági mentés titkosítási beállításait mód.
2 lépés Csatlakoztassa az eszközt a számítógéphez USB-kábellel
Csatlakoztassa az USB-kábel csatlakozóit iOS-eszközéhez és számítógépéhez. Miután észlelte az eszközt, érintse meg a lehetőséget Bízzon a képernyőn a folytatáshoz.
3 lépés Távolítsa el a biztonsági mentés titkosítási beállításait
Kövesse a képernyőn megjelenő tippeket, és kattintson a gombra Rajt gombot a folyamat megkezdéséhez.
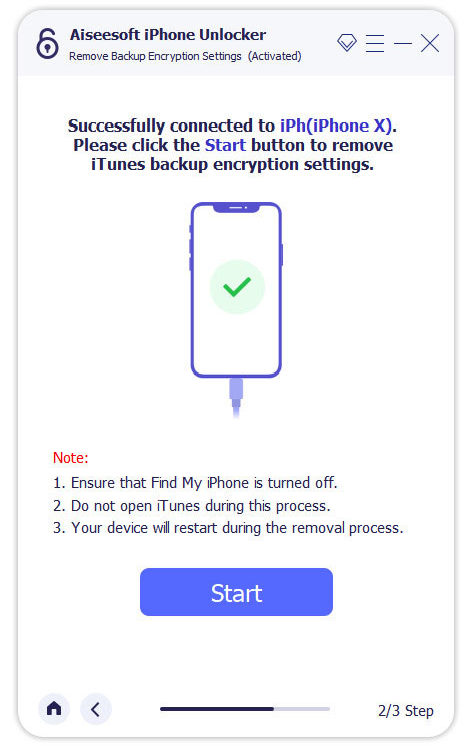
1 helyzet iOS-eszköze zárolva van
Ha iPhone-ja, iPadje vagy iPod Touchja le van zárva, akkor az értesítési ablakban először az eszköz zárolásának feloldását kérik. Oldja fel a készülék zárolását a kapcsolat biztosításához.
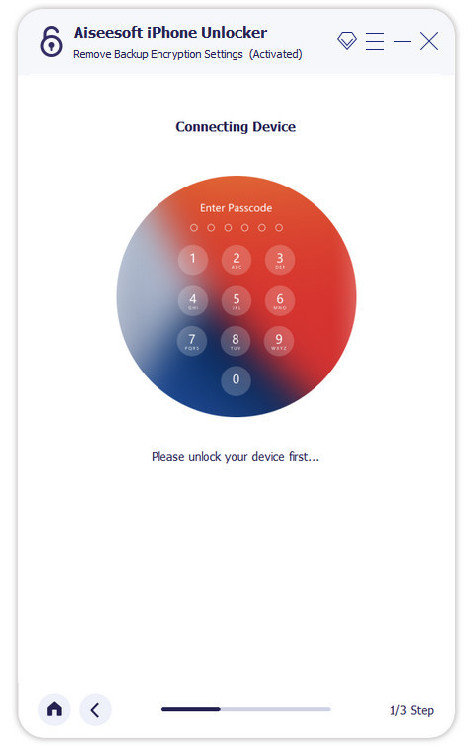
2 helyzet Az iPhone/iPad keresése be van kapcsolva.
Ha mobileszközein engedélyezte az iPhone vagy iPad keresése funkciót, először le kell tiltania a beállítást az eszközön. Menj Beállítás > általános > Az iPhone átvitele vagy visszaállítása > Erase All Content and Settings. Kövesse az utasításokat a visszaállítás megerősítéséhez.
3 helyzet Az iPhone/iPad keresése ki van kapcsolva.
Ha kikapcsolta az iPhone/iPad keresése funkciót eszközén, ne feledje, hogy az eltávolítás során ne nyissa meg az iTunes alkalmazást. És ez a program automatikusan újraindítja az eszközt a folyamat során.
A biztonsági mentés titkosítási beállításainak eltávolítása eltarthat néhány percig.
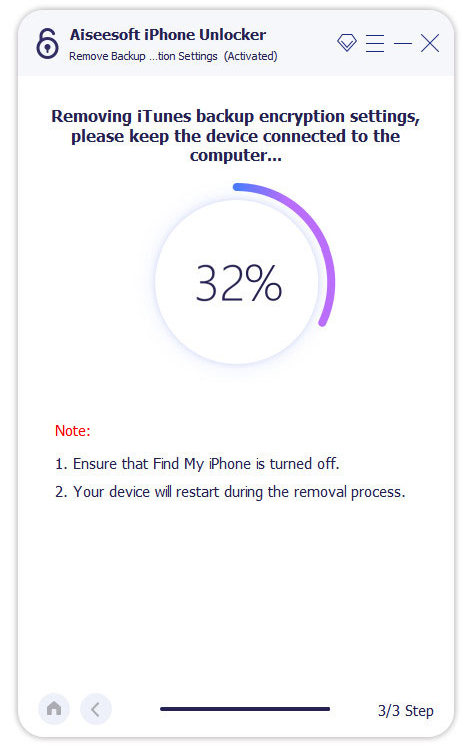
Amikor a folyamat befejeződött, az iTunes biztonsági mentési titkosítási beállításai törlődnek az eszközről. És szabadon beállíthat egy új biztonsági másolatot, és megváltoztathatja az iTunes biztonsági mentési jelszavát.
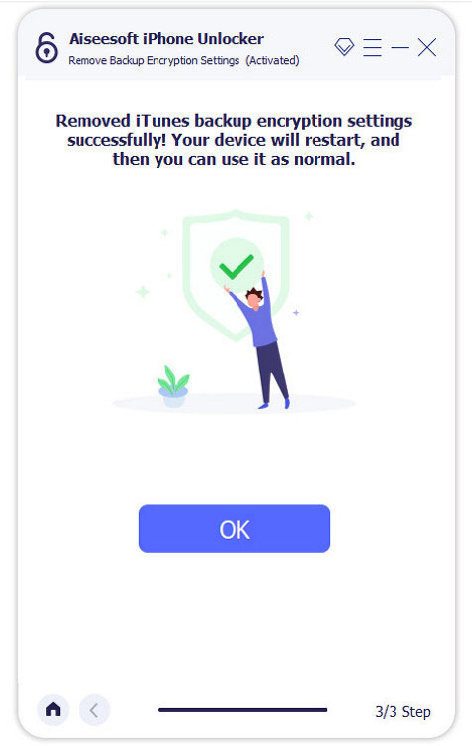
-
Hogyan lehet kibontani az iCloud szoftvert letöltés nélkül
Ez a cikk segít az iCloud zár feloldásában az iCloud feloldóval két különböző módszerrel, és ne hagyja ki, ha érdekli.
 általa megosztva Louisa White | 07.07.2017
általa megosztva Louisa White | 07.07.2017 -
Hogyan lehet feloldani az Android telefont, hogy megkerülje az elfelejtett tíz jelszót, PIN-kódot vagy a mintazárat
Hogyan lehet feloldani az Android telefont? Ez az oktatóanyag segíthet megkerülni az elfelejtett Android jelszavakat, PIN-kódot vagy zárolási képernyőmintákat.
 általa megosztva Amanda Brown | 07.07.2017
általa megosztva Amanda Brown | 07.07.2017 -
Hogyan SIM-en feloldható a Samsung Galaxy S4 / S5 / S6 ingyenes
Szeretné tudni, hogyan lehet feloldani a Samsung Galaxy S4 / S5 / S6 készüléket? Ez a cikk ismerteti a Samsung Galaxy S4 / S5 / S6 feloldásának egyszerű módszereit. Most kezdje el a tanulást.
 általa megosztva Iris Walker | 07.07.2017
általa megosztva Iris Walker | 07.07.2017 -
A Samsung Galaxy S6 / S5 / S4 / 4. megjegyzés feloldása jelszó nélkül
Szeretné, hogy a Samsung Galaxy S6 / S5 / S4 / Note 4 feloldódjon? Nézze meg ezt a cikket, és megtalálja a megfelelő megoldást. Ezenkívül itt egy jó hírű, törött Android adat-helyreállítás ajánlott.
 általa megosztva Iris Walker | 28.03.2017
általa megosztva Iris Walker | 28.03.2017 -
Teljes útmutató a Samsung Bootloader feloldásáról
Mi az a bootloader? Hogyan lehet feloldani a rendszerindítót Samsung Galaxy telefonon? Tudjon meg többet erről a cikkről a Samsung rendszerbetöltő feloldásáról.
 általa megosztva Iris Walker | 01.04.2017
általa megosztva Iris Walker | 01.04.2017 -
Ingyenes feloldó kódok - Nyissa ki a mobiltelefonját
Hogyan szabadon kinyithatjuk a SIM-kártya kódjait olyan mobiltelefonokon, mint a Samsung, LG, Nokia, iPhone, stb.? Olvassa el ezt a bejegyzést, hogy feloldja a SIM-kártya ingyenes telefonjait.
 általa megosztva Iris Walker | 13.07.2017
általa megosztva Iris Walker | 13.07.2017 -
A legjobb 4 ingyenes mobiltelefon-feloldó kódgenerátor
A rész bemutatja a top 4 ingyenes mobiltelefon-feloldó kódgenerátorokat, amelyek segítik az elsődleges szolgáltató feloldását.
 általa megosztva Iris Walker | 26.12.2017
általa megosztva Iris Walker | 26.12.2017 -
Szerezze be a SIM-kártya PIN-kódját a Samsung Galaxy S6 / S5 / S4 / Note 5/4/3 és még sok más feloldásához.
Szeretne ingyenes SIM-hálózati feloldócsapot szerezni az AT&T vagy a T Mobile számára? Olvassa el ezt a bejegyzést, és tanulja meg, hogyan oldhatja fel a Samsung Galaxy S6 / S5 / S4 / S3, HTC One készülékét a SIM hálózati feloldó PIN-kóddal. Nagyon hasznos.
 általa megosztva Iris Walker | 24.10.2016
általa megosztva Iris Walker | 24.10.2016 -
iPhone aktiválás zárolása és az iPhone zár zárolásának végleges feloldása
Kapjon részletes megoldásokat az iPhone aktiválási zár gyakran ismételt kérdéseire a tolvajvédelem érdekében. Könnyen és gyorsan megkerülheti az aktivációs zárba bezárt iPhone készüléket.
 általa megosztva Louisa White | 24.10.2017
általa megosztva Louisa White | 24.10.2017 -
5 legjobb iPhone Backup Unlocker szoftver (ingyenes és fizetett)
Az iPhone Backup Unlocker eszközök lehetővé teszik az iTunes biztonsági mentések visszaállítását, amikor elfelejtette a jelszavakat. Bemutatjuk Önnek az öt legfontosabb iPhone biztonsági mentés feloldó szoftvert (ingyenes és fizetett), hogy segítsen visszafejteni iPhone biztonsági jelszavát.
 általa megosztva Nicole Jones | 17.08.2018
általa megosztva Nicole Jones | 17.08.2018 -
Hogyan oldja fel Verizon telefonját egy másik hordozóval történő használathoz
A Verizon inkább az okostelefonokat zárja a vásárlás utáni első napokban. Többféle módon osztottuk meg a Verizon iPhone vagy Android telefon feloldását egy másik szolgáltató használatához.
 általa megosztva Nicole Jones | 14.08.2019
általa megosztva Nicole Jones | 14.08.2019 -
4 hatékony módszer az iPod touch feloldására jelszó nélkül
Hogyan lehet feloldani az iPod touch készüléket? Ez a bejegyzés négy hatékony megoldást mutat be az iPod touch 4/6/5/4, iPod Classic, iPod nano feloldásához, ha elfelejti az iPod képernyőjének feloldó kódját.
 általa megosztva Iris Walker | 07.07.2017
általa megosztva Iris Walker | 07.07.2017 -
A 3 legfontosabb iPhone Unlocker a krikett vezeték nélküli zárt iPhone készülék feloldásához
A Cricket iPhone 6 USA feloldása nem sikerült? Felvidít! Itt található a 3 legfontosabb iPhone feloldó eszköz, amellyel könnyen eltávolíthatók a krikett-korlátozások, és elérhetővé válik az állandó, SIM-mentes eszköz elfogadható áron.
 általa megosztva Louisa White | 07.07.2017
általa megosztva Louisa White | 07.07.2017 -
Az iCloud aktiválási zár eltávolítása az iPhone 8/7/6/5/4 / X telefonon (jelszó nélkül is)
Hogyan lehet eltávolítani az iCloud lezárást az iPhone 6s / 6 / 5s / 7/8 / X / 4 telefonon? Még mindig ragadt az iCloud bejelentkezés? Megtudhatja, hogyan lehet megkerülni vagy eltávolítani az iCloud aktiválási zárját az iOS 12/11/10/9 ezen az oldalon.
 általa megosztva Louisa White | 27.04.2015
általa megosztva Louisa White | 27.04.2015 -
Az iCloud Lock megkerülése vagy feloldása iOS 8/9/10 esetén
iCloud zárolás valamilyen okból? Kerülje meg vagy távolítsa el az iCloud zárját, hogy új felhasználást kaphasson iPhone-jához vagy iPadjéhez.
 általa megosztva Louisa White | 18.10.2016
általa megosztva Louisa White | 18.10.2016



