Elkezdeni
Bevezetés
A FoneLab három helyreállítási módot kínál az elveszett vagy törölt fájlok visszaállításához az iPhone / iPad / iPod touch készüléken. Itt külön bemutattuk ezt a három módszert. Először töltse le és telepítse az Aiseesoft FoneLab szoftvert.
1 rész. Helyreállítás közvetlenül az iOS-eszközről
1 lépés Indítsa el a programot, és csatlakoztassa iOS-eszközét a számítógéphez USB-kábellel. iOS 11 vagy újabb verzió esetén először fel kell oldania iPhone készülékét, majd érintse meg a lehetőséget Bízzon az iPhone-on. Ha iPhone 4/3GS-t, iPad 1-et vagy iPod touch 4-et használ, le kell töltenie egy beépülő modult, és be kell lépnie a szkennelési módba az interfész lépései szerint.

2 lépés A pop-art design, négy időzóna kijelzése egyszerre és méretének arányai azok az érvek, amelyek a NeXtime Time Zones-t kiváló választássá teszik. Válassza a Visszaszerezni az iOS eszközről, és kattintson a Lapolvasás indítása gombot a törölt adatok beolvasásának megkezdéséhez.
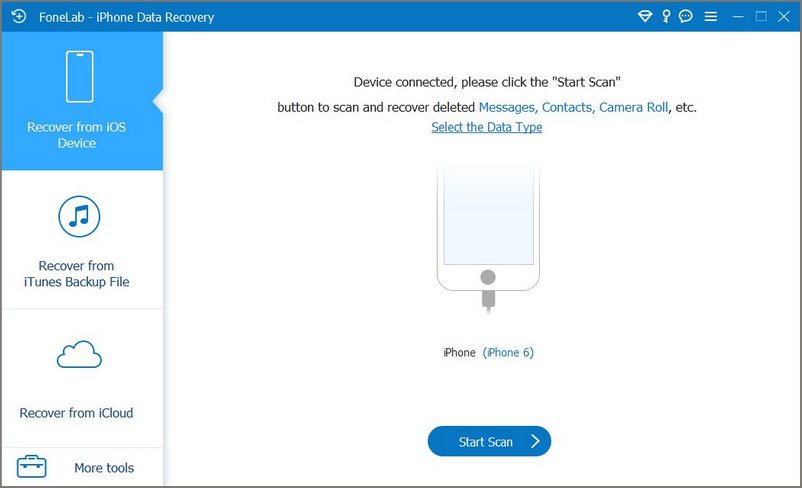
A szkennelés után a készüléken lévő összes fájl kategóriákba kerül. Felhívjuk figyelmét, hogy ha sok fájlja van az iPhone készülékén, a szkennelési folyamat hosszabb ideig tarthat. Kérjük, várjon türelmesen.

3 lépés Megtalálhatja a célfájlt a saját kategóriájában, és megtekintheti az előnézetét. Például, ha meg szeretné győződni arról, hogy a fénykép pontosan az, amit szeretne, kattintson rá duplán, és megtekintheti az előnézetet.

4 lépés Válassza ki, amire szüksége van, és kattintson a gombra Meggyógyul gomb. A bejelölt fájlokat a rendszer exportálja és elmenti a számítógépére.
Jegyzet:
Ha korábban készített biztonsági másolatot iPhone-járól iTunes titkosítással, akkor meg kell adnia és érvényesítenie kell az iTunes biztonsági mentési jelszavát az előugró ablakban, hogy folytathassa az eszköz vizsgálatát.
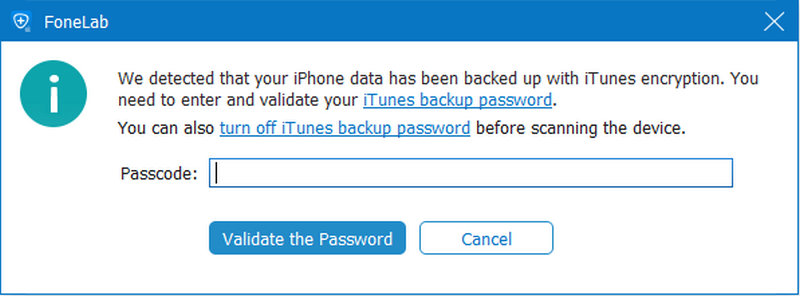
Jegyzet:
Ha eszközén iOS 13 vagy újabb rendszer fut, és nincs titkosított biztonsági másolat az iTunesban, akkor ez a felugró ablak jelenik meg. Ha ki szeretné olvasni a híváselőzményeket, a FaceTime-ot és a Safari előzményeit, kattintson rá Titkosított szkennelés továbbmenni. De ha nem, kattintson Mégsem és a program kihagyja ennek a három adattípusnak a beolvasását.
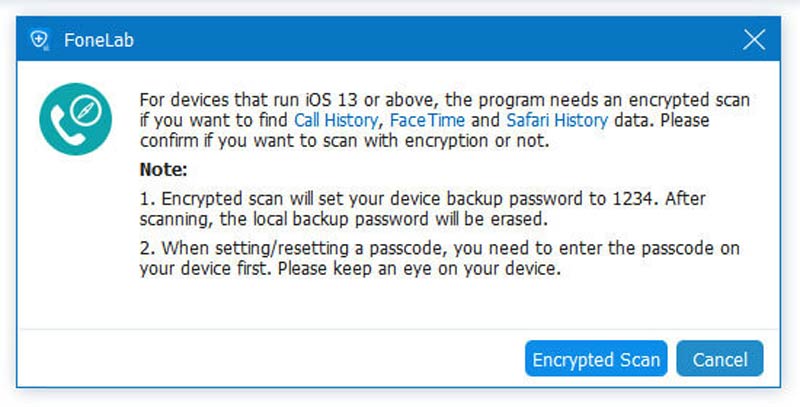
2 rész. Visszaszerezni az iTunes biztonsági mentési fájljából
1 lépés A program elindítása után válassza ki a második módot Visszaszerezni az iTunes biztonsági mentési fájljából. A rendszer észleli és felsorolja a számítógépén lévő összes biztonsági mentési fájlt. Szkennelje be a kívántat.

2 lépés Ha titkosított iTunes biztonsági másolatot készített, először meg kell adnia a biztonsági mentés jelszavát, hogy folytassa a szkennelést az iTunes biztonsági mentési fájlból.
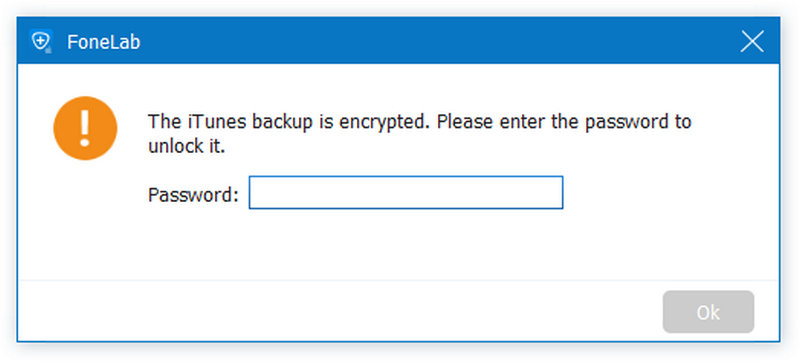
3 lépés A szkennelés után megjelenik a szkennelési eredmények listája. Ellenőrizze, hogy mire van szüksége, és kattintson Meggyógyul.

3 rész. Visszaszerezni az iCloud biztonsági mentési fájljából
1 lépés Futtassa ezt a szoftvert, és válassza a lehetőséget Visszaszerezni az iCloud biztonsági mentési fájljából. Jelentkezzen be iCloud-fiókjába.

Jegyzet:
Ha van kétfaktoros hitelesítés engedélyezve, meg kell koppintania Bízzon gombot az iPhone-on, majd az Apple elküldi neked az ellenőrző kódot az Ön iPhone-jára. Írja be a kapott ellenőrző kódot a szoftverbe.
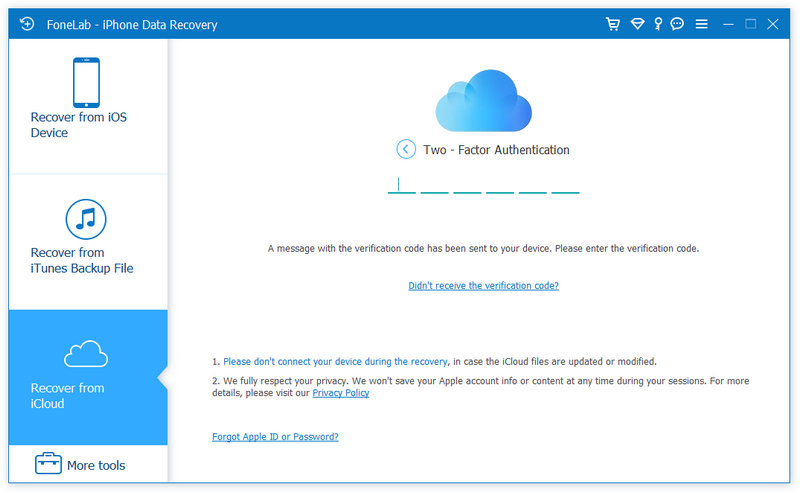
2 lépés Itt található 2 módszer a törölt adatok szkennelésére és helyreállítására az iCloudból.
1. Válassza ki az iCloud-ból helyreállítani kívánt adattípust, mint a Névjegyek, Jegyzetek, Emlékeztetők, Fotók stb. Ezután kattintson a Rajt gomb az iCloud adatok szkenneléséhez.

A beolvasási folyamat befejezése eltart egy ideig. Ha a beolvasás megtörtént, kattintson a bal oldalsávon az adattípusra, és a részletek a jobb oldalon jelennek meg.
Válassza ki a helyreállítani kívánt adatokat, majd kattintson a gombra Meggyógyul gombra a törölt fájlok számítógépre mentéséhez.

2. Egy másik lehetőség, amelyet Önnek hagy, az a beolvasás iCloud biztonsági mentés.

1 lépés Kattintson rá, és megjelenik az iCloud-fiókhoz társított összes biztonsági mentési fájl. Az egyiket az eszköz nevének és a biztonsági mentés dátumának megfelelően veheti át. Kattintson Letöltés hogy folytassa.

2 lépés A felugró ablakban megjelenik az iCloud biztonsági mentés összes adattípusa. Jelölje be az elemek jelölőnégyzetét, és kattintson Következő. Ezután ez a szoftver azonnal megvizsgálja az iCloud biztonsági mentési fájlt.

3 lépés Amikor a szkennelési folyamat befejeződött. Kattintson az adattípusra a bal oldali ablaktáblában, és tekintse meg a részleteket a jobb oldalon. Válassza ki a visszaállítani kívánt fájlokat, majd kattintson az OK gombra Meggyógyul gombra kattintva exportálhatja az iCloud biztonsági másolatból törölt adatokat a számítógépre.

-
Törölje / távolítsa el az alkalmazásokat, hogy felszabadítsa a tárhelyet az iPhone vagy az Android telefonon
Hogyan lehet törölni vagy eltávolítani az alkalmazásokat iPhone / iPad vagy Android telefonról? Ez a cikk bemutatja, hogyan lehet véglegesen eltávolítani a nem kívánt alkalmazásokat az iPhone / iPad és az Android telefonokról.
 általa megosztva Jenny Ryan | 05.01.2017
általa megosztva Jenny Ryan | 05.01.2017 -
Három legjobb módszer a zene törlésére az iPhone készülékről
Hogyan lehet törölni a zenét az iPhone-ról? Ez a cikk bemutatja, hogyan lehet törölni a zenét az iPhone X / 8/8 Plus / 7/7 Plus / SE / 6s / 5 / 5c / 5s-ből.
 általa megosztva Jenny Ryan | 13.01.2017
általa megosztva Jenny Ryan | 13.01.2017 -
Hogyan lehet visszaállítani a törölt Instagram-képeket
Hogyan lehet visszaállítani a törölt Instagram fotókat? Ez a cikk reagáló megoldásokat mutat be az Instagram-fényképek iPhone vagy Android telefonon történő letöltésére.
 általa megosztva Jenny Ryan | 14.02.2022
általa megosztva Jenny Ryan | 14.02.2022 -
IPhone és Android szöveges üzenetek ellenőrzése
Hogyan lehet ellenőrizni a szöveges üzenetet? Ez a cikk elsősorban az iPhone / Android szöveges üzenetek ellenőrzésével foglalkozik.
 általa megosztva Jenny Ryan | 13.09.2016
általa megosztva Jenny Ryan | 13.09.2016 -
Hogyan javítsuk ki az eltűnő iPhone kapcsolatokat
Az iPhone névjegyek eltűntek? Ez a cikk hatékony módszereket kínál az iPhone hiányzó névjegyeinek vagy a Névjegyek ikonjának a letöltésére.
 általa megosztva Jenny Ryan | 01.11.2017
általa megosztva Jenny Ryan | 01.11.2017 -
Vélemények: A legjobb iPhone adatmentő szoftver 2017-ben
Mi a legjobb iPhone adat-visszaszerző szoftver? Olvassa el az 5 iPhone Data Recovery véleményét ebben a cikkben.
 általa megosztva Nicole Jones | 11.07.2019
általa megosztva Nicole Jones | 11.07.2019 -
A törölt szöveges üzenetek letöltése
Hogyan lehet letölteni a törölt szöveges üzeneteket az iPad / iPhone / iPod / Android telefonról? Ez a cikk az Ön számára arról szól, hogy hogyan lehet visszaállítani a törölt szöveges üzeneteket az iPad / iPhone / iPod / Android telefonról.
 általa megosztva Iris Walker | 28.09.2017
általa megosztva Iris Walker | 28.09.2017 -
Hogyan lehet látni a törölt üzeneteket az iPhone készüléken
A cikk két egyszerű módszert kínál a törölt iPhone szöveges üzenetek megtalálására, ideértve a reflektorfényben keresést és az iPhone SMS kezelőt.
 általa megosztva Ashley Mae | 02.06.2023
általa megosztva Ashley Mae | 02.06.2023 -
Hogyan lehet letölteni a törölt szövegeket az iPhone és az Android telefonon
Hogyan lehet letölteni a törölt szövegeket ?? Ez a cikk bemutatja a legjobb megoldást a törölt szövegek visszaállításához az iPhone és az Android telefonokon.
 általa megosztva Iris Walker | 08.12.2017
általa megosztva Iris Walker | 08.12.2017 -
Hogyan lehet visszaállítani a törölt vagy elveszített adatokat az iPhone készülékről
Ez a cikk bemutatja, hogyan állíthatja vissza az iPhone7 / SE / 6/5/4, az iPad Pro / Air 2 / mini 4 stb. Törölt adatait.
 általa megosztva Louisa White | 16.10.2013
általa megosztva Louisa White | 16.10.2013 -
Az adatok helyreállítása a Bent iPhone-ról
Az adatok visszaállítása egy hajlított iPhone-ról: olvassa el ezt a cikket, és találja meg a legjobb módot.
 általa megosztva Louisa White | 26.09.2014
általa megosztva Louisa White | 26.09.2014 -
Az iPhone visszaállítása szoftverfrissítés nélkül
Visszaállítani szeretné iPhone-ját anélkül, hogy frissítette a legújabb iOS-re? Olvassa el ezt a cikket.
 általa megosztva Louisa White | 06.06.2016
általa megosztva Louisa White | 06.06.2016 -
SMS biztonsági mentés és visszaállítás
Fogalma sincs az SMS biztonsági mentéséről és visszaállításáról a telefonján? Ez a cikk bemutatja az Android SMS / MMS biztonsági mentésének és visszaállításának módját.
 általa megosztva Iris Walker | 26.08.2016
általa megosztva Iris Walker | 26.08.2016 -
A hangjegyzetek átvitele az iPhone-ról a Mac-re
Hogyan továbbíthatunk hangjegyzeteket az iPhone-ról a Mac-re? Ez a cikk a legjobb módot nyújtja Önnek.
 általa megosztva Louisa White | 12.04.2016
általa megosztva Louisa White | 12.04.2016 -
Hogyan készíthet biztonsági másolatot a Fotókról az iCloud-ba
Biztonsági másolatot készít az iCloud a fényképekről? Ez a cikk megmutatja, hogyan készíthet biztonsági másolatot a fényképekről az iCloud-ba.
 általa megosztva Louisa White | 13.09.2016
általa megosztva Louisa White | 13.09.2016 -
iTunes for Android - Ossza meg az adatokat az iTunes alkalmazásból az Androidra
iTunes Androidra? Igen, beszerezheti ezt az iTunes for Android alkalmazást, amely egyetlen kattintással átviheti az iTunes zenét, videókat és egyebet az Androidra.
 általa megosztva Iris Walker | 23.08.2017
általa megosztva Iris Walker | 23.08.2017 -
Az iPad le van tiltva, csatlakozik az iTuneshoz – Hogyan javítható
Az iPad nem tud csatlakozni az iTuneshoz, hogyan lehet megjavítani? Olvassa el ezt az útmutatót a letiltott iPad javításához az iPad alaphelyzetbe állításával és az adatok elvesztése nélkül.
 általa megosztva Iris Walker | 23.08.2017
általa megosztva Iris Walker | 23.08.2017 -
5 legjobb ingyenes MP4 Splitter Windows és Mac rendszerekhez
Megtalálhatja az 5 legjobb ingyenes MP4-elosztót Windows és Mac számára az MP4-videó felosztásához.
 általa megosztva Jenny Ryan | 10.10.2017
általa megosztva Jenny Ryan | 10.10.2017 -
Növelje az MP3 hangerejét - Hogyan készíthetünk hangfájlokat hangosabbá
Ebben a cikkben két módszert mutatunk be, amelyek segítenek növelni MP3 fájljainak hangerejét a számítógépen és az interneten.
 általa megosztva Jenny Ryan | 14.03.2014
általa megosztva Jenny Ryan | 14.03.2014 -
Három módszer az iTunes Playlist megosztására
A lenyűgöző dalok gyűjteményét tartja az iTunes lejátszási listájában, és meghal, hogy megossza barátaival? Olvassa el ezt a cikket.
 általa megosztva Louisa White | 04.08.2016
általa megosztva Louisa White | 04.08.2016 -
Hogyan készítsünk iPhone biztonsági másolatot az iCloudon
Hogyan készíthet biztonsági másolatot az iPhoneról az iCloudhoz? Ez a cikk az iPhone biztonsági mentéseiről szól az iCloudon.
 általa megosztva Louisa White | 10.08.2016
általa megosztva Louisa White | 10.08.2016 -
Az iTunes titkosított biztonsági mentéséről és jelszaváról
Mi az iTunes jelszó? Mi az iTunes biztonsági mentési jelszava? Ez a cikk lehetővé teszi az iTunes titkosított biztonsági másolatának megismerését és az iTunes jelszavak megkülönböztetését.
 általa megosztva Louisa White | 16.08.2016
általa megosztva Louisa White | 16.08.2016 -
Elfelejtett iCloud jelszó: Hogyan lehet visszaállítani / visszaállítani az iCloud jelszót
Elfelejtette az iCloud jelszót? Ez a cikk az elfelejtett iCloud jelszó helyreállítására vagy visszaállítására összpontosít.
 általa megosztva Louisa White | 11.10.2017
általa megosztva Louisa White | 11.10.2017 -
Az iPod kikapcsolásának letiltása Csatlakozás az iTuneshoz
Az iPod / iPod touch le van tiltva, azt mondja, hogy csatlakozik-e az iTuneshoz? Ne aggódjon, ez a bejegyzés a letiltott iPod / iPod touch feloldásának legjobb módját mutatja be.
 általa megosztva Louisa White | 02.09.2016
általa megosztva Louisa White | 02.09.2016 -
Az iCloud aktiválási zár gyors és végleges megkerülése
Hogyan lehet megkerülni az iCloud aktiválását? Ez a bejegyzés a leggyorsabb módja az iCloud aktiválási zár végleges megkerülésének. Az iCloud zár eltávolításához itt találhat hasznos iCloud bypass eszközt.
 általa megosztva Louisa White | 12.05.2023
általa megosztva Louisa White | 12.05.2023 -
Az iTunes ajándékkártya beváltása
Kapott egy iTunes ajándékkártyát? Hogyan lehet beváltani az iTunes ajándékkártyát? Ez az útmutató segíthet.
 általa megosztva Iris Walker | 29.07.2015
általa megosztva Iris Walker | 29.07.2015 -
Az iCloud Lock megkerülése vagy eltávolítása iOS 8/9/10 esetén
iCloud zárolás valamilyen okból? Kerülje meg vagy távolítsa el az iCloud zárját, hogy új felhasználást kaphasson iPhone-jához vagy iPadjéhez.
 általa megosztva Louisa White | 18.10.2016
általa megosztva Louisa White | 18.10.2016 -
Az iCloud bejelentkezés megállítása felbukkan
Az iCloud bejelentkezési problémái, például az iCloud fiókba való bejelentkezés folyamatosan felbukkannak? Olvassa el ezt a bejegyzést és tanulja meg, hogyan javíthatja meg az ismételt iCloud bejelentkezési kéréseket.
 általa megosztva Louisa White | 12.05.2023
általa megosztva Louisa White | 12.05.2023


