Mint az egyik legjobb zenelejátszó, az iPod megjelenése óta a különböző országok felhasználói megbíznak benne. Számtalan ember élvezte, hogy bármikor és bárhol gyönyörű zenét hallgathasson vele. Az emberek létrehozzák a dallistákat, és letöltik kedvenc zenéjüket iPodjukra. Azonban az iPod meghibásodása vagy véletlen törlése gyakran előfordul, és elveszíti kedvenc zenefájljait.
Hogy segítsünk elkerülni a zenei fájlok elvesztésének szorult helyzetét, három módszert mutatunk be zene visszaállítása iPodról és számítógépre másolása. Akár használja az iTunes-t, akár nem, ebben a cikkben talál megfelelő megoldást. Olvasson tovább és fedezze fel velünk!
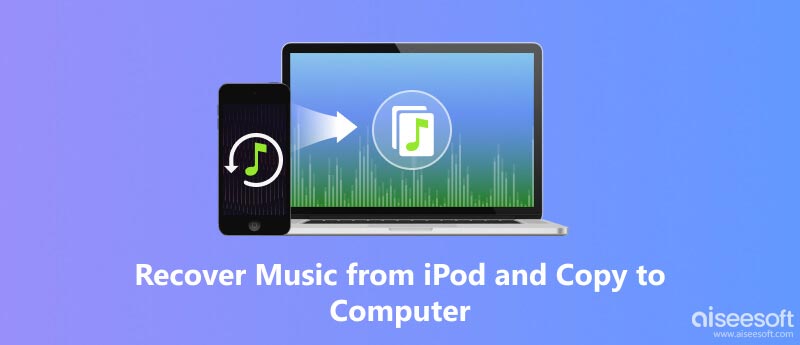
Az Apple felhasználók számára az iTunes az egyik leggyakrabban használt adatátviteli és biztonsági mentési eszköz. Beolvassa az eszközön lévő adatokat, és biztonsági másolatot készít, hogy bármikor visszaállíthassa. Ezért ha zenét szeretne visszaállítani egy régi iPodról, az iTunes lesz a legalapvetőbb választása. Ennek előfeltétele, hogy szinkronizálja a zenét az iTunes könyvtárral.
Az alábbiakban felsoroljuk azokat a lépéseket, amelyeket követnie kell az iTunes használatával történő helyreállításhoz.
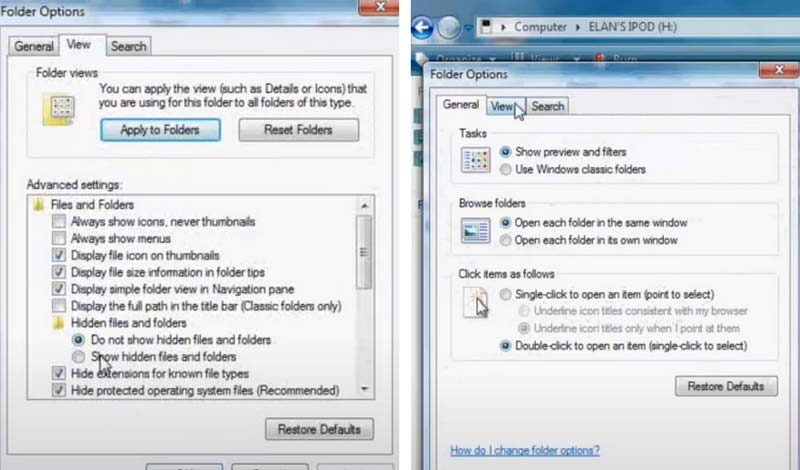
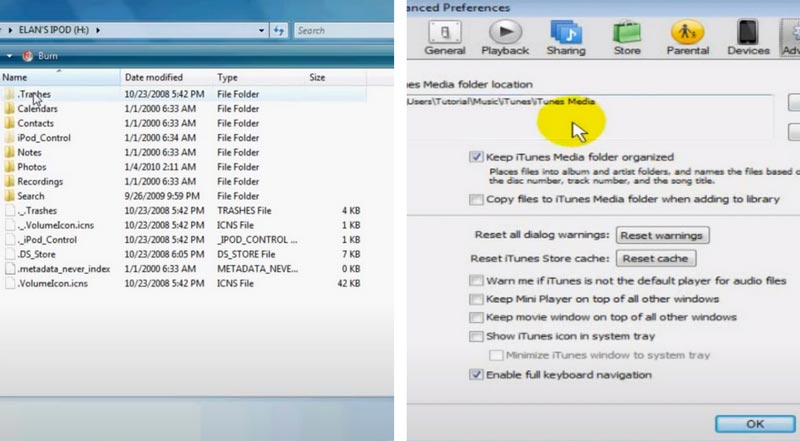
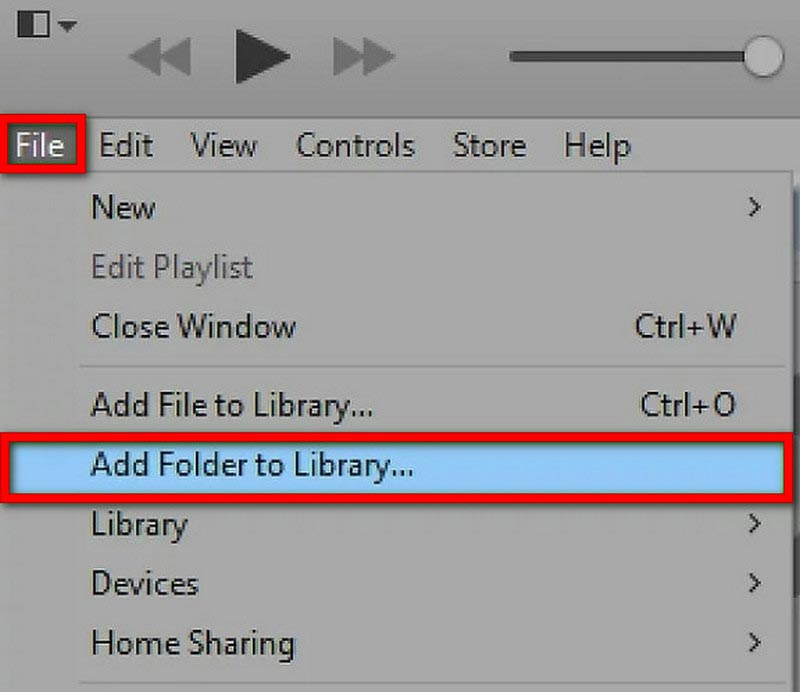
Más eszközök segíthetnek a zene visszaállításában az iPodról iTunes nélkül. Ezután megmutatjuk, hogyan kell alkalmazni őket.
Aiseesoft iPhone Data Recovery az egyik legjobb adat-helyreállítási eszköz. Segít az eszközön található fájlok széles skálájának helyreállításában, beleértve a videókat, zenéket, üzeneteket, hívásokat, jegyzeteket, névjegyeket stb., valamint az elveszett iCloud és iTunes biztonsági másolatok helyreállítását. Még akkor is, ha az eszközén számos probléma van, például vízsérülés, beragadt, elveszett vagy ellopott stb., az iPhone Data Recovery segíthet az adatok zökkenőmentes helyreállításában. A fejlett Intel gyorsításnak és hardverkonfigurációnak köszönhetően rendkívül magas sikeraránya és helyreállítási hatékonysága miatt sok felhasználó bízik benne, hogy visszaállítja a törölt fájlokat az iPod touch készülékből.
100% biztonságos. Nincsenek hirdetések.
100% biztonságos. Nincsenek hirdetések.

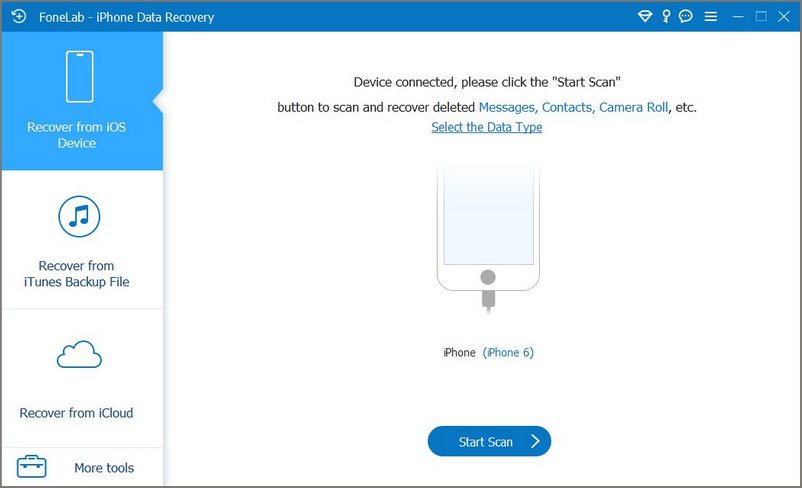

A zene visszaállítása az iPod classic merevlemezéről szintén nagyszerű lehetőség. És Aiseesoft Data Recovery termék lesz a legjobb választás. Segíthet az elveszett fájlok helyreállításában a számítógépről, merevlemezről, memóriakártyáról, digitális fényképezőgépről stb. Többfunkciós szoftverként is meglehetősen könnyen használható.
100% biztonságos. Nincsenek hirdetések.
100% biztonságos. Nincsenek hirdetések.


A folyamat után a helyreállított fájlok mentésre kerülnek a számítógépére.
Miután befejezte a törölt zenék helyreállítását az iPod-járól, érdemes lehet biztonsági másolatot készíteni az iPod-ról a számítógépére, hogy elkerülje a fontos zenék újbóli elvesztését. Kétségtelen, hogy az iTunes segíthet ebben. Az iCloud egy másik módszer. Csak jelentkezzen be az iCloudba iPodján, és töltse fel zenéit az iCloudba. Ezután számítógépén jelentkezzen be az icloud.com webhelyre a fájlok letöltéséhez.
Természetesen használhatja a hagyományos USB-kapcsolatot is. Miután csatlakoztatta az iPod-ot a számítógéphez, közvetlenül nyissa meg a megfelelő mappát, és másolja a zenét a számítógép megadott helyére.
Van mód a zenék levételére egy régi iPodról?
Biztos. Ennek legáltalánosabb módja az iTunes. Nyissa meg az iTunes alkalmazást a számítógépén, és kattintson a gombra szerkesztése > Előny > eszköz. Ezután törölje a mellette lévő jelölőnégyzet bejelölésével Akadályozza meg az iPodokat, iPhoneés Az iPadek automatikusan szinkronizálódnak. Kattints OK. Csatlakoztassa iPodját az iTuneshoz, és válassza a lehetőséget Fájl > Eszközök > Vásárlás átvitele az iPod-ról. Mostantól minden zenéjét szinkronizálhatja az iTunes könyvtárral.
Feltehetek zenét egy régi iPod-ra iTunes nélkül?
A felhőmeghajtón keresztül felteheti zenéit iPodjára. A felhőalapú meghajtók néhány gyakori típusa, amelyek ezt a szolgáltatást nyújthatják, például a Dropbox, a Google Play Zene, az iCloud stb. Először meg kell nyitnia a felhőmeghajtót a számítógépén, majd feltöltenie kell rá a zenei fájljait. Telepítse a felhőmeghajtó alkalmazást iPod-jára, és jelentkezzen be fiókjába. Töltse le a zenét iPod-jára. Felhőmeghajtóval hallgathatja kedvenc zenéit és kezelheti iPodját iTunes nélkül.
Hogyan lehet zenét átvinni a régi iPodról egy iPhone-ra számítógép nélkül?
Zene átviteléhez az iPodról az iPhone készülékre használhatja az AirPlay funkciót. Nyisd ki Középre iPod és iPhone készülékén, majd kapcsolja be földre száll. Válassza ki az iPodon megosztani kívánt zenét, majd érintse meg a három pont ikont a dal részleteinek megtekintéséhez. Válassza ki Dal megosztása > AirDrop > iPhone-ján. Ezután érintse meg Elfogad! az iPhone-on.
Miért tűnt el az összes zeném az iPodomról?
Kezdheti azzal, hogy megnézi, hogy van-e Szinkronizálás könyvtár minden eszközén be van kapcsolva, és győződjön meg arról, hogy ugyanazzal az Apple ID-vel jelentkezett be, amelyet általában az Apple Musichoz használ. Zenekönyvtárát a számítógépén is tárolhatja, amely ellenőrizhető a hiányzó zene megtalálásához.
Használhatom a régi iPodomat egy új iTunes-szal?
Meg tudod csinálni. Csatlakoztassa iPodját az új iTuneshoz, és szinkronizálja az Apple Music alkalmazásban vásárolt zenéket az új iTunes könyvtárral. Vegye figyelembe, hogy előfordulhat, hogy csak a megvásárolt zenéit tudja szinkronizálni. A meg nem vásárolt zenék pedig nem kerülnek át az új iTunes-ba!
Következtetés
A módszerek részletezése után, hogy zene visszaállítása iPodról és számítógépre másolása az iTunes segítségével és mindkét esetben iTunes nélkül, biztosak vagyunk benne, hogy a részletes lépések irányítása mellett el tudja végezni a helyreállítási műveletet. Ezek a gyakorlati módszerek közé tartozik az egyik legjobb adat-helyreállítási eszköz, az Aiseesoft iPhone Data Recovery. Amellett, hogy segít az iPod zenék lekérésében, számos fájlsérülési és -vesztési problémát is megoldhat. Kipróbálhatja és felfedezheti több funkcióját. Ha van kényelmesebb módja, kérjük, írjon nekünk. Nyitottak leszünk minden új ötletre!

A legjobb iPhone-helyreállítási szoftver, amely valaha is lehetővé teszi a felhasználók számára az elveszett iPhone / iPad / iPod-adatok biztonságos visszaszerzését iOS-eszközről, iTunes / iCloud biztonsági másolatot.
100% biztonságos. Nincsenek hirdetések.
100% biztonságos. Nincsenek hirdetések.