Az iPhone-on lévő névjegyek nem csak a nevet és telefonszámot tárolják, hanem további részleteket is tárolnak, például e-mail címet, címet stb. Ezért ez az egyik legfontosabb adat. Az Apple azonban nem engedélyezi a felhasználóknak, hogy bármit is írjanak a SIM-kártyára iPhone-ról vagy iPadről. Más szóval, a Névjegyek alkalmazás az egyetlen hely, ahol tárolhatja az adatokat az eszközön. Az adatvesztés elkerülése érdekében jobb készítsen biztonsági másolatot a névjegyekről iPhone-ján oktatóanyagunkat követve.
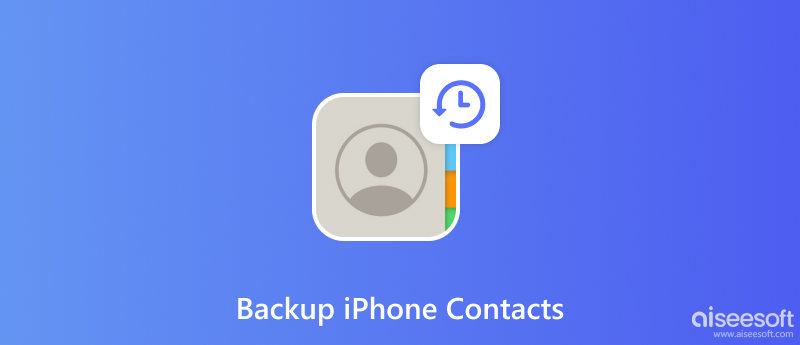
A névjegyeket iPhone-ról számítógépre mentheti az iTunes vagy a Finder segítségével, de nehéz visszaállítani őket az eszközre. Ennél is fontosabb, hogy az iTunes csak biztonsági másolatot készít a teljes eszközről, de nem menti el a névjegyeket függetlenül. Innentől kezdve azt ajánljuk FoneLab iOS adatmentés és visszaállítás. Nem kódolja újra az iPhone névjegyeit. Ráadásul a tömör kialakítás leegyszerűsíti a munkafolyamatot, és lehetővé teszi a kezdők számára, hogy könnyen megtalálják, amit keresnek.

Letöltések
100% biztonságos. Nincsenek hirdetések.
100% biztonságos. Nincsenek hirdetések.
Telepítse a legjobb iPhone névjegy-mentési szoftvert a számítógépére. Van egy másik verzió a macOS számára. Ha névjegyeket szeretne menteni iPhone-járól a számítógépére, indítsa el a szoftvert, és csatlakoztassa készülékét ugyanahhoz a számítógéphez egy Lightning-kábellel. Kattints a iOS Data Backup gombot továbblépni.

A következő ablakban meg kell adnia a Standard biztonsági mentés vagy Titkosított mentés. Ha az utóbbit választja, írjon le egy jelszót. Kattints a Rajt gombot az adattípus ablakba való belépéshez. Ügyeljen arra, hogy jelölje be a mellette lévő négyzetet Kapcsolatok.

Ha végzett az adattípus kiválasztásával, kattintson a gombra Következő gombot az iPhone-on lévő névjegyek számítógépre mentéséhez.

Ha szeretné megtekinteni vagy visszaállítani a névjegyeket, válassza a lehetőséget Az iOS adatok visszaállítása lehetőséget, válassza ki a névjegy biztonsági mentési fájlját, és megtekintheti a névjegyek előnézetét, és visszaállíthatja őket iPhone-jára vagy számítógépére.
Az iCloud a legegyszerűbb módja az iPhone névjegyek mentésének számítógép nélkül. Internetkapcsolaton keresztül biztonsági másolatot készít a névjegyekről a felhőkiszolgálókra. Minden felhasználó 5 GB ingyenes tárhelyet kaphat az iCloudban, de az Apple számos tervet kínál a tárolókapacitás bővítésére. A felhőszolgáltatás egyszerűvé teszi a kapcsolatok biztonsági mentését.
A névjegyek visszaállításának egyetlen módja az iCloud biztonsági másolatának visszaállítása. Ez azt jelenti, hogy törölnie kell az eszközt, majd vissza kell állítania a beállítási folyamat során. Ha nem bánja, íme az alábbi lépések.
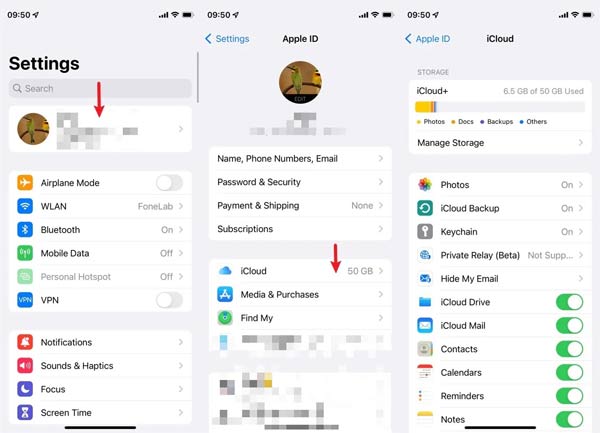
Ha egyszer bekapcsolod iCloud biztonsági mentés, automatikusan biztonsági másolatot készít az iPhone-névjegyek módosításairól. A módosítások kézi mentéséhez érintse meg a gombot Biztonsági mentés most gomb helyett.
Az iPhone-névjegyek biztonsági mentésének másik módja a Gmail. Hogy ezeket a névjegyeket bármilyen eszközön elérhesse böngészővel vagy a Gmail alkalmazással. A hátránya az, hogy nem egyesítheti vagy visszaállíthatja ezeket a névjegyeket az iPhone-on. Ehhez Gmail-fiók szükséges. Ha nem rendelkezik ilyennel, iratkozzon fel egy ingyenesen.
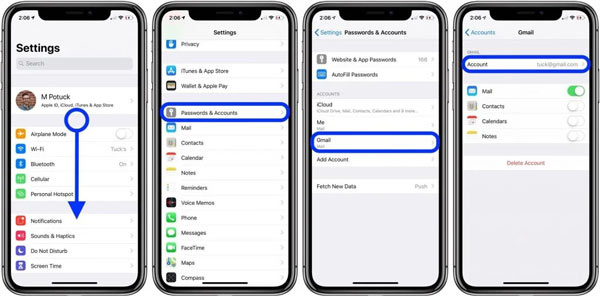
A Google 15 GB ingyenes tárhelyet biztosít minden fiókhoz. A biztonsági mentés után bármely eszközről hozzáférhet fiókjához, és megtekintheti iPhone névjegyeit. Azonban többé nem állíthatja vissza őket a Névjegyek alkalmazásba.
Elveszítem a névjegyeimet, ha visszaállítom az iPhone-omat?
Az iPhone visszaállítása teljesen eltávolítja beállításait és személyes adatait, beleértve a névjegyeket, fényképeket, híváselőzményeket és egyebeket. Tehát jobb, ha az iPhone visszaállítása előtt készítsen biztonsági másolatot a teljes eszközről.
Átvihetem a teljes iPhone névjegyeket SIM-kártyán keresztül?
Nem, nem írhat iPhone névjegyeket közvetlenül a SIM-kártyára. Az alternatív megoldás az iPhone névjegyek szinkronizálása az iClouddal, majd átviheti őket egy Android telefonra. Itt átmásolhatja a névjegyeket egy SIM-kártyára.
Leküldhetem az összes névjegyemet az AirDrop segítségével?
földre száll nem jó választás az összes névjegy szinkronizálására. A forrás iPhone-on nyissa meg a Kapcsolatok alkalmazást, válasszon ki egy névjegyet, érintse meg a lehetőséget Kapcsolat megosztása, nyomja meg földre száll, és válassza ki a cél iOS-eszközt. Ez a funkció egyszerre csak egy névjegyet tud szinkronizálni.
Következtetés
Most meg kell értened, hogyan kell készítsen biztonsági másolatot a névjegyekről iPhone-ján számítógépre, iCloud-ra vagy e-mail fiókra. Az iCloud egy egyszerű módszer a munka elvégzésére extra hardver nélkül. A Gmail-fiók segítségével bárhonnan hozzáférhet az iPhone névjegyeihez. A FoneLab iOS Data Backup & Restore egy rugalmas lehetőség az iPhone névjegyek mentésére és visszaállítására. Ha más problémába ütközik, kérjük, forduljon hozzánk üzenetben a bejegyzés alatt.

A legjobb választás az adatok biztonsági mentésére az iPhone / iPad / iPod készülékről a Windows / Mac rendszerre, és biztonságos és hatékony visszaállítás az iOS adatmentésből az iOS eszközre / számítógépre.
100% biztonságos. Nincsenek hirdetések.
100% biztonságos. Nincsenek hirdetések.