Az Aiseesoft video konvertáló szoftver, a legjobb videószerkesztő, hatékony és hasznos szerkesztési funkciókkal rendelkezik, például vágás, kivágás, egyesítés, vízjelölés stb. Most megmutatom, hogyan kell ezeket a funkciókat egyenként alkalmazni.
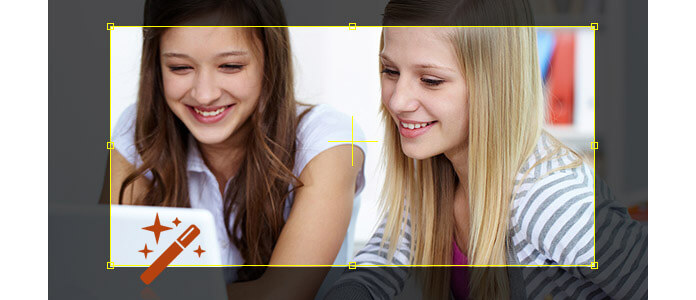
1 lépés Állítsa be a videóhatást
Ha nem elégedett az eredeti mozgóképpel, az Aiseesoft video konvertáló szoftver segít a videó effektus beállításában.
Kattintson az "Effect" gombra a Video Szerkesztő felület megnyitásához.
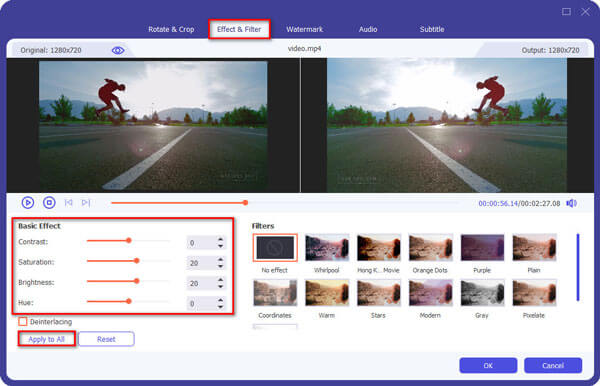
Tudod állítsa be a videó fényerejét, kontrasztját és telítettségét a csúszka húzásával. Még akkor is átkonvertálhatja az átlapolt videót haladási videométerré, ha bejelöli a "Deinterlacing" négyzetet.
2 lépés Videofájlok vágása
Kattintson a "Klip" gombra a vágóablak megnyitásához.

És három lehetőséget kínálunk Önnek arra, hogy videóját saját igényei szerint vágja be.
3 lépés Videofájlok kivágása
Kattintson a "Vágás" gombra, és lépjen a "Videó szerkesztése" felületre.
Szintén három módon biztosított a videó vágása.
Beállíthatja a kimeneti képarányt a Zoom üzemmódból az Ön igényeinek megfelelően. Négy választási lehetőség áll rendelkezésre: eredeti, teljes képernyős, 16: 9 és 4: 3.

Ezzel a funkcióval könnyedén eltávolíthatja a film videó körüli felesleges fekete széleket, és testreszabhatja a képarányt, hogy illeszkedjen a lejátszóhoz.
4 lépés Vízjel hozzáadása a videóhoz
Termékünk fantasztikus funkcióval is rendelkezik - vízjel. Ezzel a funkcióval lehetősége van adj hozzá egy speciális vízjelet a videóhoz és kapja meg a személyre szabott kimeneti videót.
A Video Szerkesztő felületen két vízjel-forma létezik: szöveg és kép. Választhat a "Szöveg" választógombra vagy a "Kép" gombra is. Ezután bármit beírhat a szövegbeviteli keretbe, vagy kiválaszthatja a kívánt képet.
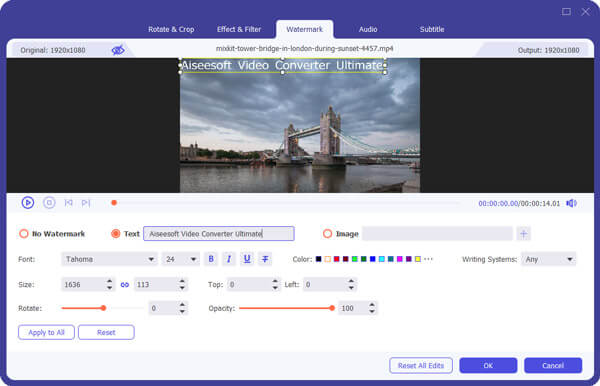
És módosíthatja a vízjel helyzetét a vízszintes és a függőleges értékek beállításával, vagy csak a vízjel húzásával a keretben. Az átlátszó értéket beállíthatja a kielégítő hatás elérése érdekében.
5 lépés Készítsen képet a videóról.
Az Aiseesoft videószerkesztővel rögzítheti kedvenc képét a videó előnézete során.

Kattintson a Pillanatkép gombra a kép rögzítéséhez. És mentheti a képet. A Pillanatkép mappa gomb megnyithatja azt a fájlt, ahova a rögzített kép mentésre kerül.