Ha BlackBerry rajongó vagy valaha használt BlackBerry Passport, akkor tisztában kell lennie azzal Munka széles alkalmazást. Ez a fantasztikus alkalmazás sokoldalú osztott képernyő-tárolót hozhat létre natív módon a BlackBerry 10-en, és két különböző ablakot mutathat a képernyőn. Kiválaszthatja, hogy milyen tartalomt szeretne megjeleníteni mindkét oldalon. Sőt, szabadon beállíthatja mindkét oldal szélességét. De ma nem tárgyaljuk tovább ebben a cikkben. Ehelyett inkább egy másik, az Apple cég által bevezetett Split-screen funkcióról fogunk beszélni.
Lehet, hogy már ismeri a képernyő felosztásának módját a Mac számítógépen, ha nagyon jól ismeri a Mac OS X El Capitan10.11-et. Az új iOS 10 a hűvös Split View funkciót is elérhetővé teszi az iPad felhasználók számára. Az osztott nézet nagyon kényelmessé teszi két Safari fül egymás mellett történő megnyitását. Bár ez nagyon hasonló a Work Wide és más különálló alkalmazásokhoz, még mindig sok különbséget kell figyelembe venni. Ha tudni szeretné, hogyan kell használni a Split View alkalmazást a Safari alkalmazásban az iPad Pro / Air 2 / mini4 készüléken, olvassa el tovább a választ.
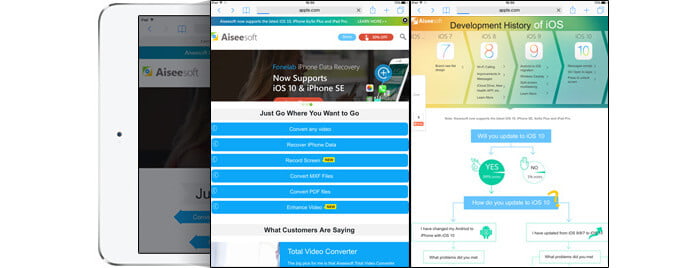
1 lépés Az iPad feloldása
2 lépés Kattints Safari ikon
3 lépés Érintse meg és tartsa lenyomva a gombot Tab gombot a felső listán
4 lépés Kattints Nyissa meg a Megosztott nézetet a felbukkanó ablakban
Ezután két különböző oldalt nyithat egymás mellett az iPadjén.
1 lépés Indítsa el a Safari fájlt az iPad készüléken, és egyenként nyissa meg a webhelyeket.
2 lépés Húzza az egyik oldalt a képernyő bal vagy bal szélére.
3 lépés Engedje fel az ujját, amikor a fekete sáv megjelenik.
Most Split View módban van, és szabadon vezérelheti két nyitott ablakot.
Ha böngész és talál egy linket, amelyet meg szeretne nyitni a Split View alkalmazásban. Tudod közvetlenül fülre, és tartsa lenyomva a linket Majd válassza a Kiválasztás parancsot Nyissa meg a Split nézetben az előugró ablakban.
Használhatja gyorsbillentyűk hogy felhívja a Split View alkalmazást. nyomja meg parancs és a N a billentyűzeten egyszerre. Ezután láthat egy másik oldalt, amely az eredeti mellett nyílt meg.
Jegyzet:
Az Apple azt állította, hogy az iOS 9 a Split View alkalmazást jelentette a Safari-on iPadon. Sok iPad-felhasználó számára azonban továbbra is zavarban vannak, miért nem tudják használni az osztott képernyő funkciót az iOS 9 rendszeren. Mert Az iOS 9 Split View csak az iPad Air 2 rendszeren használható. Frissítenie kell az iOS verziót iOS 10-re, ha iPad Air, iPad mini 3/2, iPad 4-et használ.
Nem úgy, mint a Work Wide vagy más professzionális osztott nézetű alkalmazások, a Safari Split View funkciója nem teszi lehetővé két nyitott ablak méretének szabad beállítását. Az egyes weboldalak pontosan a képernyő felét foglalják el, és az arányt nem tudja megváltoztatni az Ön igényei szerint. Mi több, ezt a funkciót korlátozottan használhatja az iPad Safari készülékén.
Az iPad iOS 10 osztott képernyő funkciója csak fekvő módban használható. Ha az iPad készüléket portré módra állítja, az iPad automatikusan egy lapot jelenít meg a képernyőn.
Minden Safari oldal tartalmazza a címsávot, a Tab, a Megosztás, a Könyvjelzőt és még külön a Split View menüben. Nagyon kényelmes különféle műveleteket végrehajtani különböző ablakokon.
Ebben a cikkben elsősorban arról beszélünk, hogyan lehet használni a Split View alkalmazást a Safari programban, és néhány alapvető különbségről más osztott képernyős alkalmazásokhoz viszonyítva. Remélem, hogy ezt az olvasást követően megértheti az iOS 10 osztott képernyő funkcióját az iPad számára.