Elkezdeni
Bevezetés
"Minden iPhone adat átvitele egyetlen kattintással" - ezt teheti az Ön számára a FoneTrans. Függetlenül attól, hogy biztonsági másolatot készít az iPhoneról, vagy szinkronizálja-e az iPad-et az iTunes-szal, vagy fájlokat kíván átváltani a régi iPod-ról az új iPod-ra, a FoneTrans segítséget nyújthat Önnek ehhez.
A FoneTrans lehetővé teszi a multimédia fájlok, SMS, névjegyek és egyéb fájlok kényelmes átvitelét iTunes nélkül. Használhatja helyi fájlok importálására az iPhone, iPad és iPod készülékekre, vagy az iPhone fájlok exportálását a számítógépre, vagy akár fájlokat továbbíthat különböző iDevices között.
Az alapvető átviteli funkción kívül az iPhone, iPad és iPod készülékein is könnyen kezelheti az adatokat. Ebben az oktatóanyagban három részből elmondjuk, hogyan kell használni a FoneTrans-et.
Meleg tippek:
1. Az iOS 13 és újabb frissítések megerősítették az iOS -eszközök adatbiztonságát. Ha ezzel a szoftverrel szeretné beolvasni és elérni az adatokat az iOS-eszközökről, megjelenik egy előugró ablak, amelyben meg kell adnia az iPhone jelszavát annak megerősítéséhez. A teljes szkennelési folyamat során előfordulhat, hogy kétszer kell megadnia a jelszót a készüléken.
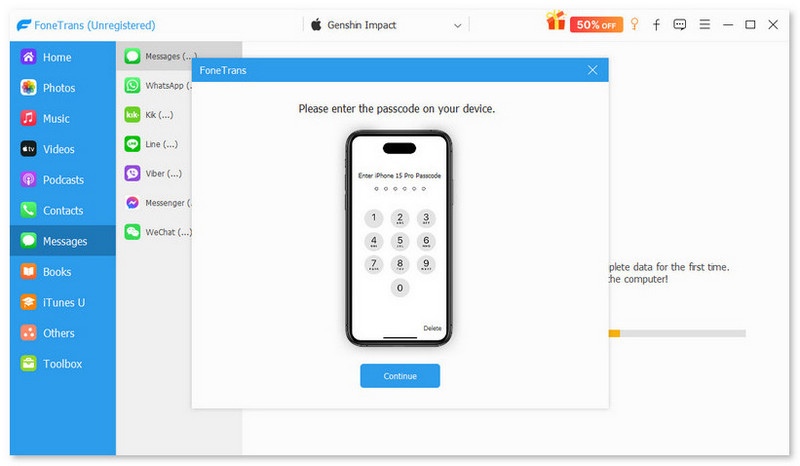
2. Ha az iTunes használatával készített biztonsági másolatot titkosított jelszóval ellátott iOS-eszközhöz, akkor a szoftver feloldásához be kell írnia az iTunes-titkosítási jelszót is, és az megerősítéshez meg kell adnia iPhone-jelszavát az iOS-eszközön.
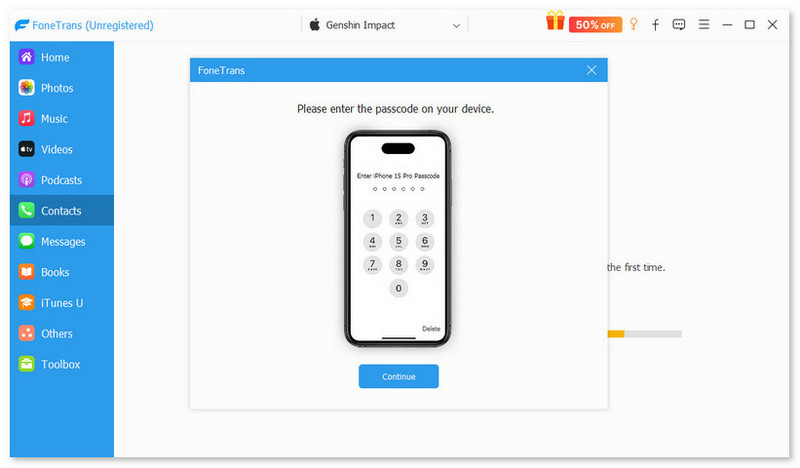
1 rész. Hogyan lehet multimédiás fájlokat importálni az iDevice-re?
1 lépés Töltse le és telepítse a FoneTrans programot a számítógépére. Csatlakoztassa eszközét a számítógéphez USB-kábellel.

2 lépés Kattints képek a fő felület bal oldalán. Várjon néhány másodpercet, és az összes fénykép megjelenik a programban. A felület tetején láthatja, hogy az összes fényképet különböző csoportokba sorolták.

3 lépés Kattints zene a fő felület bal oldalán, másodpercekig vár, és az összes zenei fájl betöltődik a programba. A felület tetején láthatja, hogy az összes zene különböző csoportokba van besorolva.

4 lépés Kattints Videók a fő felület bal oldalán. Várjon másodperceket, és az összes multimédiás fájl betöltődik a programba. A felület tetején láthatja, hogy az összes multimédiás fájl különböző csoportokba került besorolásra.

5 lépés Kattintson az hozzáad gombot, és keresse meg az importálni kívánt fájlt. Ellenőrizze, és kattintson Nyisd ki. (Az iOS rendszer korlátozása miatt a Camera Roll nem támogatja a képek hozzáadását. Minden kép csak a Photo Library-ba importálható.)

Ezzel átviheti a zenéket, filmeket, zenei videókat, TV-műsorokat, fényképeket és egyéb multimédiás fájlokat iPhone, iPad vagy iPod készülékére. Zene és fotók esetén felveheti őket lejátszási listákba és albumokba a jobb kezelés érdekében.
2 rész. Fájlok exportálása az iDevice-en PC-re, iTunes-ra és egy másik iDevice-re
1 lépés A fő felületen kattintson annak az eszköznek a nevére, amelyről fájlokat szeretne exportálni. Ezután válassza ki és kattintson a bal oldalon található fájltípusra.
2 lépés A fájltípusra kattintás után az összes ilyen típusú fájl megjelenik a jobb oldalon. Jelölje be a fájlt vagy fájlokat, és kattintson az Exportálás ide legördülő menüjére. Névjegyekért kattintson a Import / Export gombot.

3 lépés Válassza ki a célmappát és a célmappát, ahová a fájl exportálásra kerül.
Várjon másodperceket, és a fájlok sikeresen exportálódnak.
3 rész. Fájlok exportálása egy kattintással
1 lépés Kattints Eszköztár a bal oldali felületen válassza a lehetőséget Telefon a telefonhozvagy Eszköz PC-re.

2 lépés Az olyan fájlok, mint a Fényképek, Zene, Videók, Névjegyek, SMS-ek, Könyvek kiválasztva, jelölje be az exportálni kívánt fájlt.

3 lépés Válassza ki a célmappát és a célmappát, ahová a fájl exportálásra kerül.
4 lépés Nyomja meg a Rajt gombot az összes fájl exportálásához.
Várjon másodperceket, és a fájlok sikeresen exportálódnak.
4 rész. Névjegyek kezelése iPhone-on
1 lépés Töltse le és telepítse a FoneTrans alkalmazást, csatlakoztassa iPhone-ját a számítógéphez.
2 lépés Kattints Kapcsolatok. Várjon másodperceket, és az összes névjegy betöltődik.
3 lépés Ha vannak ismétlődések az iPhone-on, kattintson a Másolás megszüntetése lehetőségre, és a felugró ablakban válassza ki az egyezés típusát, majd kattintson megy.

4 lépés A névjegy adatainak szerkesztéséhez jelölje be a névjegyet, és kattintson a gombra szerkesztése. A szerkesztő felületen hozzáadhat fényképet, csoportot, módosíthat, törölhet vagy hozzáadhat kapcsolati adatokat a névjegyhez. Szerkesztés után kattintson a gombra Megtakarítás.
5 lépés Névjegyek számítógépre exportálásához vagy másik iDevice-re való átviteléhez jelölje be és ellenőrizze a névjegyeket, majd kattintson a gombra Import / Export és válassza ki az úti célt.
5 rész. Névjegyek biztonsági mentése és visszaállítása
1 lépés Töltse le és telepítse a FoneTrans programot. Csatlakoztassa az iDevice(ke)t a számítógéphez.
2 lépés Kattints Eszköztár a bal oldali felületen, és jelölje be a lehetőséget Kapcsolatok mentése gombot.
3 lépés Kattintson az Hát most gombot.

4 lépés Várjon néhány másodpercet, és a névjegyek biztonsági mentése sikeresen megtörténik. Kattints a közel gombot.
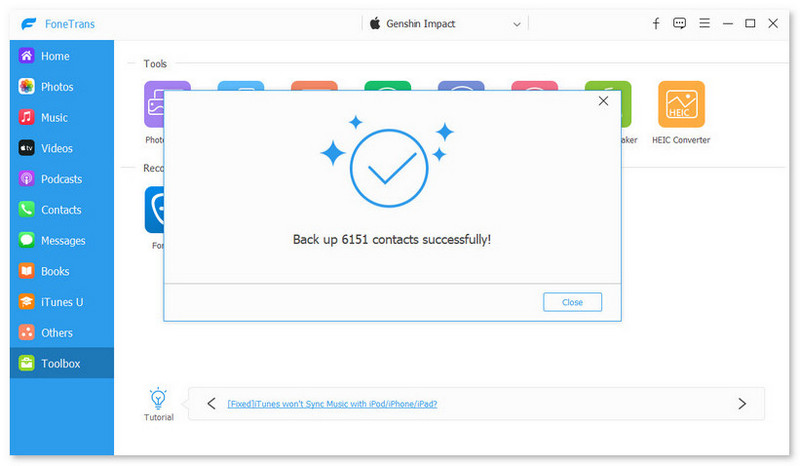
5 lépés A névjegyek biztonsági mentése után kattintson a gombra Kapcsolatok visszaállítása gombot.
6 lépés Válassza ki azokat a névjegyeket, amelyekről biztonsági másolatot készített, majd kattintson a gombra Visszaad gombot.
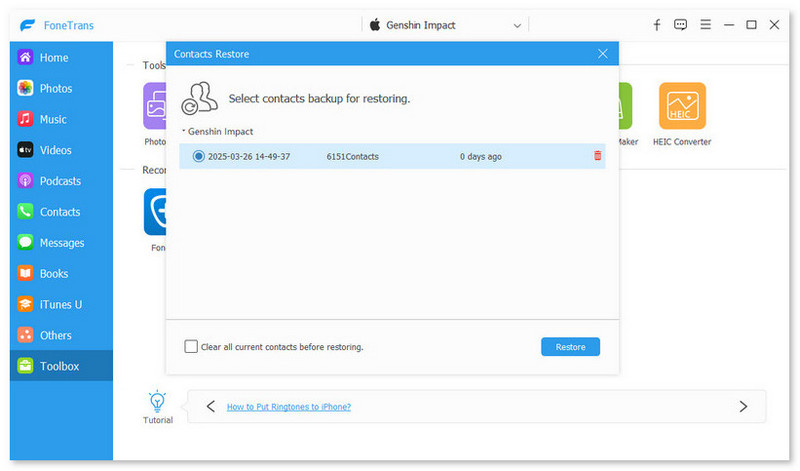
6 rész. Csengőhangok létrehozása és szinkronizálása iOS-eszközökön
1 lépés Töltse le és telepítse a FoneTrans programot. Csatlakoztassa az iDevice(ke)t a számítógéphez.
2 lépés Kattints Eszköztár balra, és válaszd Csengőhangok készítője a jobb oldalon.
3 lépés Két lehetőség a csengőhangok készítésére, Fájl hozzáadása az eszközről or Fájl hozzáadása a számítógépről. Válassza ki a kívánt zenét a listából, és kattintson a gombra választ gombot.
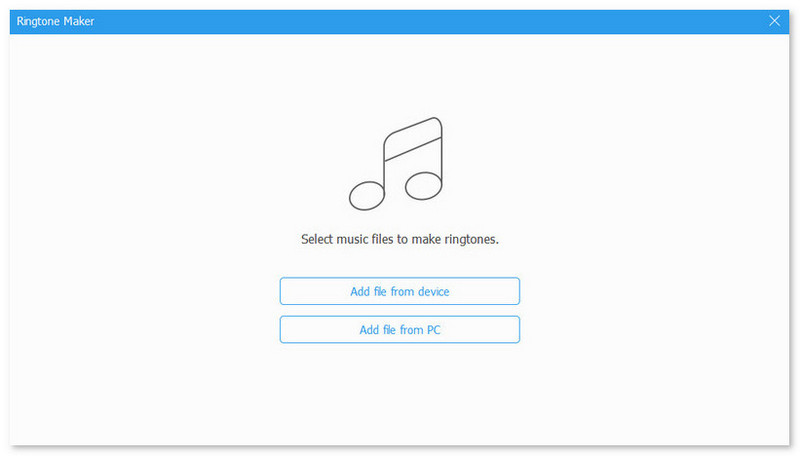
4 lépés Szerkessze a csengőhangot, és mentse el a szükséges részeket. Állítsa be a kezdő- és végpontot, játssza le a zenét, és állítsa be a hangerőt.

5 lépés Válassza ki a célmappát és a célmappát, ahová a csengőhang mentésre kerül.
Várjon másodperceket, és a csengőhang sikeresen létrejön.
-
Készítsen és kezeljen iPhone kapcsolattartó csoportokat a számítógépén
Az iPhone névjegycsoportok létrehozásához, szerkesztéséhez, egyesítéséhez és törléséhez a számítógépen az iPhone névjegyek kezelőjével könnyen elvégezheti ezeket.
 általa megosztva Louisa White | 27.06.2018
általa megosztva Louisa White | 27.06.2018 -
A Facebook névjegyek szinkronizálása iPhone és Android telefonnal
Ez a cikk a Facebook névjegyek szinkronizálásának módjáról szól az iPhone és az Android telefonnal.
 általa megosztva Louisa White | 03.04.2018
általa megosztva Louisa White | 03.04.2018 -
Három út a Instagram fényképek, képek vagy képek letöltéséhez
Töltse le a Instagram fényképeket? Hogyan lehet menteni az Instagram fényképeket? Ez a cikk az Instagram-képek mentéséről szól.
 általa megosztva Amanda Brown | 06.06.2018
általa megosztva Amanda Brown | 06.06.2018 -
Hogyan konvertálhatunk egy hangjegyzetet csengőhangként iPhone-on
Kaphatok felvételt csengőhangként az iPhone-omon? A válasz igen. Kövesse ezt a bejegyzést, hogy egy hangjegyzetet csengőhanggá alakítson iPhone 15/14/13/12/11/XS/XR/X/8/7 és így tovább.
 általa megosztva Louisa White | 23.11.2017
általa megosztva Louisa White | 23.11.2017 -
5 egyszerű módszer a fényképek átvitelére iPhone-ról PC-re iTunes nélkül
Hogyan vihetünk át fényképeket az iPhone-ról a Windows PC-re? Ez a cikk bemutatja a legjobb módszereket az iPhone X / 8/7/6/5-ről a PC-re (a Windows 10/8/7 mellékelve) egyszerű használatával.
 általa megosztva Louisa White | 20.04.2017
általa megosztva Louisa White | 20.04.2017 -
Az iPhone videók átvitele a számítógépre 5 egyszerű módon
Megpróbálja átmásolni a videóit iPhone-ról PC-re? Olvassa el ezt a cikket, és ismerje meg a videók PC-re történő importálásának legjobb módjait az iPhone 15/14/13/12/11/XS/XR/X/8/7/6/5/4.
 általa megosztva Louisa White | 19.10.2017
általa megosztva Louisa White | 19.10.2017 -
3 egyszerű módszer a fotók kiváló minőségű letöltésére az Instagramról
Töltse le a Instagram fényképeket? Hogyan lehet menteni az Instagram fényképeket? Ez a cikk az Instagram-képek mentéséről szól.
 általa megosztva Amanda Brown | 25.05.2018
általa megosztva Amanda Brown | 25.05.2018 -
3 módszer a videók átviteléhez az iPhone-ról a számítógépre (PC / Mac)
Hogyan lehet videofájlokat átvinni az iPhone-ról a számítógépre? Itt megtanulhatja, hogyan továbbíthat videókat az iPhone-ról a számítógépre 3 módszerrel.
 általa megosztva Louisa White | 19.10.2017
általa megosztva Louisa White | 19.10.2017 -
3 egyszerű módszer a fotók kiváló minőségű letöltésére az Instagramról
Töltse le a Instagram fényképeket? Hogyan lehet menteni az Instagram fényképeket? Ez a cikk az Instagram-képek mentéséről szól.
 általa megosztva Amanda Brown | 25.05.2018
általa megosztva Amanda Brown | 25.05.2018 -
3 gyors módszer a hangjegyzetek átviteléhez az iPhone készülékről a számítógépre
Hogyan továbbíthatunk hangjegyzeteket az iPhone X / 8/7/6/5/4-ről a számítógépre? Olvassa el ezt a bejegyzést és szerezzen 3 módszert a hangjegyzetek letöltésére az iPhone-ról a számítógépre.
 általa megosztva Louisa White | 20.10.2017
általa megosztva Louisa White | 20.10.2017 -
Hogyan lehet adatokat továbbítani az iPhone-ról az iPhone X / 8/7/6/5/4-re
Hogyan továbbíthatunk minden adatot az iPhone-ról az iPhone X / 8/7/6/5/4-re? Ez az oldal négy módon foglalja össze mindent az iPhone-ról a másikra az iTunes / iCloud használatával / anélkül.
 általa megosztva Louisa White | 16.11.2017
általa megosztva Louisa White | 16.11.2017 -
A névjegyek könnyű átvitele az iPhone készülékről az iPhone készülékre
Szeretné átadni a névjegyeket a régi iPhone-ról az új iPhone-ra? Ez a cikk bemutatja, hogyan exportálhat névjegyeket iPhone-ról egy másik iPhone-ra négy módon.
 általa megosztva Louisa White | 11.05.2015
általa megosztva Louisa White | 11.05.2015 -
Hogyan továbbíthat üzeneteket iPhone-ról iPhone-ra
Szerezzen egy új iPhone 15/14/13/12/11, és szeretne átvinni néhány fontos üzenetet az új iPhone készülékre? Ebből a bejegyzésből megtudhatja, hogyan viheti át az üzeneteket iPhone-ról iPhone-ra.
 általa megosztva Louisa White | 06.06.2017
általa megosztva Louisa White | 06.06.2017 -
[Könnyen] A hangposta átvitele az iPhone készülékről az iPhone készülékre
Menthetek hangpostákat az iPhone-ról? Hogyan továbbíthatunk hangpostákat az iPhone-ról az iPhone-ra? Olvassa el ezt a bejegyzést, hogy a hangpostákat könnyedén átvihesse az iPhone-ról az iPhone-ra.
 általa megosztva Louisa White | 17.11.2017
általa megosztva Louisa White | 17.11.2017 -
A WhatsApp-üzenetek 5 legjobb módja iPhone-ról iPhone-ra
Szeretné átvinni a WhatsApp-üzeneteit a régi iPhone-járól egy másikra? Gyere el, és tudd meg, hogyan lehet erről az oldalról átadni a WhatsApp-adatokat az iOS-eszközök között.
 általa megosztva Louisa White | 17.11.2017
általa megosztva Louisa White | 17.11.2017 -
Videók átvitele iPhone-ról iPhone-ra
Szeretne videókat átvinni az iPhone-ról? Ezen az oldalon megtanulhatja, hogyan lehet videókat másolni az iPhone-ról az iPhone / iPad / PC / Mac-re.
 általa megosztva Louisa White | 17.11.2017
általa megosztva Louisa White | 17.11.2017 -
Mik azok a hangoskönyvek az iPhone-on és hogyan kell használni
Ez a cikk elmagyarázza, hogy mi a hangoskönyv az iPhone készüléken. Megmutatja, hogyan hallgathat közvetlenül hangoskönyveket, és 2 módszert ad hangoskönyvek iPhone-jához.
 általa megosztva Ashley Mae | 06.05.2023
általa megosztva Ashley Mae | 06.05.2023 -
Helyezze be vagy távolítsa el a SIM-kártyát egyszerűen az iPhone-on a tippek és trükkök segítségével
A SIM-kártya iPhone készülékbe történő behelyezéséhez vagy eltávolításához először meg kell határoznia a SIM-kártya típusát, a használandó eszközöket és az adatvesztés elkerülésének módjait a csere során.
 általa megosztva Ashley Mae | 02.06.2023
általa megosztva Ashley Mae | 02.06.2023

