Az Intel Quick Sync Video az Intel hardveres videó kódoló és dekódoló technológiája, amely beépített HD grafikával integrálódik néhány Intel CPU-ba. Az Intel a grafikus processzor áramkörbe helyezte a digitális videó gyors kódolását és dekódolását, nem pedig a számítógép processzorára támaszkodva.
Ez a technológia rendkívül előnyös azoknak, akiknek DVD-ket vagy Blu-ray lemezeket kell létrehozniuk, 3D videókat kell létrehozniuk és szerkeszteniük, 2D videofájlokat konvertálni 3D-re, és konvertálniuk kell a hordozható médialejátszó videóját és feltölteni a kedvenc közösségi oldalakra sok időt takaríthat meg.

A Gyors szinkronizálás - más hardvergyorsított videó kódolási technológiákhoz hasonlóan - alacsonyabb minőségű eredményeket ad, mint a CPU-kódolóknál. A sebesség prioritás a minőség felett.
A programozóink által tesztelt szoftverek az Intel Quick Sync Video technológiával való konverziós sebessége 2.5X gyorsabb, mint a régi szoftver. Az alábbi grafikon az összes adatot részletezi.
| Időtartam (másodperc) | Intel gyors szinkronizálás nélküli videó nélkül (másodperc) | Intel Gyors szinkronizálás videó (másodperc) | |
|---|---|---|---|
| AVI - HD MP4 | 290 | 272 | 90 |
| M2TS a HD MP4-hoz | 148 | 148 | 59 |
| MKV a HD MP4-hez | 452 | 405 | 162 |
| TS - HD MP4 | 1382 | 1335 | 512 |
Az Intel® «Quick Sync Video technológiát támogató Intel┬« processzorokkal rendelkező asztali számítógépek és további NVIDIA vagy AMD PCI-E grafikus kártyák telepítése esetén ez a bemutató bemutatja, hogyan kell az Intel┬ «Quick Sync Video-t asztali számítógépen beállítani, monitor csatlakoztatása nélkül. az Intel HD grafikus kártyára.
Ellenőrizze a számítógép BIOS felhasználói kézikönyvét vagy az utasításokat az Intel integrált grafikájának (iGPU) engedélyezéséről. Engedélyezze az Intel grafikáját, és mentse a BIOS-változásokat.
Kérjük, telepítse a legújabb Intel grafikus illesztőprogramokat, amelyek az Intel HD grafikus kártya modelljéhez használhatók.
Windows 7, 8 esetén:
A menü megjelenítéséhez kattintson a jobb gombbal az asztal üres helyére, és válassza a lehetőséget Képernyőfelbontás.
Kattints Felismerni gomb az inaktív videó kimenetek észleléséhez.
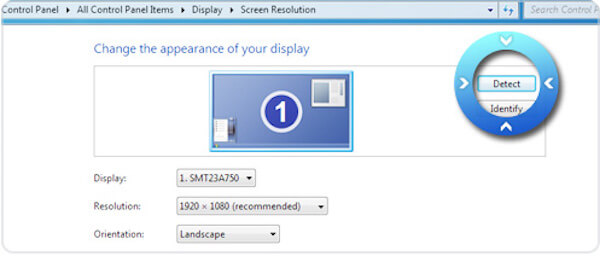
Windows 10 esetén:
Keresse meg az Asztalot, és kattintson a jobb gombbal az egérrel a megnyitáshoz megjelenítési beállítások.
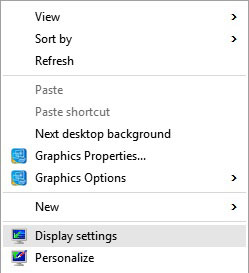
Az új panelen kattintson a gombra Haladó Display beállítások. És itt további lehetőségeket találhat a képernyőfelbontással kapcsolatban.
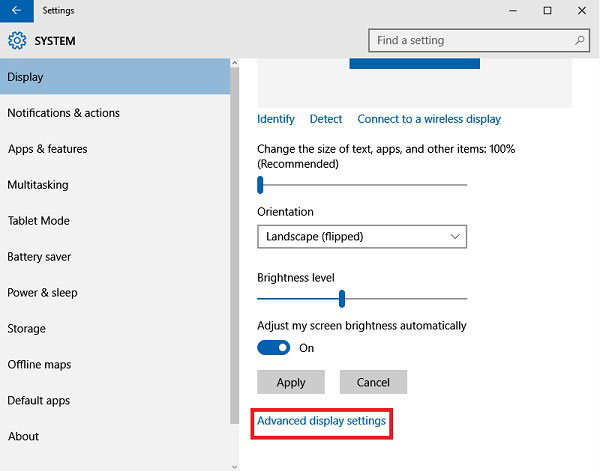
Kattintson a lehetőségre Felismerni felett.
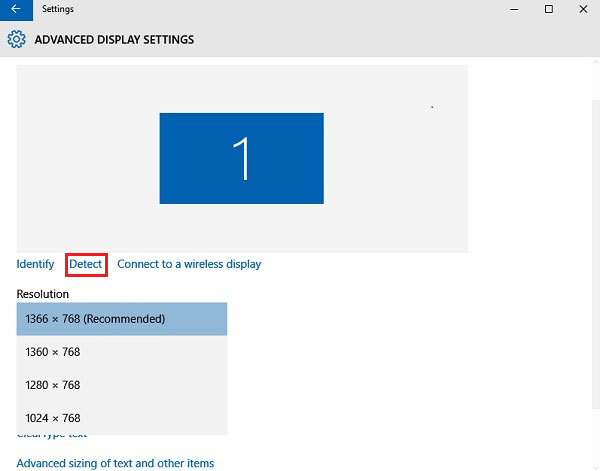
Például a Windows 7-et válassza ki az észlelt megjelenítési kimenetet Az Intel® HD Graphics kimeneti grafika és válassza a "Mindenesetre próbáljon csatlakozni a VGA-n"A Többszörös kijelzők ledob.
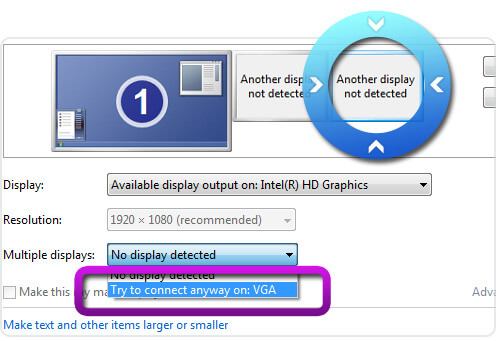
Kattints alkalmaz gombot, mielőtt bármilyen további változtatást végezne.
Válassza ki a főképernyőt, és válassza a lehetőséget Húzza ki ezeket a képernyőket A többszörös kijelzések legördülő menüből.
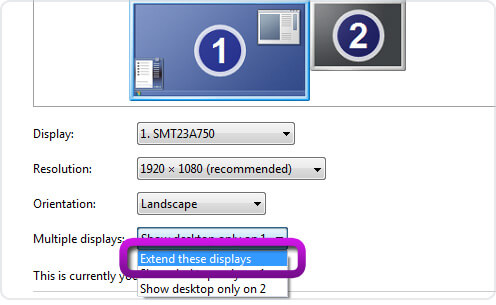
Kattints alkalmaz gomb és a változások tartása.
A kijelzõk beállításának hasonlónak kell lennie, mint az alábbi képen. Kattints OK gomb lezárásához Képernyőfelbontás beállításokat.
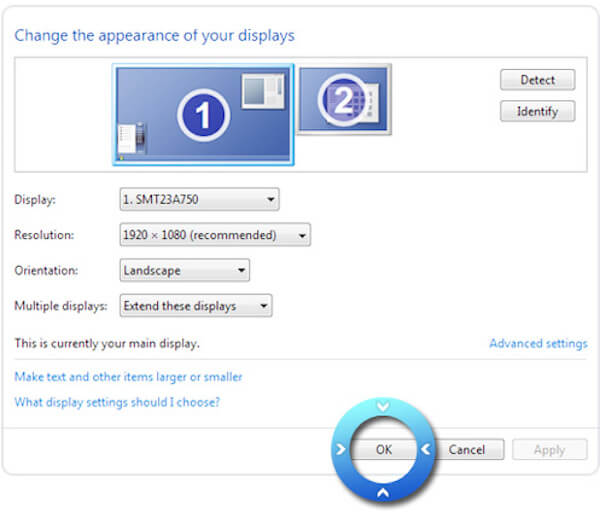
Most indítsa el a programot, és alkalmazhatja az Intel gyorsulását.