
Összegzésként: Van valami egyszerű módja a videók nagyításának? Ez a bejegyzés 3 ingyenes módszert mutat be a közösségi médiában való nagyításhoz/kicsinyítéshez. Ha éppen erre van szüksége, olvassa tovább, hogy megtalálja a kívánt módot a videók nagyítására.
Egyes helyzetekben a videók nagyítása nagyon hasznos lehet, különösen akkor, ha közelebbről meg akar nézni valamit, ami a képernyőn játszik.
Hogyan zoom videók?
Ez a cikk 3 ingyenes módot mutat be a videó nagyítására/kicsinyítésére.
Könnyebben tanulhat a nagyítási oktatóvideóból is.
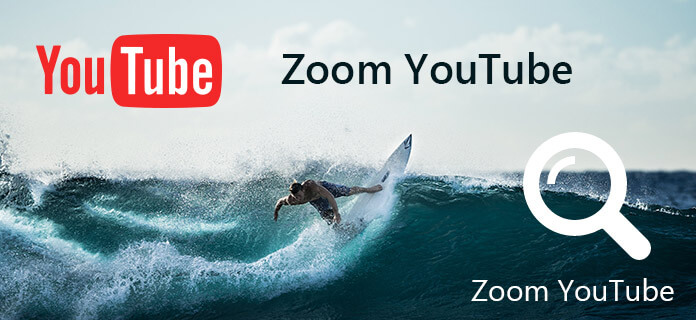
Ha nagyítani szeretné a videókat, mindig az ingyenes mód lesz az első választás. Ingyenes videószerkesztő itt kerül bemutatásra. Ez az ingyenes videószerkesztő szoftver lehetővé teszi, hogy gond nélkül vágja le a videofájlokat a tetszőkre. A videó zoom mellett ezt a programot videók szerkesztésére is használhatja.
1 lépés Válassza ki a kivágás funkciót
Töltse le és telepítse az ingyenes videószerkesztőt. Nyomja meg a "Vágás" gombot a fő felületen, és lépjen be a videó vágási ablakába.

2 lépés Videó nagyítása
Kattintson a "Fájl hozzáadása" gombra a nagyítani kívánt videó hozzáadásához. Vagy közvetlenül húzza át a videofájlt a felületre. Innen beállíthatja a vágási terület méretét. Azt is választhatja, hogy a képarány megtartásával levágja a videót. A kivágási terület helyzetéhez személyre szabhatja a bal és a felső margót.
Ha meg akarja változtatni a téglalap méretét, húzza a téglalap bármely sarkát belülre a méret csökkentéséhez, a külső pedig a méret növeléséhez. Válassza a zoon módot a bal oldalon.

3 lépés Mentse el a kivágott videót
Ha a zoom beállítása véget ért, nyomja meg a "Profil" mezőt, hogy válasszon kompatibilis formátumot, például FLV-t stb. Végül kattintson a "Mentés" gombra a videó kivágásához. Ezután kattintson az "Open Output Folder" gombra a kivágott videofájl ellenőrzéséhez.

Nézze meg az alábbi videót, ha többet szeretne megtudni a videók nagyításáról:


A videók közvetlen szerkesztése megkönnyíti a Videoszerkesztő közösségi platform használatát. Ez a videószerkesztő eszköz intuitív felülettel rendelkezik, összehasonlítva más online videószerkesztő szolgáltatásokkal. A Video Editor segítségével könnyedén, gond nélkül nagyíthat egy videót. Ezenkívül egyéb szerkesztési funkciókat is biztosít, mint például a videó kivágása, zene vagy szöveg hozzáadása a videóhoz stb. A következő útmutató lépésről lépésre bemutatja, hogyan nagyíthat fel egy videót.
>1 lépés Importálja a nagyítani kívánt videofájlokat. A közösségi platformon kattintson az "Importálás" gombra, és videókat adjon hozzá. A közösségi platformon lévő videók esetében közvetlenül áthúzhatja a videókat a videókészletből az idővonalra.
2 lépés Amikor a videofájlok felkerülnek az idővonalra, kattintson duplán a videofájlra, és nyomja meg a "Vágás" gombot. Ha rákattint, egy szerkesztőablak jelenik meg, ahol megtalálhatja a nagyítási funkciókat. Ezzel nagyíthatja a videót, ha kivágta a felesleges videó részeket.
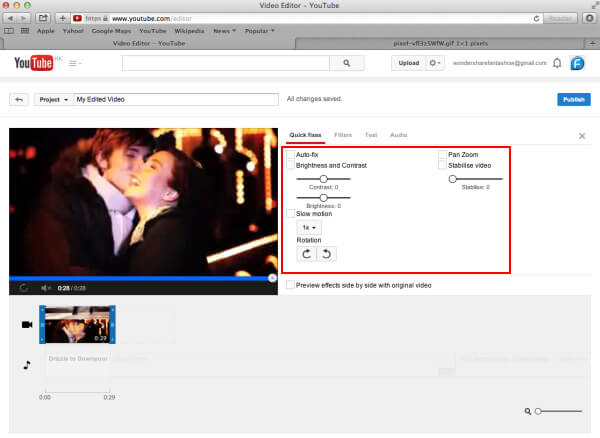
3 lépés Tekintse meg a videó előnézetét, miután ráközelített. Ha a videó kielégítő, kattintson a "Létrehozás" gombra, és exportálja a nagyított videót a kívánt formátumban. A Video Editor számos videóformátumot támogat.
Ha nagyítani szeretne egy videót, használhatja az iMovie-t. Az iMovie képes nagyítani a videót, függetlenül attól, hogy milyen videóformátumot használ. Az iMovie segítségével nagyíthatja a videót mindaddig, amíg a videó importálva van az idővonalára. Ezenkívül ezt a programot a videó kicsinyítésére is használhatja. Most megmutatjuk, hogyan lehet nagyítani egy videót az iMovie segítségével.
1 lépés Indítsa el az iMovie programot a Mac számítógépen. És importálja a videofájlokat az idővonalába.
2 lépés A projekt munkahelyén a tetején egy "vágás" gomb jelenik meg, majd rákattint a gombra. A "ken burns" lehetőséget kell választania, amely után két téglalapot fog látni, vörös és zöld színben.
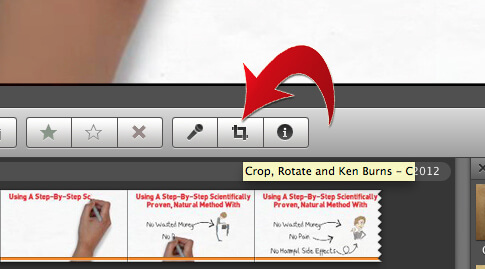
3 lépés Az egyik téglalap a zoom kezdőpontjára, a másik a végpontjára kerül. Győződjön meg arról, hogy megszerezte ezt a jogot, hogy ne nagyítsa meg a nem megadott szakaszokat. Ha meg akarja változtatni a téglalapok méretét, húzza a sarkok bármelyikét a méret csökkentéséhez, a külső pedig a méret növeléséhez.
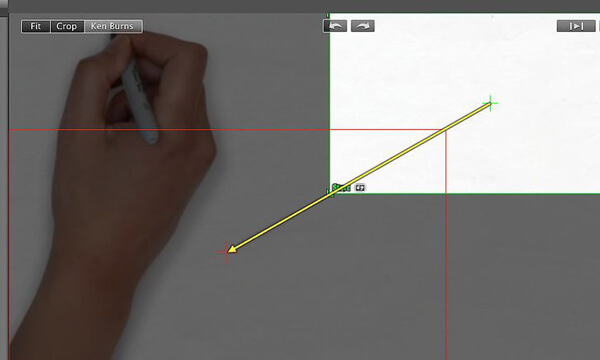
4 lépés Kattintson a "lejátszás" gombra a videó előnézetéhez. Ha kielégítő, kattintson a „Kész” gombra, ha elégedett, és minden rendben van. A videó zoom effektusa automatikusan bekerül a videóba.
Többet szeretne tudni a következőkről: nagyító videó az iMovie-n, látogasson el ide.
Most meg kell találnia a megfelelő megoldást a videók nagyításához. Reméljük, hogy a bejegyzés elolvasása után könnyedén nagyíthatja a videókat. Ha továbbra is kérdése van, vagy jobb módszere van a videó nagyítására, üzenetet hagyhat nekünk.