Az NTFS (új technológiai fájlrendszer) egy NT fájlrendszer, amely megegyezik a Windows 95 FAT és HFPS rendszerrel. Az NTFS-t a Windows NT operációs rendszer használja. Az NTFS használatával fájlokat tárolhat és lehívhat a merevlemezen. Általánosságban elmondható, hogy teljes mértékben kihasználhatja az NTFS-meghajtók előnyeit a Windows rendszeren. Az NTFS azonban nem kompatibilis a Mac-rel. Elolvashatja, de nem írhat NTFS-hez Mac-en.
Pontosabban fogalmazva: minden jól megy, ha egy lemezt csatlakoztat a Mac számítógéphez. Elolvashatja az NTFS meghajtót Mac számítógépen. A tárolt fájlokat azonban nem mentheti, törölheti és nem módosíthatja. Ennek oka az, hogy a csatlakoztatott meghajtót korábban NTFS-sel formázta.
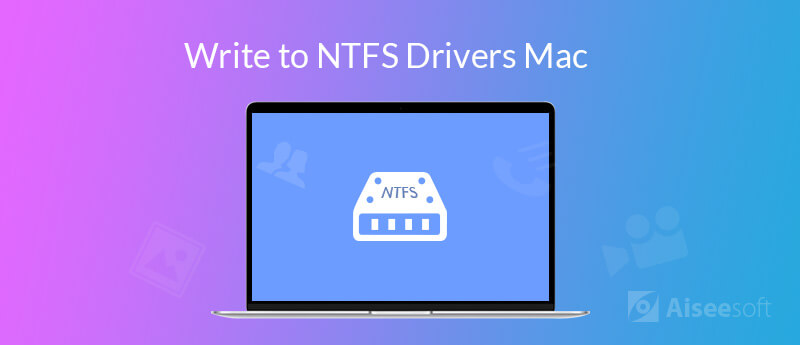
Bár az Apple támogatja az NTFS és más Windows formátumok olvasását, az írási támogatás le van tiltva. Még mindig nem lehet írni NTFS-re Mac-en. A Mac rendszeren nem lehet közvetlenül Windows formátumú meghajtóra írni.
Ha igazán akarod írjon egy NTFS meghajtóra Mac-en, Akkor formázza az NTFS-t Mac formátumba, vagy használhat egy NTFS Mac illesztőprogramhoz helyette. Ahogy a következő bekezdések mutatják, könnyedén elolvashatja és írhatja a meghajtókat platformon keresztül.
A Windows NTFS meghajtó nincs formázva. De továbbra is engedélyezheti az NTFS írást a Mac rendszeren. Ez Aiseesoft Mac Cleaner amely a Mac legjobban használható NTFS illesztőprogramja lehet. A Microsoft NTFS fájlt elolvashatja és írhatja a Mac rendszeren, anélkül, hogy bármit megváltoztatna. A program lehetővé teszi a felhasználók számára a fájlok elrejtését, a sütik tisztítását, törölje a másolat fájlokat, az alkalmazások eltávolítása, a fájlok megsemmisítése, a Wi-Fi elemzése, a Mac teljesítményének optimalizálása és így tovább. A Mac számítógépet jó állapotban tarthatja a Mac Cleaner használatával.

Letöltések
100% biztonságos. Nincsenek hirdetések.
Lépés 1.
Ingyenes letöltés, telepítés és az Aiseesoft Mac Cleaner indítása. kettyenés Toolkit a fő felületen.
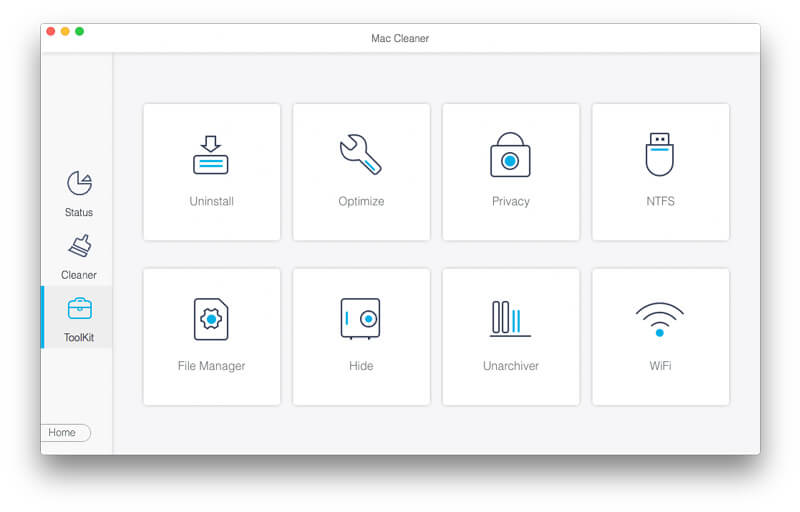
Lépés 2.
Kattints NTFS az NTFS for Mac illesztőprogram eléréséhez. Csatlakoztassa az NTFS meghajtót az USB porthoz. kettyenés Ír felbukkanó ablakot kapni.
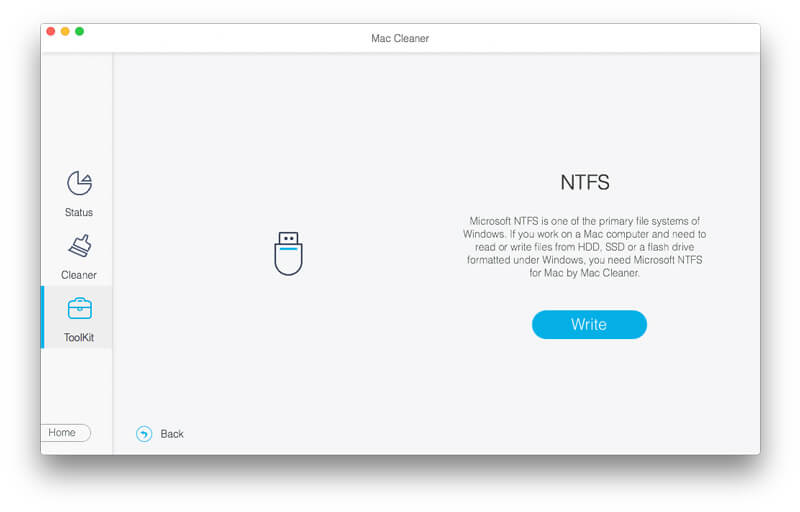
Lépés 3.
Itt láthatja a csatlakoztatott meghajtót. Az írási állapot: Igen. Később sikeresen írhat az NTFS-re a Mac számítógépen. Ezután kattintson a gombra Kilövell az NTFS meghajtó írása után a Mac-en.
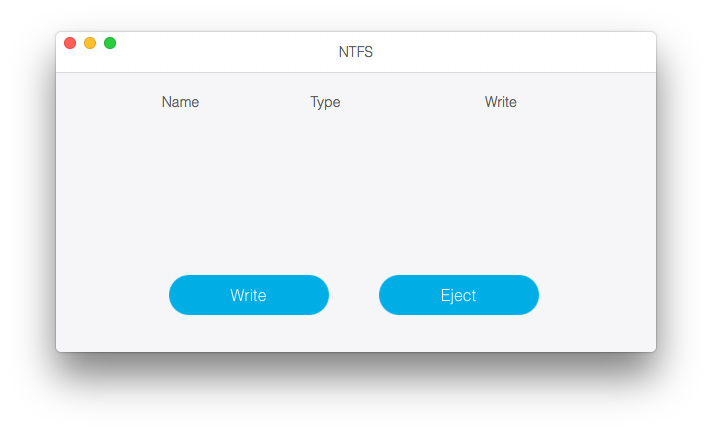
A FUSE for macOS egy nyílt forráskódú és ingyenes NTFS-illesztőprogram, amely segíthet az írásban NTFS formátumú meghajtón keresztül Mac rendszeren. Ingyenesen csatlakoztathatja az NTFS-partíciót olvasási-írási módban a FUSE NTFS-illesztőprogram segítségével Mac rendszeren. Elég jól hangzik, igaz? A FUSE beállítási folyamata azonban meglehetősen bonyolult. Van néhány biztonsági aggály is, amelyeket figyelembe kell vennie.
Lépés 1. futás Kereső. Nyissa meg a Alkalmazási területek mappába. Választ Utilities. Nyissa meg a terminál ablak beillesztése xcode-select - - install. Kattintson a Telepítés gombra, amikor a program kéri. Így sikeresen telepítheti az Xcode-t és a parancssori fejlesztő eszközöket az Macintosh App Store-ból.
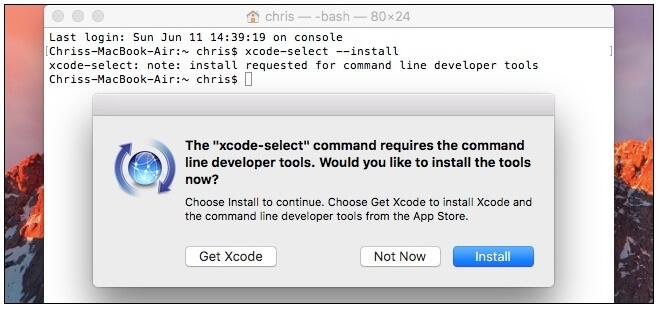
Lépés 2. Most telepítenie kell Homebrew Mac-en. Homebrew a Mac OS X és a macOS alapvető csomagkezelője, különösen akkor, ha a Mac-et NTFS meghajtóra írja a FUSE segítségével.
Lépés 3. A Homebrew letöltése után másolja ki és illessze be a /usr/bin/ruby -e "$(curl -fsSLhttps://raw.githubusercontent.com/Homebrew/install/master/install)" elemet a terminálba. megnyomni a belép gombot a billentyűzeten. Ezután írja be az admin jelszót a folyamat folytatásához. Ennek eredményeként a szkript automatikusan letölti és telepíti a Homebrew szoftvert.
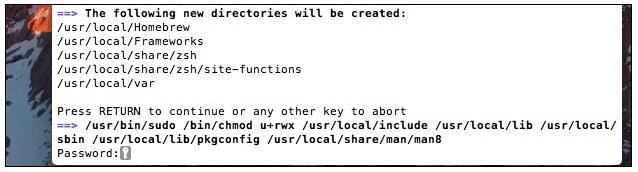
Lépés 4. Írja be a brew install ntfs-3g fájlt a terminálba a FUSE telepítéséhez. Most már kaphat egy NTFS for Mac meghajtót. Nem megfelelő az NTFS meghajtó olvasása és írása Mac rendszeren.
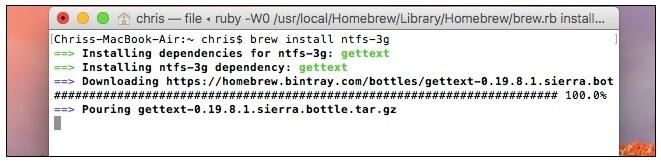
Lépés 5. Csatlakoztasson egy külső meghajtót a Mac számítógéphez. Másolja és illessze be a sudo mkdir / Volumes / NTFS fájlt a terminál ablakába. Beillesztheti a diskutil listát az összes NTFS felsorolásra a Mac lemezes partíciókhoz.
Az NTFS-meghajtót is formázhatja a FAT32-re, hogy megoldja a kompatibilitási problémát. Ennek eredményeként a külső meghajtó és az USB-lemez olvasható és írható mind Windows, mind Mac számítógépeken. Vegye figyelembe, hogy a meglévő fájlok törlődnek, amíg az NTFS-t FAT32-re formázza. Előzetesen el kell készítenie egy másolatot. Egy másik dolog az, hogy a FAT32 meghajtó elfogadja a maximális fájlméretet, akár 4 GB-ra is. (Találja meg a legjobb módot a formázza újra iPod-ot)
Lépés 1. Használhatja reflektorfény keresni valamit disk Utility gyorsan.
Lépés 2. Csatlakoztassa az NTFS meghajtót a Mac számítógéphez. Az észlelt NTFS-meghajtót a Lemez-segédprogram ablak bal oldali ablaktáblájában láthatja.
Lépés 3. Navigáljon a Törli szakasz. Választ MS-DOS FAT alatt kialakított. Szükség esetén megváltoztathatja a külső meghajtó nevét.
Lépés 4. Kattints Törli újra. Az NTFS meghajtó törlődik és Mac formátumú lesz. Ezután írhat az NTFS meghajtóra Mac-en.
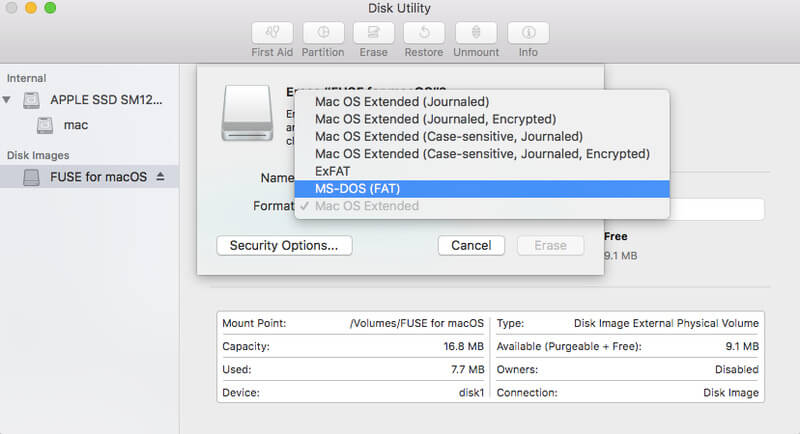
Lehet hogy kell: Az SD-kártya biztonságos és gyors formázása
Kipróbálhatja az NTFS-írási támogatást az NTFS-meghajtó írására Mac-en. Ez az NTFS for Mac megoldás azonban nem stabil a macOS 10.12 Sierra esetén. Előfordulhat, hogy nem használja az NTFS-t Mac rendszeren. Először meg kell győződnie arról, hogy az NTFS meghajtó csak egyetlen szócímkével rendelkezik.
Lépés 1. Nyisd ki Kereső és keresse meg a Alkalmazási területek mappába. Választ Utilities hogy megszerezzék a terminált.
Lépés 2. Másolja és illessze be a sudo nano / etc / fstab parancssort a terminál ablakába.
Lépés 3. Írja be a LABEL = NAME nincs ntfs rw, auto, nobrowse to nano. Ne felejtsük el cserélni NÉV az NTFS meghajtó nevével.
Lépés 4. nyomja meg Ellenőrzés és a O gombok a billentyűzeten. Később nyomja meg a gombot Ellenőrzés és a X gombok a nano bezárásához.
Lépés 5. Csatlakoztassa az NTFS meghajtót a Mac-hez. Nyissa meg a Finder eszközt az NTFS meghajtó alatt Kötetek. Most megszerezheti a Microsoft NTFS for Mac meghajtót a fájlok olvasására és írására.
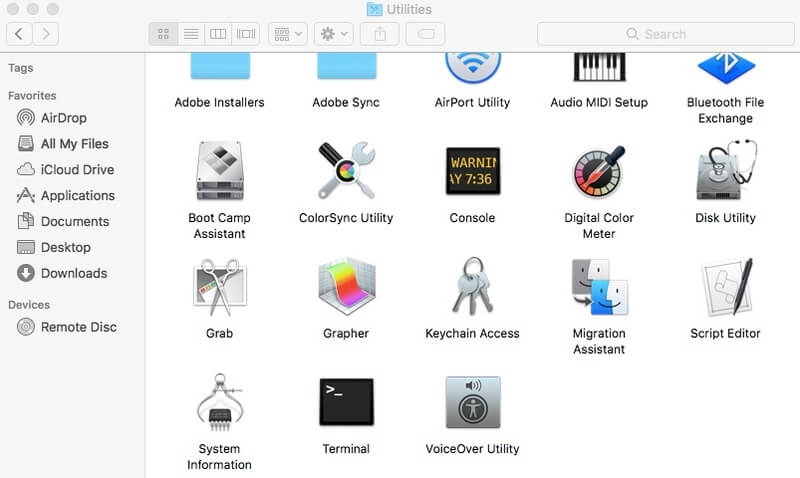
Következtetés
A Mac képes olvasni az NTFS formátumú külső merevlemezt. Az NTFS meghajtó csak olvasható Mac rendszeren. Ha NTFS-meghajtókat szeretne olvasni és írni Mac-en, használhatja a fentiek bármelyikét. Az NTFS olvasása és írása Mac számítógépen négyféle módon lehetséges. Az Aiseesoft Mac Cleaner használható harmadik féltől származó NTFS illesztőprogram Mac-hez Windows meghajtók olvasására és írására. Ne tévessze össze a nevét. Írhat az NTFS meghajtókra a Mac rendszeren, és tisztán tarthatja a Mac számítógépet a programban.
Ami azt illeti BIZTOSÍTÓ a MacOS-hoz program, igaz, hogy az NTFS meghajtót olvasásra és írásra is csatlakoztathatja Mac rendszeren. De sok időt kell eltöltenie a terminál parancssori sorában. Ha nem ismeri a Terminált, akkor ez nem ajánlott az NTFS a Mac illesztőprogramhoz. A harmadik módszer FAT32 fájlrendszer használatával NTFS-meghajtó formázásához. Ha korábban nem készít biztonsági másolatot az NTFS-meghajtóról, előfordulhat, hogy a második adatvesztési probléma lép fel. Ami még rosszabb, nem menthet HD videókat 4 GB-nál nagyobb meghajtóra. Az utolsó módszer az engedélyezze az NTFS írási támogatást Mac rendszeren. Ez a szolgáltatás még nem megbízható. Őszintén szólva, ezek továbbra is sok olyan probléma, amelyet meg kell oldani az NTFS meghajtók használatakor a Mac rendszeren.
A legbiztonságosabb és legegyszerűbb megközelítés harmadik féltől származó NTFS illesztőprogram-alkalmazás használata. Ingyenesen letöltheti a programot az NTFS-meghajtók olvasására és írására Mac-en, könnyedén.

A Mac Cleaner egy professzionális Mac felügyeleti eszköz, amellyel eltávolíthatják a felesleges fájlokat, a rendetlenségeket, a nagy / régi fájlokat, törölhetik a másolatot és figyelemmel kísérhetik a Mac teljesítményét.
100% biztonságos. Nincsenek hirdetések.