- "Segíthet valaki a Sony Vegasnál? Hogyan tudom mozgatni egy klipet a Sony Vegas Pro 13 programban anélkül, hogy az összes többi klipet áthelyeztem volna utána? Ez a probléma őrültségnek vet fel!"
Igaz, hogy a Sony Vegas Pro az egyik legnépszerűbb videószerkesztő. Nagyon sok video és audio szerkesztő szűrőt kaphat. Ez azonban nem elég barátságos a kezdők számára. Tehát ha új vagy, és fogalmam sincs, hogyan kell használni a Sony Vegas Pro 13-t, akkor elolvashatja ezt a cikket, és hasznos szerkesztési tippeket kaphat.
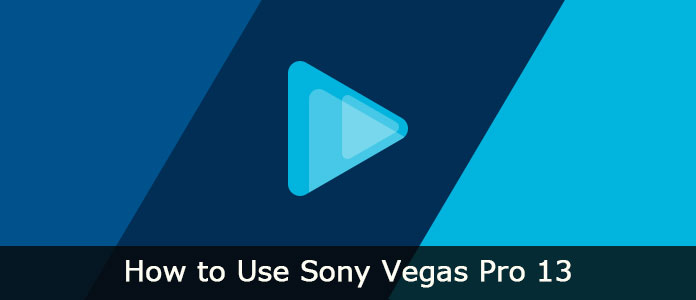
1. Indítsa el a Sony Vegas Pro 13 szoftvert a Windows PC-n.
2. Válassza a "Fájl" lehetőséget a képernyő bal felső sarkában.
3. Ezután a legördülő listából kiválaszthatja az „Importálás” lehetőséget.
4. Kattintson az oldalsó menü „Média…” elemére.
5. Előbb kiválaszthatja, hogy melyik videoklipet szeretné importálni a fájlböngészővel.
6. Később kattintson az "OK" gombra a megerősítéshez.
7. Néhány másodperc múlva láthatja, hogy a videó megjelenik a fő felületen.

Az összes video és audio műsorszám az idővonal ablakban látható. Nos, az audio klipek tartalmaznak minden hanghatást, míg a video sávok szövegeket, videókat, fényképeket és mások által várható audiofájlokat kínálnak.
Valójában bármilyen videót vagy audiofájlt szabadon hozzáadhat vagy eltávolíthat az idővonalon keresztül. Csak kattintson a jobb egérgombbal az ütemterv bármely üres helyére, majd válassza a „Videó hozzáadása” lehetőséget. Talán ezért olyan sok YouTube-felhasználó és szakember inkább a Sony Vegas Pro 13-at használja a szerkesztéshez és a játékhoz.

1. A videoklipek összevonásakor tartsa nyomva a "Ctrl" és az "A" gombot.
2. Kattintson a "Fájl" -ra egy új felbukkanó ablak megjelenítéséhez.
3. Válassza a „Render As…” elemet a listájából.
4. Később manuálisan beállíthatja a kimeneti formátumot, a felbontást és a fájlnevet.
5. A folyamat befejezéséhez válassza a „Megjelenítés” lehetőséget.

1. Ha effektust szeretne hozzáadni a médiafájlhoz, válassza a bal oldali panelen az "Effektusok" lehetőséget. Ennek eredményeként a menüben különféle típusú effektusok láthatók.
2. Válassza ki az "Effektusok" menüből melyik tetszik.
3. Ezután húzza át a kiválasztott effektusokat a videoklip fölé.
4. Felkérést fognak kérni ennek a hatásnak a megváltoztatására. Tehát állítsa be a legjobb helyzetbe, majd kapcsolja ki a módosítót.
5. Megállapíthatja, hogy a módosított hatás gyorsan fellép.

A maszkoló funkció használatával nincs szükség a Sony Vegas Pro 13 zöld képernyő használatára.
1. Keresse meg a maszkolni kívánt videót, majd kattintson rá jobb egérgombbal.
2. Válassza az "Event Pan / Crop" lehetőséget.
3. Kattintson a "Maszk" nevet tartalmazó mezőre.
4. Amikor megkap egy eszköztárat, kattintson az "Anchor Creation Tool" elemre, és rajzolja meg a maszkolás pontját.
5. Miután a teljes objektumot rajzolta, a Sony Vegas Pro 13 automatikusan felismeri azt.
6. Később manipulálhatja és kiválaszthatja az „Alkalmaz” lehetőséget a módosítás mentéséhez. Ezen felül számos extra fejlett funkció is létezik.
7. Végül válassza a "Tovább" elemet a videoklip exportálásához.

A testreszabás után exportálhatja a szerkesztett videót a számítógépére vagy bármelyik webhelyre.
1. Csak válassza a „Exportálás” elemet a tetején lévő „Fájl” legördülő menüből.
2. Válassza ki a kívánt kimeneti formátumot a különféle lehetőségek közül, például .mp4, .mov, .avi stb.
3. Várjon egy ideig, amíg elkészíti a videoklipjét. Később megkaphatja ezt a fájlt az asztalon.

Valójában a legtöbb funkciót elérheti a Aiseesoft Video Converter Ultimate is. Ez egy könnyen használható, de hatékony videószerkesztő. Könnyen konvertálhat, letölthet, továbbfejleszthet és szerkeszthet videókat és zenét a felhasználóbarát felület segítségével. És minden videószerkesztő tevékenység könnyedén elvégezhető.
1 lépés Videófájl hozzáadása
Ingyenes letöltés és telepítés a Video Converter Ultimate alkalmazáshoz. Indítsa el ezt a programot, hogy a Sony Vegas Pro 13 alternatívát használja a szerkesztéshez. A videó importálásához válassza a felső "Fájl hozzáadása" elemet.

2 lépés Video effektus alkalmazása
Kattintson a "Szerkesztés" gombra egy új ablak eléréséhez. Forgathatja, kivághatja, engedélyezheti a 3D beállításokat, effektusokat alkalmazhat, vízjelet adhat hozzá, és szabadon javíthatja a videó minőségét. Csak válassza ki a kívánt lehetőséget az oldal megnyitásához. Ezután kattintson az "Alkalmaz" vagy az "Alkalmazás mindegyikre" lehetőségre, hogy mentse a módosítást és kilépjen az ablaktól.

3 lépés Tárolja a szerkesztett videót
Válassza a "Profil" lehetőséget, és válassza ki a listából az előre beállított profilt. Ha módosítani szeretné a profilbeállításokat, akkor a "Beállítások" lehetőséget is választhatja. Végül kattintson a "Konvertálás" gombra a videó kiváló minőségű exportálásához.

Ez mind a Sony Vegas Pro 13 és annak alternatívájának használatához szükséges. Így mind a kezdők, mind a szakemberek időt takaríthatnak meg a videók szerkesztésén. Nyugodtan hagyjon üzeneteket az alábbiakban, ha bármilyen nehézsége merül fel a Sony Vegas Pro kapcsán.