A zöld képernyő a filmekben és a televízióban egy elterjedt vizuális technika. Az időjárás lány például a zöld képernyő mögött áll, és a zöld képernyő helyett az animált időjárási térképet láthatja. Valójában a hétköznapi emberek használhatják a zöld képernyőt fantasztikus filmek készítéséhez is. De hogyan lehet a zöld képernyőt használni filmkészítésünk során, még mindig sok ember számára kihívás. A professzionális megjelenésű videók készítéséhez a zöld képernyő használatáról beszélünk a Photoshop, a Premiere, a Windows Movie Maker, az iMovie és az OBS alkalmazásban.
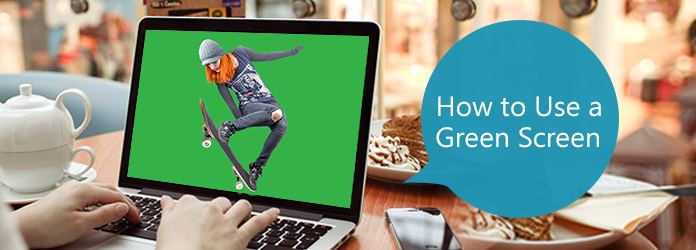
Használja a Zöld képernyőt
A Zöld képernyő zöld háttér. A tárgyakat a zöld háttérre helyezheti, és elfoghat néhány mozgást. Ezután a videószerkesztő szoftver segít elkülöníteni a zöld képernyőt a tárgyaktól, és helyettesítheti ezeket a háttereket bármivel, a valódi tájtól kezdve a virtuális jelenetekig.
Igaz, hogy a videószerkesztõk bármilyen színû háttérbõl kiköthetik a vörös, a sárga, a lila vagy a kék színét. Miért van a képernyő zöld? A legnagyobb tényező a kontraszt. Ha el kívánja különíteni a tárgyakat a háttérből, akkor a háttér színének határozottan eltérőnek kell lennie. Az élénkzöld az első választás.
Zöld képernyő használatakor egy dolgot érdemes észrevenni: ne használjon zöld színt az elkülöníteni kívánt tárgyakon.
Ebben a részben megismerheti a zöld képernyő használatát a legjobb videószerkesztő szoftverben.
Aiseesoft videó szerkesztő egy könnyen használható video szerkesztő. És leegyszerűsíti a zöld képernyő használatát a filmkészítés során.
1 lépés Importálja a nyers videofájlt a videószerkesztőbe
Töltse le és telepítse a videószerkesztőt a Windows PC-re. Van egy dedikált verzió a Mac-hez. Indítsa el a videószerkesztőt, és importálja a zöld képernyő háttérrel rendelkező nyers videót a médiakönyvtárba.
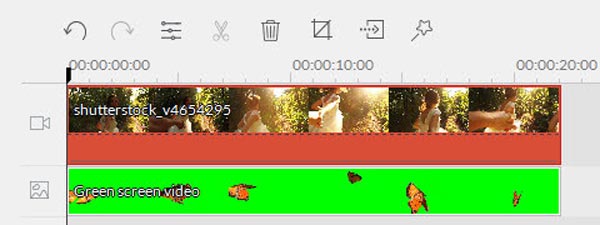
2 lépés Egy kattintással távolítsa el a zöld képernyő hátterét
Kattintson duplán a nyers videofájlra a beállítások ablak megnyitásához. Lépjen az "Advanced" fülre, majd kattintson a "Effect" elemre a felső szalagon. Jelölje be a jelölőnégyzetet az "Átlátszóvá tegye a videó e részét" opció előtt, és válassza az "Aktuális szín" panelen zöld lehetőséget. Állítsa be az "Intenzitás szintet", majd kattintson az "OK" gombra a zöld háttér eltávolításához.
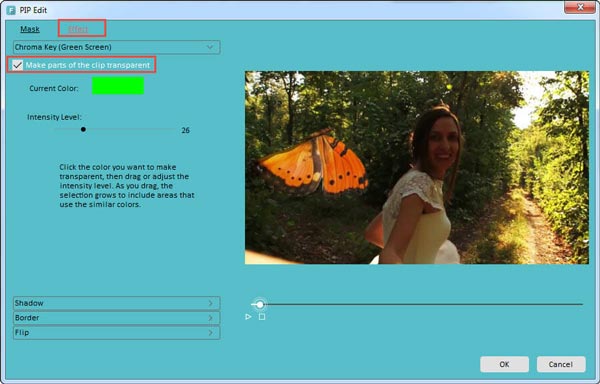
3 lépés Adja hozzá a kívánt hátteret a videóhoz
Helyezze a kívánt hátteret az idővonalra, és fedje át a háttér átlátszó videójával. Állítsa be a pozíciót és a méretet, amíg elégedett nem lesz.
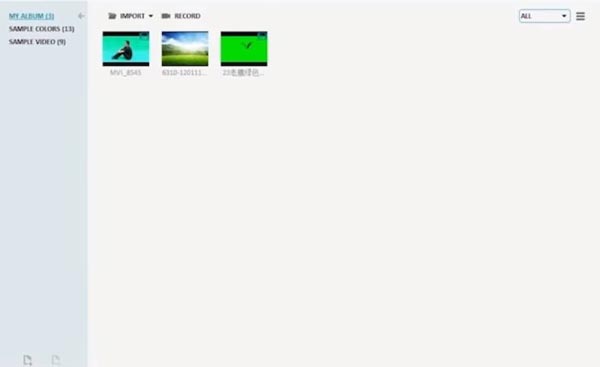
4 lépés Mentse el a fantasztikus videót a számítógépére
Végül lépjen a kimeneti beállítások ablakba. Itt megnevezheti a kapott videót, elhagyhat egy utat a mentéshez, visszaállíthatja a felbontást és az egyéb paramétereket. Kattintson az "Exportálás" gombra a videó mentéséhez a számítógépre, vagy megosztására a közösségi médiában.
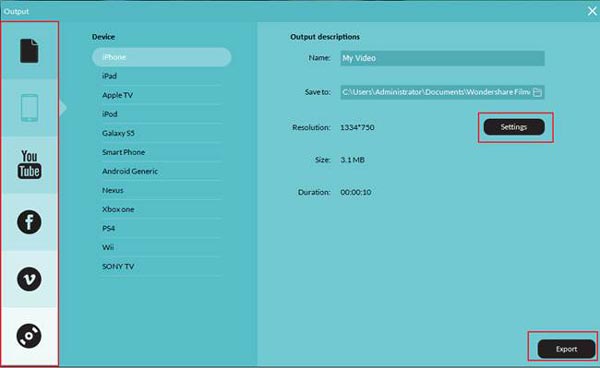
1 lépés Nyissa meg a projektet a Photoshop zöld képernyőjével. A Színtartomány párbeszédpanel megnyitásához válassza a Választ menüben a "Színtartomány" elemet. Ezután válassza a "Minta színek" elemet a "Kiválasztás" legördülő menüből, válassza a "Kiválasztás" választógombot a kép előnézeti területe alatt, és válassza a "Gyors maszk" lehetőséget a "Kiválasztás előnézete" listából.
2 lépés A "Varázspálca" eszközzel válassza ki a háttér színét, és beállíthatja a homályosság és a tolerancia opcióinak értékét a zöld szín pontos kiválasztásához. Kattintson az "OK" gombra a választás megerősítéséhez.
Tipp: Ha több színt is eltávolíthat, akkor használhatja a "Varázspálca" eszközt, amelyet "plusz" ikon jelöl.
3 lépés A kiválasztás élének lágyításához használja a „Kiválasztás” menü „Finomítsd szélét” eszközt. Ezután nyomja meg a billentyűzet "Törlés" gombját a zöld háttér azonnali eltávolításához.
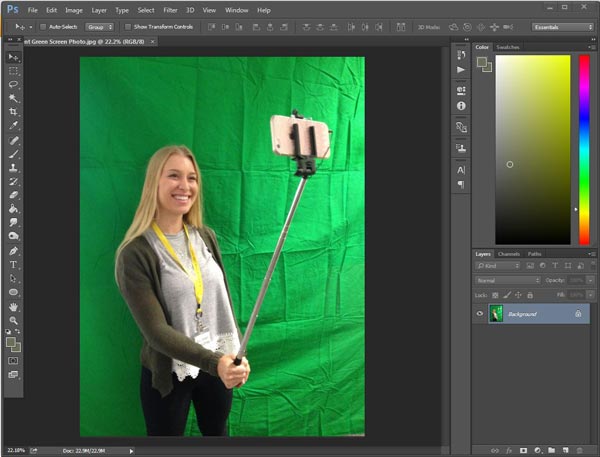
1 lépés Helyezze a videót egy zöld képernyő segítségével a Premiere idővonalához. Lépjen az "Effektusok" fülre az ütemterv panel mellett, és lépjen a "Video effektusok"> "kulcsok"> "ultra kulcsok" elemre. Húzza rá a videóra.
2 lépés Keresse meg a lejátszó melletti panelt, és válassza a "zöld" lehetőséget a "kulcs szín" opcióban. Nyissa ki a „output” legördülő listát, és válassza az „Alpha Channel” lehetőséget. Ezután állítsa be az eltávolítandó területet feketére és a feketére. Cserélje ki a "output" -ot "Composite" -ra.
3 lépés Helyezze a háttérvideót az ütemterv külön sávjára. És állítsa be a háttér méretét és helyzetét.
4 lépés Végül lépjen a "Fájl"> "Mentés másként" pontra, és exportálja a kapott videót a merevlemezre.

1 lépés Telepítse a Shader beépülő modult a Windows Movie Makerhez. Importálja a videót egy zöld képernyő használatával és a cserevideót a videó szerkesztőbe.
2 lépés Kattintson a bal oldali sáv Átmenetek elemére, és válassza az átmenetek gyűjteményében a „Chroma Key” elemet.
3 lépés Tegye a cserevideót a zöld képernyő előtt az idővonalra. Húzza a zöld "Chroma Key" átmenetet, és ejtse le a két videó között. Terjessze át az átmenetet mindaddig, amíg a videó zöld képernyővel nem jelenik meg.
4 lépés Végül mentse a kimenetet. A zöld képernyő Chroma Keyed lesz.
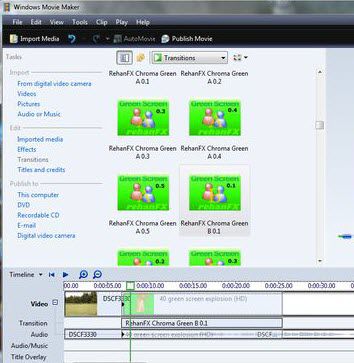
1 lépés Hozzon létre egy új projektet az iMovie alkalmazásban, és importálja a háttérképet és a videót egy zöld képernyő használatával a projektbe. Lépjen a Beállítások menübe, és kapcsolja be a "Speciális eszközök mutatása" lehetőséget.
2 lépés Jelölje ki a videó összes képét egy zöld képernyő segítségével a projektböngészőben, és kattintson az "Plusz" ikonra az eszközdoboz megnyitásához. Ezután válassza a "Zöld képernyő" lehetőséget az eszközkészletből, és a videóban megjelenik a sátor eszköz. A vezérlőpontok húzásával állítsa be a területeket a zöld képernyő effektus alkalmazásához.
3 lépés A beállítások befejezése után kattintson a "Kész" gombra annak megerősítéséhez.
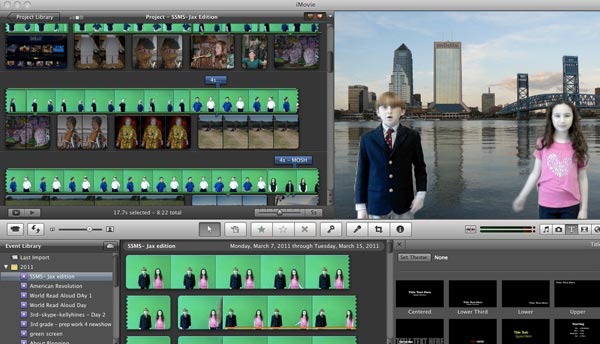
1 lépés A zöld képernyő használatához az élő közvetítéshez az Open Broadcaster Software hatékony eszköz. Indítsa el az OBS-t, és adja hozzá a videó forrását.
2 lépés Kattintson a jobb gombbal a videó forrására, és válassza a „Szűrés” lehetőséget. Nyomja meg a "Plusz" ikont az "Effects Filters" területen, majd válassza a "Chroma Key" lehetőséget. Nevezze meg az effektusréteget, és az OBS automatikusan előre beállítja az Ön helyzetétől függően.
3 lépés A beállítások megerősítése után adja hozzá a pótlólagos háttérréteget a krómozott gombokkal ellátott kameraréteg alá.
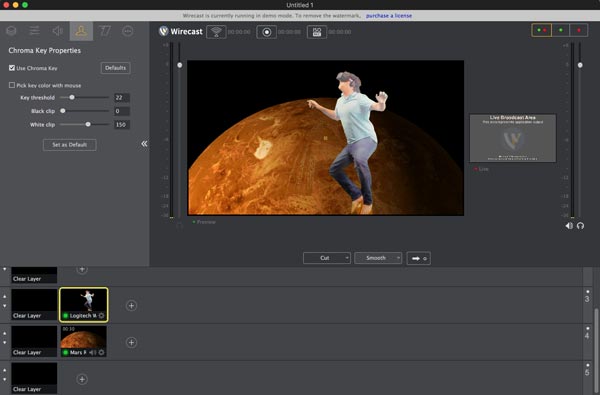
A fenti oktatóprogram alapján megértheti, hogyan lehet a zöld képernyőt használni a Photoshop, a Premiere, az iMovie, a Windows Movie Maker, az OBS és más videószerkesztőkben. Mint láthatja, nem túl nehéz létrehozni egy videót egy zöld képernyő használatával, és szerkesztheti azt útmutatóinkban szereplő népszerű videószerkesztőkkel.