Ha a nyomtatót egy új nyomtatóra cserélte a Mac gépen, a régi nyomtatót is el kell távolítania a Mac rendszeren, hogy ne keverje össze őket. Lehet, hogy tudta, hogyan kell törölni a nyomtatóeszközt a Printer&Scanner szoftverben, de a nyomtató-illesztőprogram is elfoglalja a tárhelyet. Így ez a cikk egy végső útmutatót ad ahhoz, hogy hogyan távolítsa el a nyomtató-illesztőprogramokat a Mac rendszeren hogy helyet szabadítson fel egy új telepítéséhez. Olvasson tovább, és tanuljon meg a következő három hatékony módszerről.
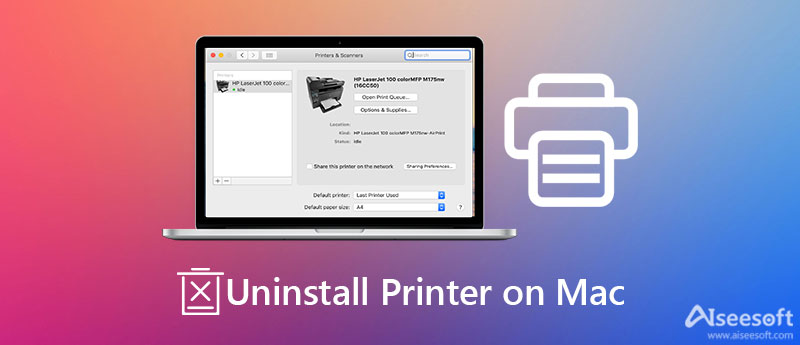
A nyomtató Mac rendszeren történő eltávolításának legegyszerűbb módja a használata Aiseesoft Mac Cleaner - hatékony szoftver alkalmazások eltávolításához, kéretlen fájlok tisztításához stb. Az alapértelmezett funkcióhoz képest az összes alkalmazást és fájlt összegyűjti, és könnyen megtalálhatja a kívántat. Ezenkívül a gyors feldolgozási sebességnek köszönhetően több fájlt is törölhet egyszerre.

161,522 Letöltések
100% biztonságos. Nincsenek hirdetések.
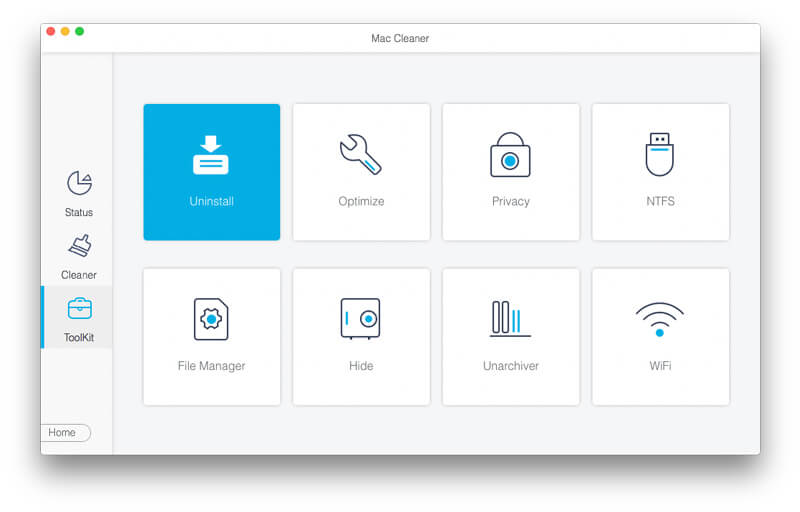

Ez egy egyszerű módja annak távolítson el minden nyomtató-illesztőprogramot a Mac rendszerről, beleértve a Canont, a HP-t és még sok mást. De meg kell jegyezni, hogy ez néhány maradék fájlt hagy maga után, és nehéz mindegyiket eltávolítani.
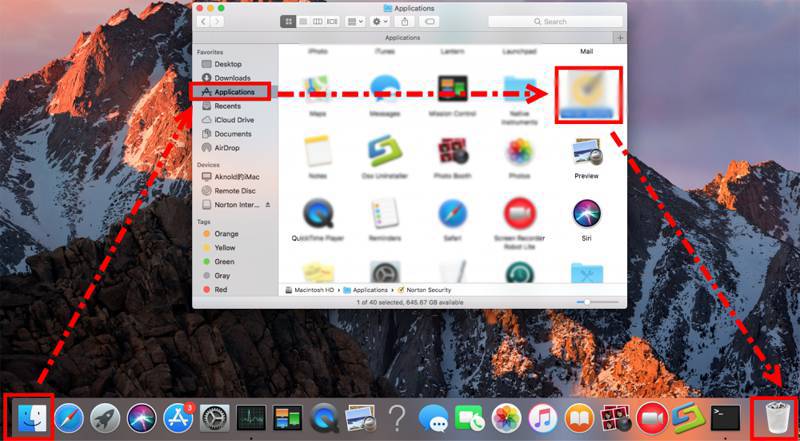
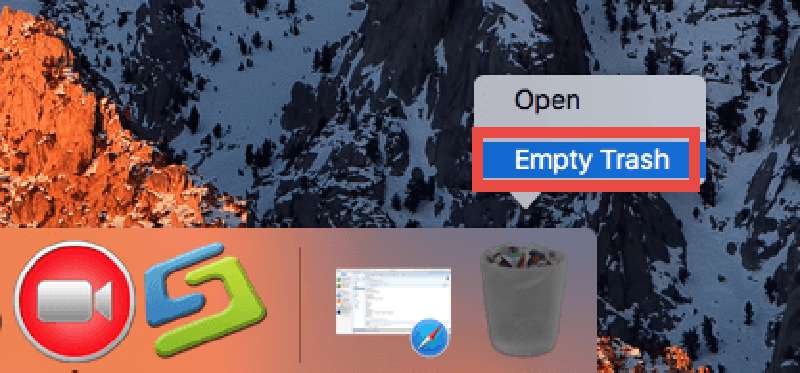
Ha HP nyomtatót használ, az egy hivatalos eltávolítót is biztosít – HP Easy Start. Ezt azonban csak a HP nyomtató-illesztőprogram eltávolítására használhatja Mac rendszeren, és ezzel egyidejűleg az összes HP szoftver eltávolításra kerül. Íme a lépések:
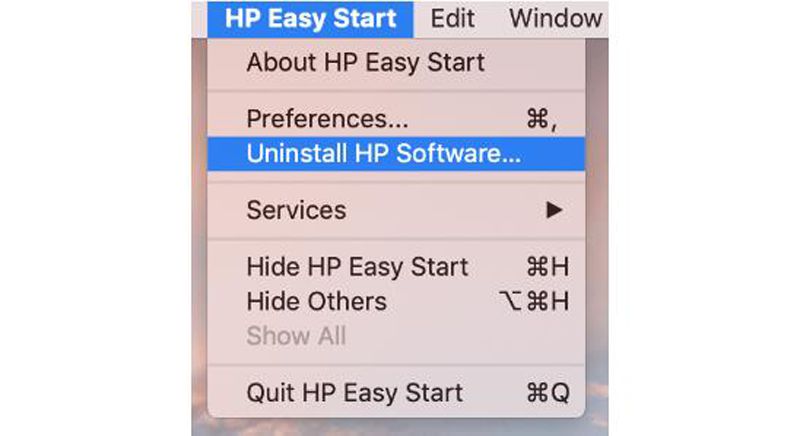
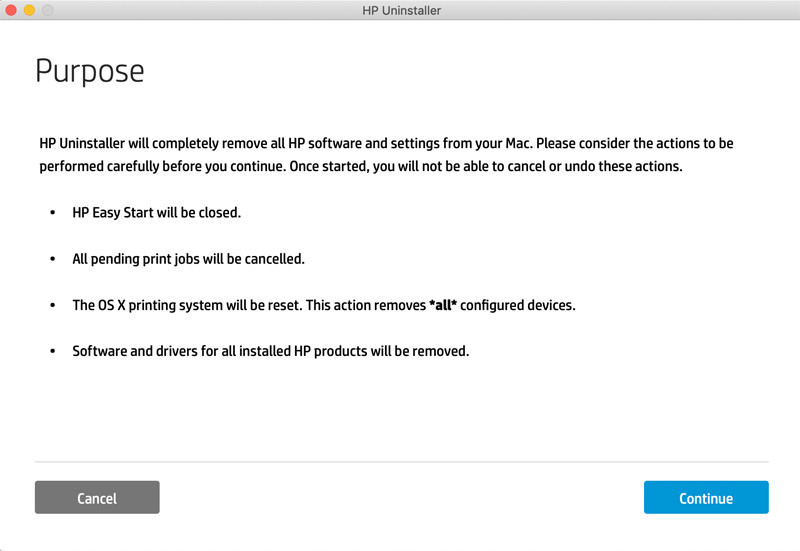
1. Hogyan lehet törölni egy nyomtatóeszközt a Printer&Scanner alkalmazásban Macen?
Kattintson az Apple menüt, és válassza a Rendszerbeállítás választási lehetőség. Ezután nyissa meg a Printer&Scanner alkalmazást. A nyomtató eltávolításához Mac rendszeren válassza ki azt, és kattintson a gombra Mínusz ikon. Végül kattintson aNyomtató törlése gombot a felugró ablakban.
2. Eltávolíthatom manuálisan a nyomtató kapcsolódó fájljait?
Sok kapcsolódó fájl maradt a nyomtató eltávolítása után a Mac rendszeren. A ~/Library/Printer fájlmappában találja őket. Csak menj a Kereső alkalmazást, és kattintson a Alkalmazási területek gomb. Ezután meg kell találnia a mappát, és húznia kell a kukába.
3. Hogyan lehet új nyomtatót hozzáadni Mac rendszerhez?
Először le kell töltenie a megfelelő nyomtató-illesztőprogramot. Ezután kattintson a Rendszerbeállítások gombra, és indítsa el a Nyomtatók és szkennerek kb. Végül kattintson a Plusz ikont a kívánt nyomtató hozzáadásához.
Következtetés
Íme 3 egyszerű módja annak távolítsa el a nyomtatókat Mac rendszeren. Még ha a kukába húzza is, sok kapcsolódó fájl és beállítás található. Szóval inkább használd Aiseesoft Mac Cleaner hogy távolítsa el a nyomtató-illesztőprogramokat Mac rendszeren, és távolítsa el az összes kéretlen fájlt. Ha további kérdései vannak, kérjük, hagyja meg megjegyzéseit alább.

A Mac Cleaner egy professzionális Mac felügyeleti eszköz, amellyel eltávolíthatják a felesleges fájlokat, a rendetlenségeket, a nagy / régi fájlokat, törölhetik a másolatot és figyelemmel kísérhetik a Mac teljesítményét.
100% biztonságos. Nincsenek hirdetések.