Az Outlook egy népszerű e-mail kliens, amely a Microsoft Office részeként ingyenes csatlakozást, rendszerezést és személyes e-mailek és naptárak elvégzését teszi lehetővé. Az Outlook e-mail szolgáltatása jól működik a Gmail, a Microsoft 365, a Microsoft Exchange, a Yahoo Mail és más szolgáltatásokkal. Különböző okok miatt azonban szeretné távolítsa el az Outlookot Mac vagy Windows PC-ről.
Amikor megpróbálja eltávolítani az Outlookot egy Windows rendszerű számítógépről, rájöhet, hogy nincs olyan szoftver, amellyel közvetlenül eltávolíthatná azt. Valójában egyszerűen eltávolíthatja az Outlookot, ha eltávolítja a Microsoft Office-ból. Ez a bejegyzés elvezeti Önt az Outlook eltávolításához Windows 10/11/8/7 PC és Mac rendszeren.
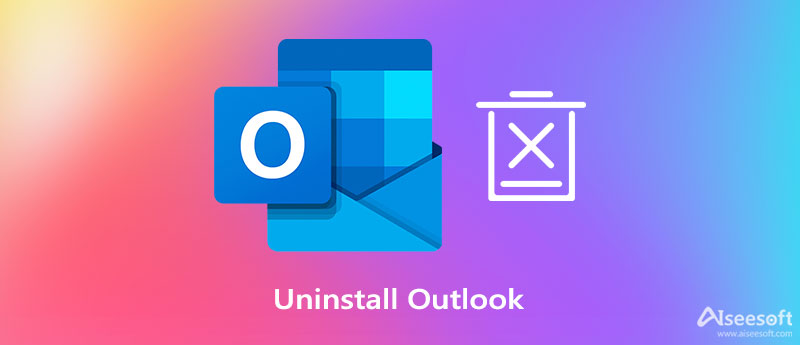
A Microsoft Outlook segítségével könnyen koordinálhat eseményeket, konferenciákat hozhat létre, naptárakat használhat, értekezleteket hozhat létre stb. De sok hasonló szolgáltatást kínálnak a piacon. Mac-felhasználóként, ha már nincs szüksége az Outlookra, az alábbi 2 módszert követve könnyedén eltávolíthatja az Outlookot Mac gépen.
Itt erősen ajánljuk a minden funkcionalitású Mac adat- és alkalmazáskezelő szoftvert, Mac Cleaner hogy eltávolítsa az Outlookot és a maradékot a Mac gépről. Számos hasznos eszközzel készült, köztük egy eltávolító, amellyel gyorsan eltávolíthat mindenféle alkalmazást Mac számítógépről.

154,940 Letöltések
Mac Cleaner – Távolítsa el az Outlook programot Mac rendszeren
100% biztonságos. Nincsenek hirdetések.


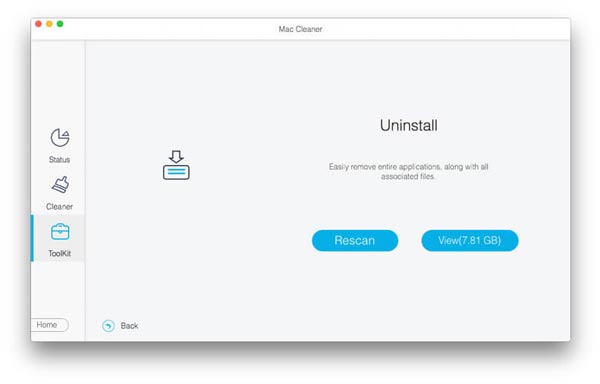
Ha azt szeretnénk, hogy távolítsa el az Office-t a Mac rendszerről, akkor is használhatja ezt a szoftvert.
Lépjen ki a Microsoft Outlookból, és zárja le a háttérben futó összes kapcsolódó alkalmazást. Később az alábbi lépések szerint manuálisan is eltávolíthatja az Outlookot Mac számítógépről.
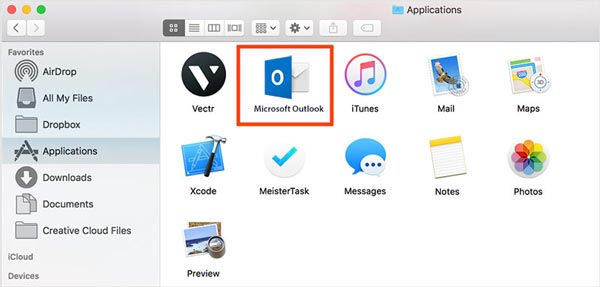
Ha nem találja az Outlookot a Alkalmazás , próbáljon meg rákeresni a Microsoft Office kifejezésre. A rendszer kéri, hogy adja meg felhasználói fiókja jelszavát az Outlook eltávolításának megerősítéséhez. Ezenkívül ki kell ürítenie a Kukat.
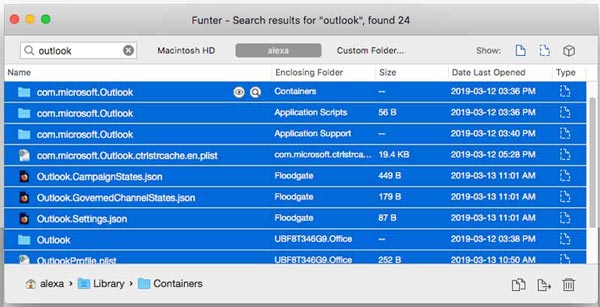
Függetlenül attól, hogy Windows 7/8/10, Windows XP vagy a legújabb Windows 11 rendszert használ, hasonló lépéseket tehet az Outlook eltávolításához a Windows rendszerű számítógépről. Most megtekintheti a következő útmutatót az Outlook számítógépről való eltávolításához.
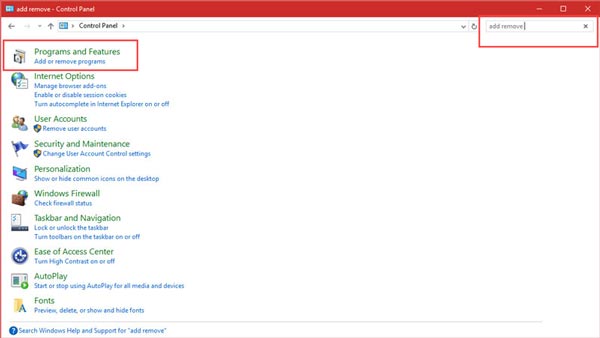
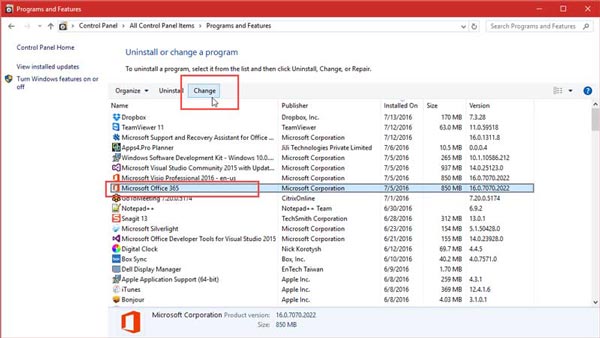
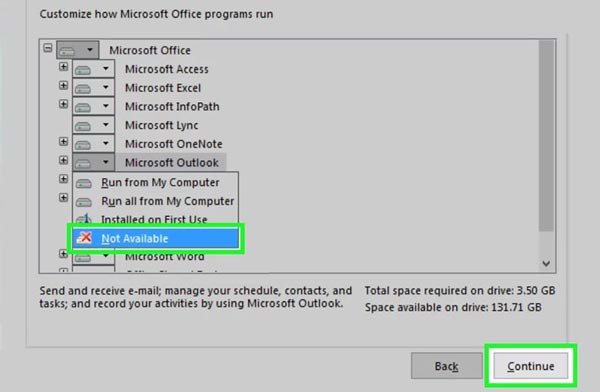
1. Elveszítem az összes e-mailemet az Outlook eltávolítása után?
Nem. Az Outlook eltávolítása nem törli az e-maileket, névjegyeket és naptárelemeket. Az Outlook lehetőséget kínál az e-mailek merevlemezen való tárolására. Egyszerűen visszakeresheti őket.
2. Hogyan lehet letiltani a Microsoft Outlookot alapértelmezett e-mail alkalmazásként Windows 10 rendszerű számítógépen?
Nyomja meg a Windows + I billentyűket a beállítások megnyitásához. Válassza az Alkalmazások lehetőséget, majd kattintson az Alapértelmezett alkalmazások lehetőségre a bal oldali panelen. Most már láthatja, hogy az Outlook megjelenik az E-mail alatt, mint az e-mailek alapértelmezett alkalmazása. Csak kattintson az Outlook ikonra, és tiltsa le. Itt választhat egy másik programot a legördülő menüből alapértelmezett alkalmazásként, ahogy tetszik.
3. Hogyan törölhetem véglegesen az Outlook e-mail fiókomat?
Nyissa meg az Outlookot a számítógépén, és kattintson a Fájl lehetőségre a képernyő bal felső sarkában. Nyissa meg a Fiókbeállításokat, és válassza a Fiókbeállítások lehetőséget. Most meg kell találnia a törölni kívánt e-mail fiókot, majd válassza az Eltávolítás lehetőséget. Erősítse meg a műveletet, és véglegesen törölje ezt az Outlook e-mail fiókot. Ezt a módot is használhatod törölje az Outlook e-mail fiókot az iPhone készüléken.
Következtetés
Ez a bejegyzés elsősorban arról szól hogyan lehet eltávolítani az Outlookot. Függetlenül attól, hogy Mac vagy Windows PC-t használ, a fenti módszereket követve könnyedén eltávolíthatja a Microsoft Outlookot és annak összes összetevőjét a számítógépről.

A Mac Cleaner egy professzionális Mac felügyeleti eszköz, amellyel eltávolíthatják a felesleges fájlokat, a rendetlenségeket, a nagy / régi fájlokat, törölhetik a másolatot és figyelemmel kísérhetik a Mac teljesítményét.
100% biztonságos. Nincsenek hirdetések.