Az MS Office jelentős irodai megoldás. Word, PowerPoint, Excel és más alkalmazásokba csomagolható. Az eszköztár mostantól Mac számítógépeken és laptopokon is elérhető. Könnyű telepíteni az MS Office-t Mac számítógépre, de az eltávolítás nagy problémát jelent. Az MS Office Removal Tool a Microsoft által kiadott hivatalos eltávolító; azonban nem érhető el Mac számára. Ez az oktatóanyag megmondja hogyan lehet eltávolítani az MS Office-t Mac rendszeren.
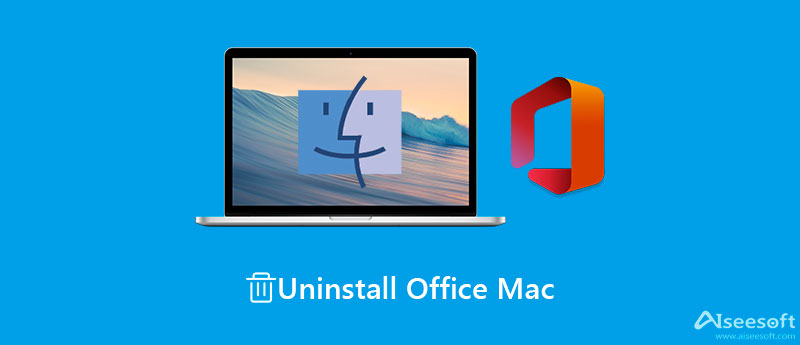
Ha teljesen el szeretné távolítani a Microsoft Office-t Mac rendszeren, szüksége lesz egy hatékony eltávolító segédprogramra, mint pl Aiseesoft Mac Cleaner, Ellenőrzi a lemezt, és lehetővé teszi az Office egyszerű eltávolítását Mac rendszerről.

161,522 Letöltések
Aiseesoft Mac Cleaner – A legjobb SearchMine eltávolító segédprogram
100% biztonságos. Nincsenek hirdetések.
Indítsa el az Office eltávolító alkalmazást, miután telepítette a számítógépére. Elérhető a macOS Sonoma és még sok más számára. Az otthoni felületen három gombot fog látni, Állapot, tisztítóés Toolkit.

Az alkalmazások megjelenítéséhez a Mac számítógépen kattintson a ikonra Toolkit gombot, és válassza ki a Uninstall választási lehetőség. Kattints a Keresés gombot az alkalmazások keresésének megkezdéséhez a merevlemezen. Várja meg, amíg az alkalmazás beolvasása befejeződik, majd nyomja meg a gombot Megnézem gombot a következő ablakba való belépéshez. Válassza az MS Office lehetőséget, és a jobb oldali panelen megjelennek a megfelelő alkalmazások és alkalmazásadatok.
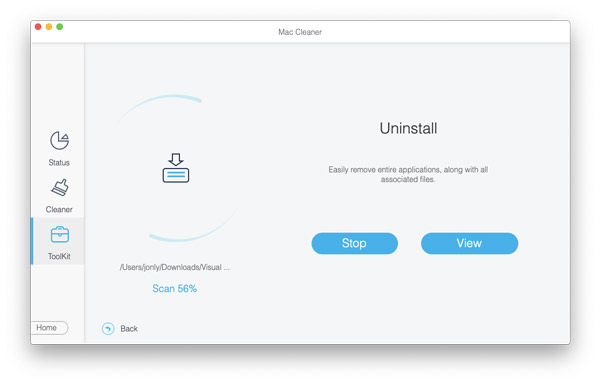
Ellenőrizze a listán a nem kívánt alkalmazásokat és alkalmazásadatokat. Végül kattintson a Tiszta gombot a jobb alsó sarokban, hogy elindítsa az Office eltávolítását Mac rendszeren. Ha sok alkalmazásadata van a Word-hez, Excelhez, PowerPointhoz és sok máshoz, akkor a folyamat befejezése eltart egy ideig. Ezután zárja be az eltávolítót, és nem fogja látni az Office-t a Alkalmazási területek mappát.
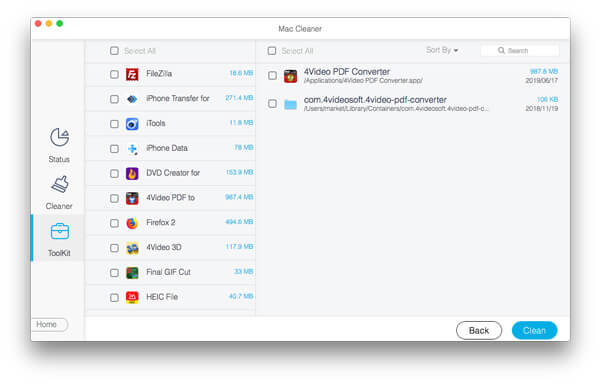
Bővített olvasás:
Ha jártas a technikában, manuálisan is eltávolíthatja az Office-alkalmazásokat. Az Office két verziója érhető el Mac számára, az Office for Mac 2011 és az Office 365 Mac. Az eltávolítási eljárás eltérő, és ennek megfelelően elmagyarázzuk.
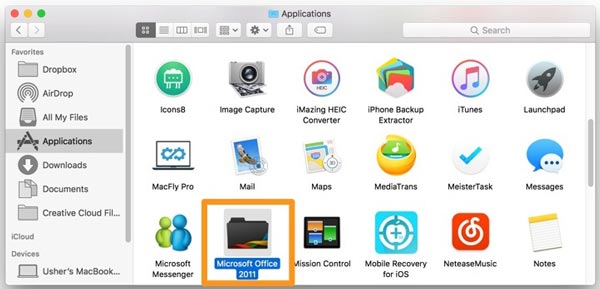
Jegyzet: Ez a módszer nem törli az alkalmazásadatokat a Mac rendszerről. Ezenkívül a Microsoft már nem támogatja az Office for Mac 2011-et. Jobb, ha frissíti a Microsoft 365-re, ha továbbra is használni szeretné az eszközkészletet.
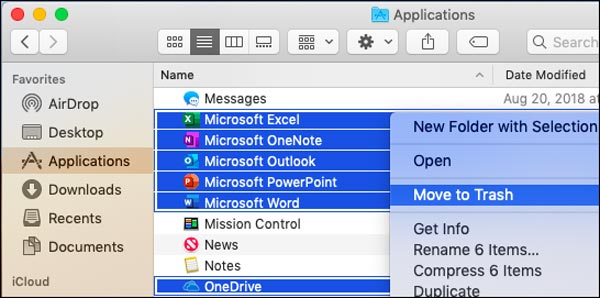
Ezenkívül kattintson a jobb gombbal valamelyik mappára, majd kattintson a gombra Áthelyezés a Kukába. Ezután zárja be a Finder alkalmazást.
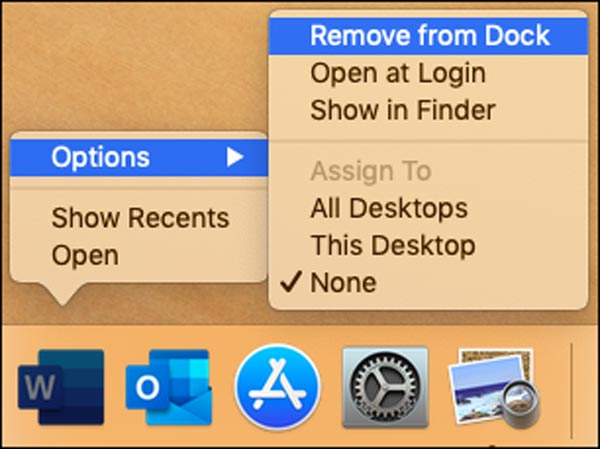
Jegyzet: Amikor eltávolítja a Microsoft Office-t Mac rendszeren, az Outlook-adatok a többi alkalmazásadattal együtt törlődnek. Az adatvesztés elkerülése érdekében jobb, ha biztonsági másolatot készít dokumentumairól, lapjairól, prezentációiról és e-mailjeiről egy felhőkiszolgálóra vagy USB-meghajtóra.
1. Miért nem tudom eltávolítani az Office-t Mac rendszeren?
Sokan azt mondták, hogy különféle hibákkal találkoznak, amikor eltávolítják az Office-t Mac rendszeren. A megoldás az, hogy indítsa újra a számítógépet, és próbálja meg újra eltávolítani az alkalmazásokat. Ha az újraindítás nem segít, próbáljon ki egy harmadik féltől származó Office-eltávolító eszközt, vagy lépjen kapcsolatba a Microsoft támogatási csapatával.
2. Eltávolíthatom és újratelepíthetem az MS Office-t ugyanazzal a termékkulccsal?
Igen. Csak lépjen Microsoft-fiókja Szolgáltatások és előfizetések oldalára, és jelentkezzen be abba a fiókba, amellyel az Office-ra előfizetett. Ezután telepítse újra az Office-t Mac számítógépére a képernyőn megjelenő utasításokat követve.
3. Hogyan telepítsem a Microsoft Office-t Mac számítógépre?
Keresse fel az MS Office webhelyet a böngészőjében, és jelentkezzen be a megvásárolt Office-hoz társított fiókba. A bejelentkezés után az Office kezdőlapjára kerül. Kattints a Telepítse az Office alkalmazást gombra, és töltse le. A telepítés befejezéséhez kattintson a gombra futásés felépítés.
Következtetés
A fenti útmutatónkat követve könnyen el kell távolítania a Microsoft Office-t Mac rendszeren. Mivel az eltávolító nem érhető el Mac számítógépen, a munkát manuálisan kell elvégeznie, beleértve az alkalmazások kukába helyezését és az Office-hoz kapcsolódó fájlok törlését. Az Aiseesoft Mac Cleaner egy egyszerű segédprogram, amellyel egyetlen kattintással törölheti az Office-alkalmazásokat és az alkalmazásfájlokat. Ha további kérdései vannak a témával kapcsolatban, kérjük, ossza meg velünk üzenetet hagyva a bejegyzés alatt, és mi gyorsan válaszolunk rá.

A Mac Cleaner egy professzionális Mac felügyeleti eszköz, amellyel eltávolíthatják a felesleges fájlokat, a rendetlenségeket, a nagy / régi fájlokat, törölhetik a másolatot és figyelemmel kísérhetik a Mac teljesítményét.
100% biztonságos. Nincsenek hirdetések.