A GIF-et eredetileg a korai internetkapcsolatok helytakarékosságára tervezték, és kulturális jelenséggé vált. Ezek a harapás méretű animált hurkok lekötik a figyelmünket, kifejezik érzelmeinket, megosztanak üzeneteket és nevetnek. De honnan származnak ezek a vírushurkok? Szeretne GIF-eket létrehozni, hogy személyre szabja online interakcióit, és olyan módon fejezze ki magát, amely túlmutat a szövegen vagy a statikus képeken?
Videók átalakítása GIF-ekké könnyebb, mint gondolnád. Ez az útmutató öt módszert mutat be videoklipjei animált GIF szenzációvá alakítására, amelyek mindegyike más-más képzettségi szintnek és preferenciának felel meg.
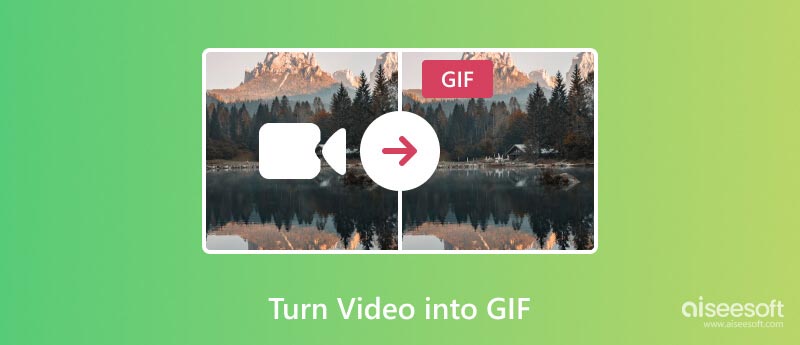
Azok számára, akik irányításra vágynak, dedikált asztali alkalmazások, mint például az Aiseesoft Video Converter Ultimate, az Adobe Photoshop és a GIMP a GIF-ek létrehozásának mélyebb megismerését kínálja. Ezek a programok kiterjedt szerkesztőeszközöket kínálnak, amelyek lehetővé teszik a klipek vágását, a képkockasebesség beállítását, szövegek és átfedések hozzáadását, sőt speciális effektusok alkalmazását is. Ez a rész bemutatja, hogyan alakíthatja át velük a videoklipeket GIF-ekké.
Aiseesoft Video Converter Ultimate könnyedén átalakíthatja kincses videoklipjeit lenyűgöző animált GIF-ekké, egy csipetnyi vizuális történetmesélést adva az online interakciókhoz. Ez a video-GIF konverter több mint 1000 videó- és hangformátumot támogat. Függetlenül attól, hogy MP4, FLV, AVI vagy még homályosabb formátumban mentette el videóit, segíthet GIF-ek létrehozásában belőlük. A konvertáláson túl lehetővé teszi a GIF-alkotás finomhangolását. Vágja le a videót sebészeti pontossággal, határozza meg a képkockasebességet, állítsa be a méretet, és még kép/szöveg fedvényeket is adjon hozzá a ciklus személyre szabásához.

Letöltések
100% biztonságos. Nincsenek hirdetések.
100% biztonságos. Nincsenek hirdetések.
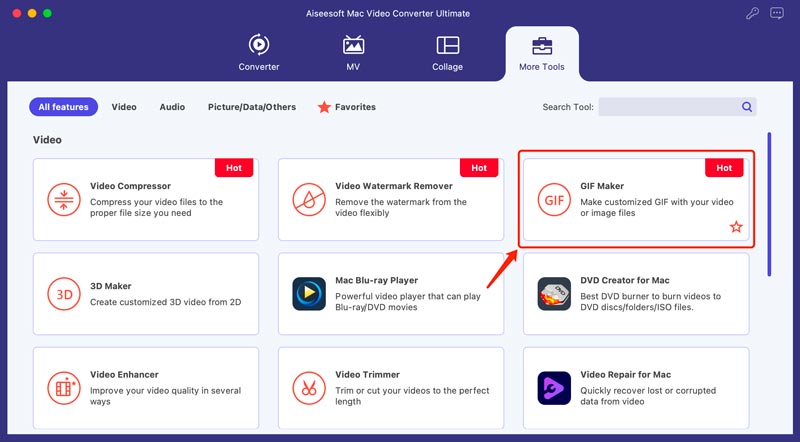
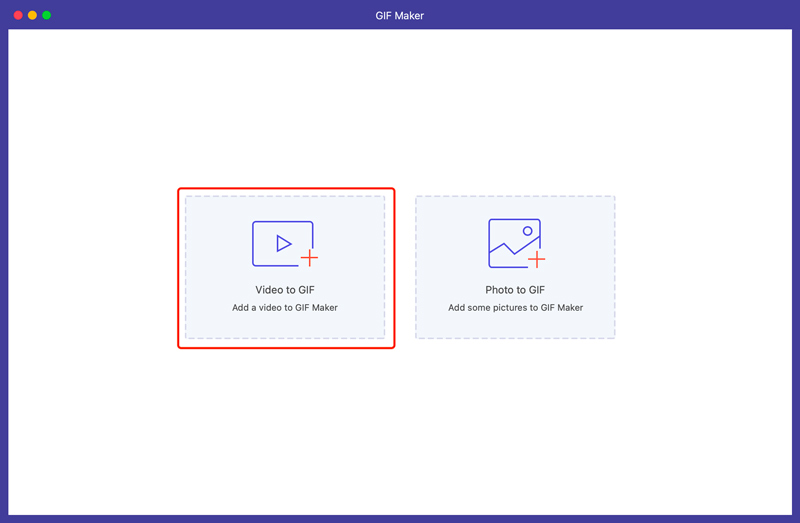
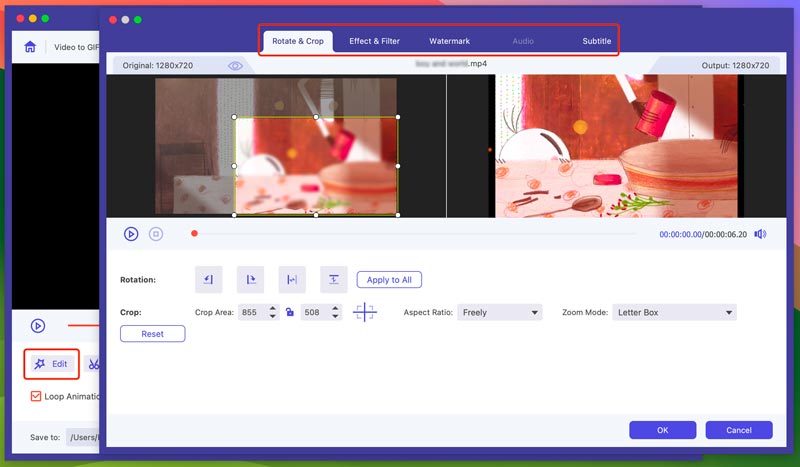
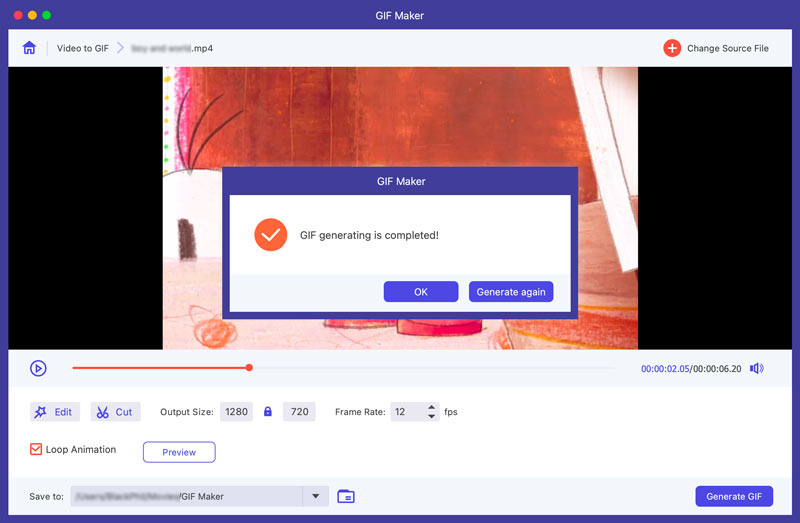
Míg számos GIF-készítési lehetőség létezik, az Adobe Photoshop az erő és a pontosság egyedülálló keverékét kínálja. Robusztus képszerkesztési képességei kivételes tisztaságú és élénk színekkel rendelkező GIF-ekké fordíthatók, amelyek tökéletesek professzionális vagy művészi projektekhez. A GIF-készítő videójaként működő Photoshop lehetővé teszi az egyes képkockák kezelését, a lejátszási sebesség beállítását, a GIF kezdő- és végpontjának pontos meghatározását stb. Ellenőrizze a részletes lépéseket konvertálhat videókat GIF-ekké a Photoshop segítségével.
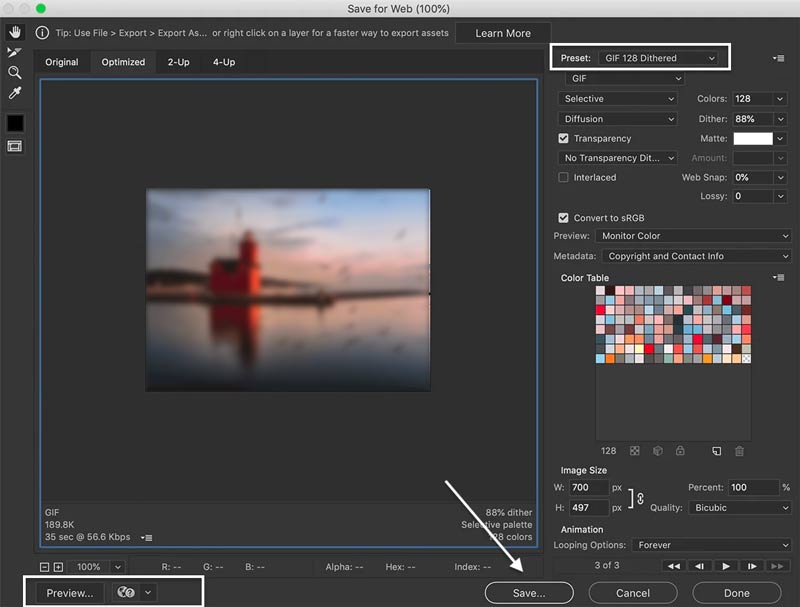
A GIMP, az ingyenes és nyílt forráskódú képszerkesztő meglepően hatékony eszköztárat kínál animált hurkok készítéséhez. Teljesen ingyenesen letölthető és használható, így kiváló választás a pénztárcabarát alkotók számára, vagy azoknak, akik először ismerkednek meg a GIF-készítéssel. Ez a videó a GIF-készítőnek számos szerkesztőeszközt tartalmaz a GIF-ek precíz finomhangolásához. Töltse le a GIMP-et, és kövesse az alábbi lépéseket a videoklipek GIF-ekké alakításához.
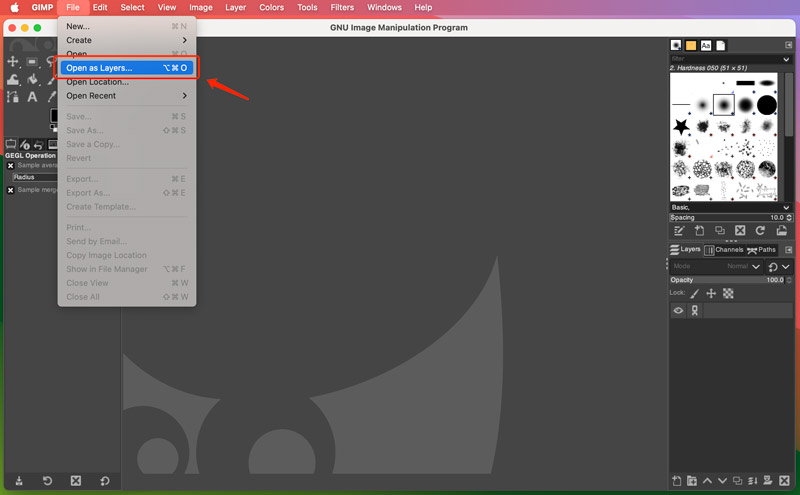
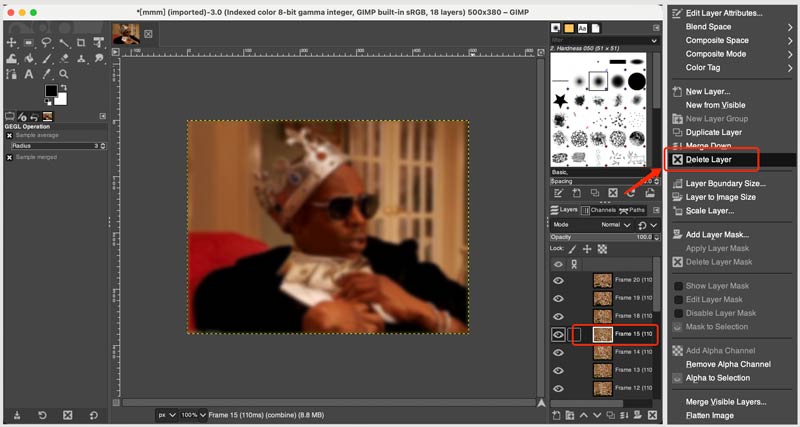
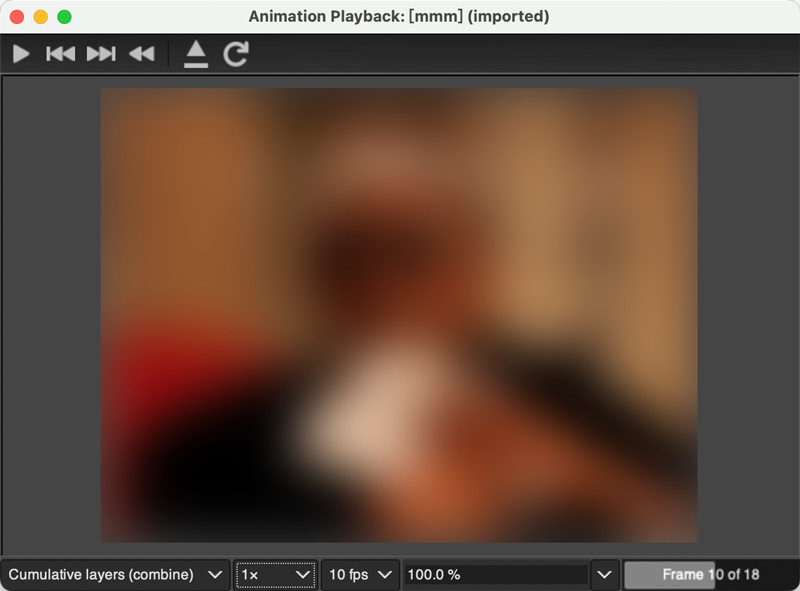
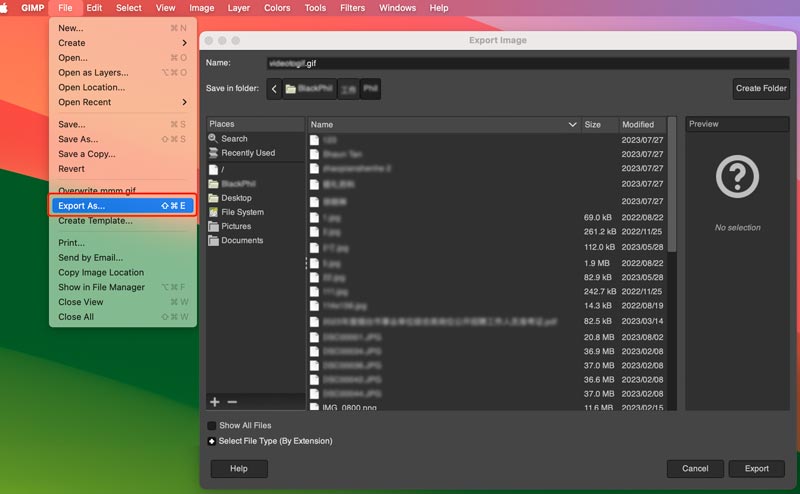
Az animált GIF-ek létrehozásának lehetősége már nem korlátozódik az asztali számítógépekre. Az okostelefonok az útközbeni kreativitás hatékony eszközeivé váltak. A megfelelő alkalmazásokkal könnyedén átalakíthatja újonnan rögzített videoklipjeit hurkolt GIF-ekké közvetlenül iPhone-ról vagy Android-eszközéről.
A GIPHY egy népszerű platform az animált GIF-ek felfedezésére és megosztására. Mobilalkalmazásokat is kínál a GIF-ek böngészéséhez és létrehozásához iPhone-on, iPaden és Android-telefonon. Ez a GIF-készítő alkalmazás lehetővé teszi GIF-ek létrehozását meglévő videókból vagy YouTube-linkekből. Megtanulni konvertálhat videókat GIF-ekké a GIPHY alkalmazásban.
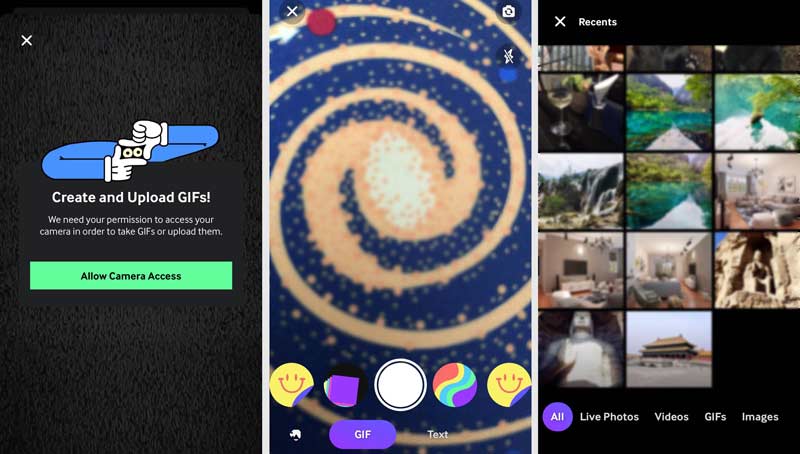
Rögzítsen videókat közvetlenül, vagy importáljon meglévő klipeket a tekercsből. Adjon hozzá szöveges fedvényeket, matricákat és egyebeket a GIF-hez az azonnali személyre szabáshoz. Állítsa be a képkockasebességet és vágja le az időtartamot az optimális hosszúság és ingerlés érdekében. Ezután mentse el a létrehozott GIF-et az eszközére. A GIPHY segítségével könnyedén megoszthatja alkotásait közvetlenül a GIPHY-n, az Instagramon, a Facebookon és más platformokon.
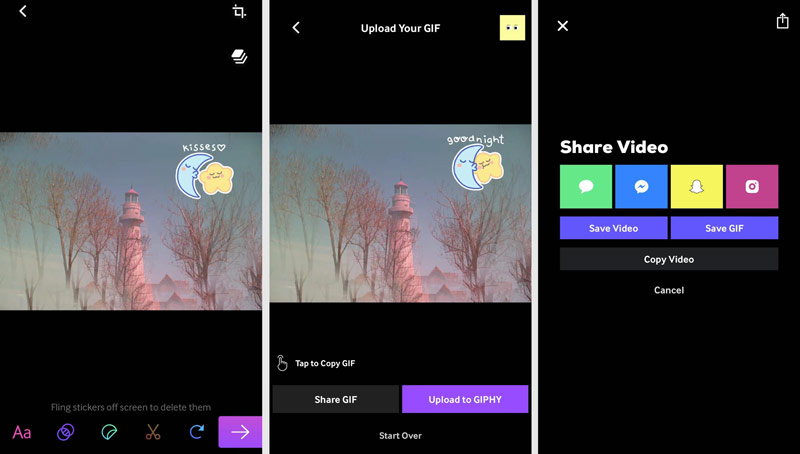
Az ImgPlay túlmutat az egyszerű video-GIF átalakításon, kreatív eszközöket kínál. Lehetővé teszi több videoklip, kép és GIF egyszerű kombinálását egyedi mashupok létrehozásához. Hozzáadhat zenét, hangeffektusokat és akár hangfelvételeket is a létrehozott GIF-ekhez. Ezenkívül ez a GIF-készítő alkalmazás lehetővé teszi szűrők alkalmazását, sebesség beállítását és szöveges fedvények hozzáadását a további testreszabáshoz. Az ImgPlay segítségével GIF-ekké konvertálhatja videoklipjeit iOS és Android eszközökön.
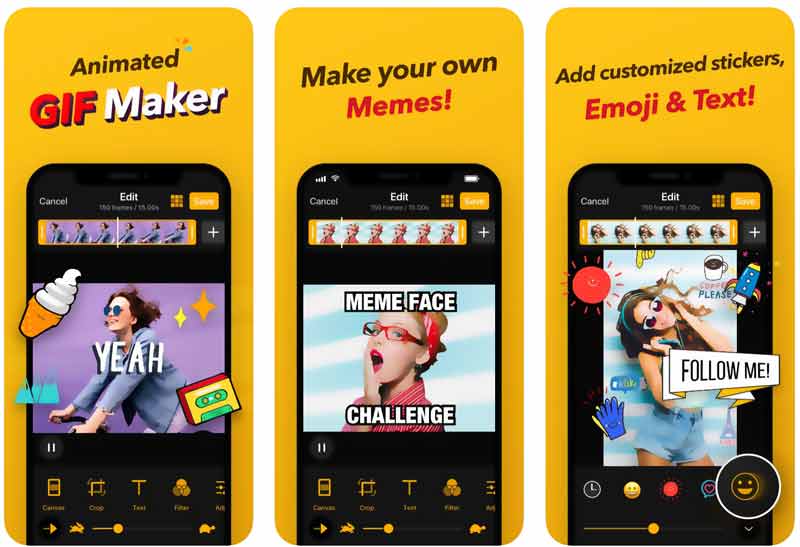
A Momento GIF Maker, más néven GIF Maker a Momentotól, egy népszerű alkalmazás animált GIF-ek készítésére fotókból, élő fényképekből és videókból iOS-eszközökön. Bármilyen médiát használhat a fényképezőgép tekercséről, vagy új anyagot rögzíthet közvetlenül az alkalmazáson belül. Segítségével egyszerűen megvághatja a klipeket, beállíthatja a képkockasebességet, és kiválaszthatja a hurkok számát a GIF-hez. Ezenkívül lehetővé teszi szöveges fedvények, matricák, szűrők hozzáadását, és még a GIF-ek rajzolását is.
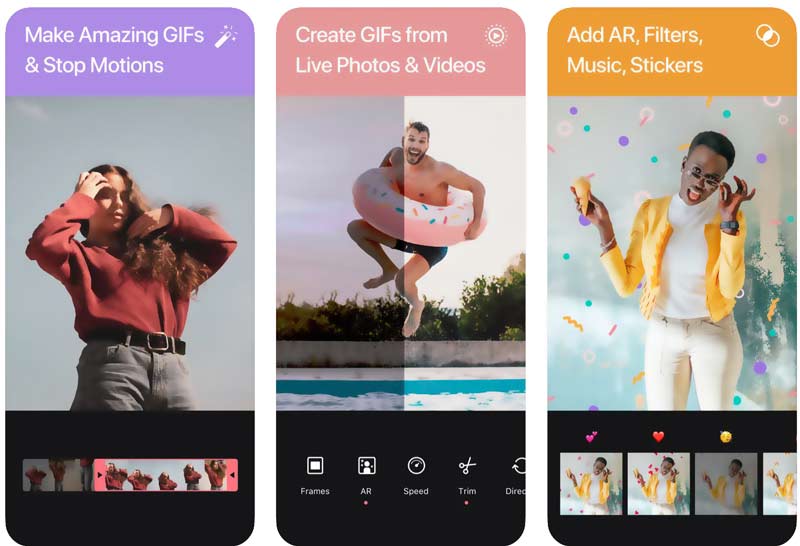
Az ingyenes verzió korlátozásokat tartalmaz olyan funkciókra, mint a szűrők, effektusok és megosztási lehetőségek. A Momento GIF Maker alkalmazás prémium előfizetést kínál, amely további funkciókat, például korlátlan szűrőket, effektusokat és matricákat kínál, eltávolítja a Momento vízjelet, és saját logóját állíthatja be. Jelenleg csak iPhone és iPad készülékekre érhető el.
Számos ingyenes online platform létezik a video-GIF konvertálásra. A népszerű lehetőségek közé tartozik az Ezgif, a GIPHY, az Adobe Express, a Canva, a Kapwing és a Free Video Converter Online. Ezek a platformok lehetővé teszik a videók feltöltését közvetlenül a számítógépről vagy a videó URL-címének beillesztésével. Néhányan alapvető szerkesztési funkciókat kínálnak a videó kívánt szegmensének kivágásához, az effektusok testreszabásához és az alkotás személyre szabásához.
Az Ezgif egy híres platform GIF-ek létrehozására online videókból. Menjen az Ezgif hivatalos webhelyére, és kattintson a Videó GIF-be fülre. Hozzáférhet az MP4 videó GIF konverterhez. Az Ezgif két módot kínál a videó megidézésére. Kattintson a Fájl kiválasztása gombra, és válassza ki a kívánt videoklipet. Ha a videó online elérhető, másolja ki az URL-t, és illessze be egy videómező URL-címébe.
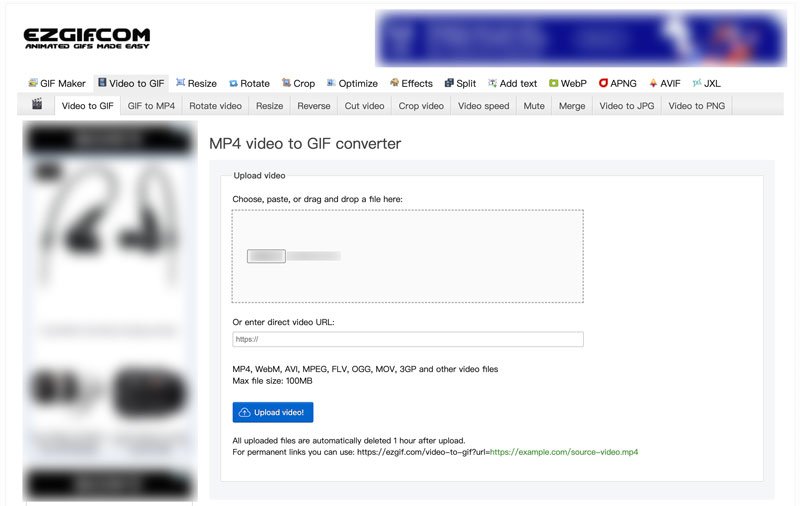
A videó betöltése után az alján található piros csúszkával kiválaszthatja, hogy pontosan melyik részt kívánja GIF formátumba konvertálni. Az Ezgif néhány alapvető szerkesztési lehetőséget kínál. Kattintson a Konvertálás GIF-be gombra az átalakítási folyamat elindításához. A GIF létrehozása után közvetlenül letöltheti eszközére, vagy megoszthatja a közösségi média platformokon. Az Ezgif egy hivatkozást is biztosít, amelyet kimásolhat és beilleszthet, és bárhol megoszthatja alkotásait.
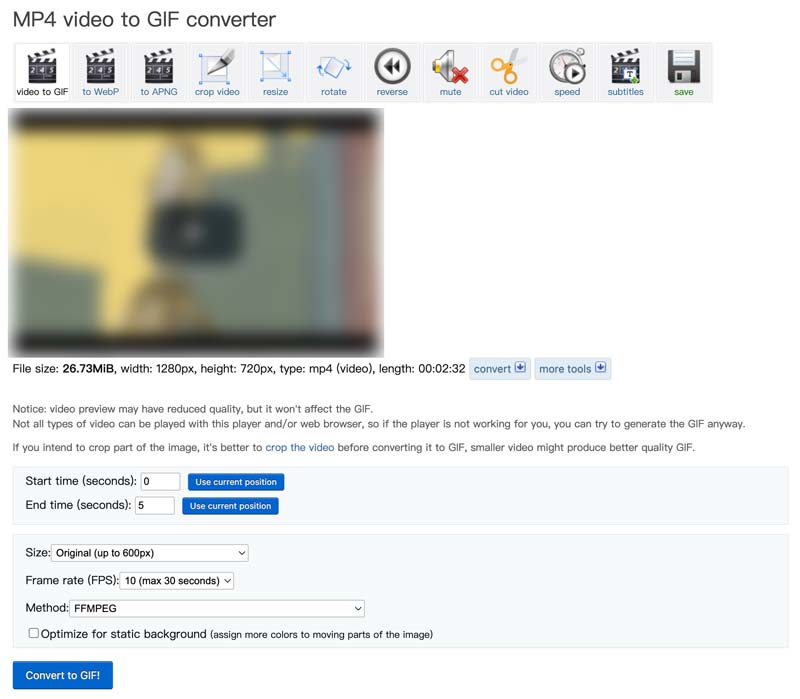
Az Adobe Express egy népszerű eszköz a videók varázslatos GIF-ekké alakítására. Egyedi videót GIF-be konvertáló oldallal rendelkezik, amelyen videókból GIF-eket hozhat létre. Kattintson a Videó feltöltése gombra a videoklipek feltöltéséhez. Állítsa be a kívánt fájlméretet és -minőséget, majd kattintson a Letöltés gombra a fájl GIF-fájlként való mentéséhez. Az Adobe Express lehetővé teszi a videó vágását a GIF létrehozása előtt.
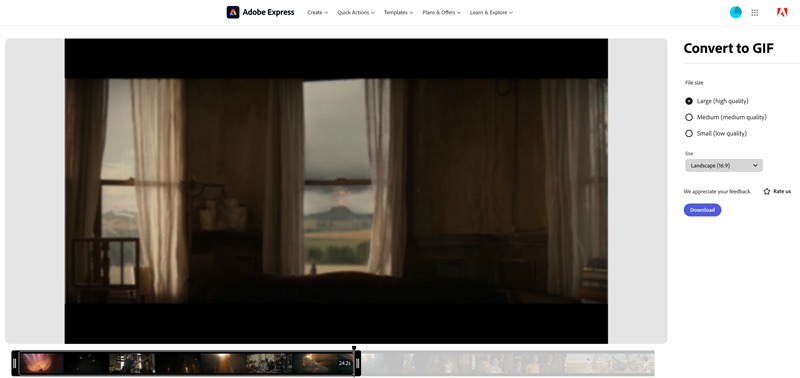
A Canva egy hatékony online tervezési platform, amely számos funkciót és eszközt kínál. A GIF létrehozásához videó GIF konvertálót kínál. Feltöltheti videóját, kattintson a Megosztás gombra, majd válassza ki a GIF-et kimeneti formátumként. Ez az online GIF készítő lehetővé teszi a GIF kezdő- és végpontjának meghatározását, művészi szűrők hozzáadását, a méretek módosítását, a lejátszási sebesség beállítását és sok mást.
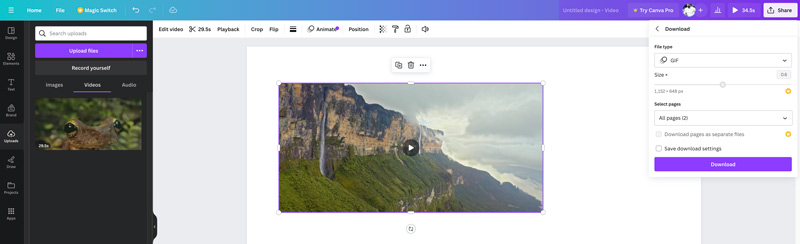
Aiseesoft Ingyenes Video Converter Online egy sokoldalú eszköz, amely segíthet a videoklippek hurkolt GIF-ekké alakításában. Támogatja az összes gyakran használt videoformátumot. Feltöltheti videóját, majd exportálhatja GIF-fájlként. Fontos azonban megjegyezni, hogy ez az ingyenes online GIF konverter nem rendelkezik szerkesztési funkciókkal.
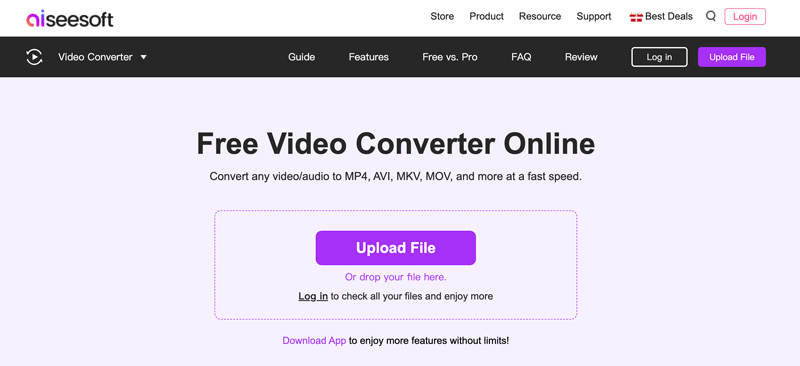
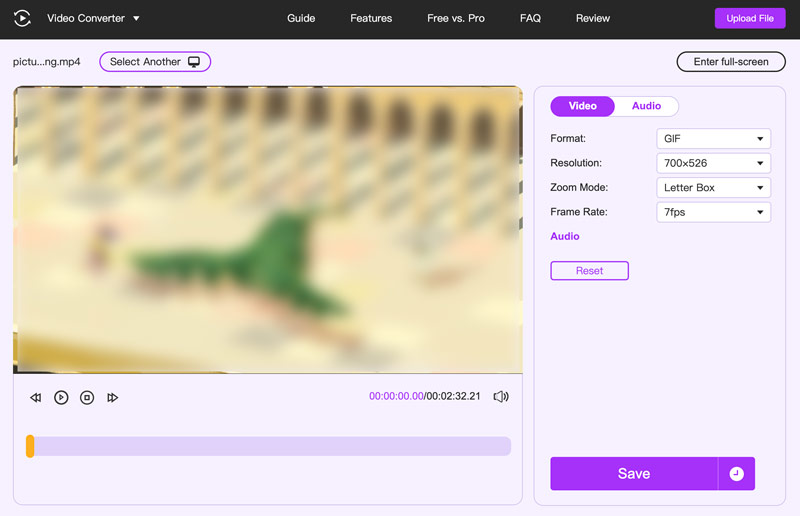
Kihúzhatom a GIF-et a videóból az iPhone-omon?
Igen, létrehozhat GIF-et az iPhone-on lévő videóból. Ennek néhány különböző módja van, attól függően, hogy melyik alkalmazást szeretné használni. Használhatja a Fotók alkalmazást, parancsikonokat vagy néhány harmadik féltől származó alkalmazást.
Hogyan készíthetek GIF-et egy videóból a Google Fotókban?
Bár a Google Fotók nem konvertálja közvetlenül a videókat GIF-ekké, megoldást kínál animáció-létrehozó funkciójával. Nyissa meg a Google Fotókat, és válassza ki a GIF formátumba konvertálni kívánt videót.
Koppintson a Szerkesztés elemre, koppintson a három pontra, majd válassza az Animáció lehetőséget a menüből. A csúszkák segítségével válassza ki a GIF kezdő- és végpontját. Váltsa át a Loop ikont, majd szerkessze a videoklipet. Ezt követően mentse el az újonnan létrehozott GIF-et a telefonjára.
Mi az ideális képkockasebesség egy sima GIF-hez?
Nincs mindenkire érvényes válasz. Vegye figyelembe az animáció összetettségét, a kívánt fájlméretet, a platform korlátait és a saját esztétikai preferenciáit, amikor kiválasztja a tökéletes képkockasebességet a GIF-hez.
Következtetés
Videóklipek átalakítása GIF-ekké egy szórakoztató és hálás módja annak, hogy kifejezze magát, és megossza egyedi elképzeléseit. A rendelkezésére álló tíz hatékony módszerrel készen áll arra, hogy videoklipjeit animált GIF-ekké alakítsa.

A Video Converter Ultimate kiváló videó konverter, szerkesztő és javító, amellyel videókat és zenéket konvertálhat, javíthat és szerkeszthet 1000 formátumban és még sok másban.
100% biztonságos. Nincsenek hirdetések.
100% biztonságos. Nincsenek hirdetések.