Több JPEG-képem van, és amikor átméreteztem őket, azt tapasztaltam, hogy a minőség gyenge lett, a barátom azt mondta, hogy a JPEG-et vektorra kell váltanom, de nem tudom, hogyan kell csinálni?
Ebben a digitális világban szinte minden digitálisan van mentve. A JPEG egy széles körben használt képformátum, amelyet 1990-ben adtak ki. Más szóval, ez a hagyományos formátum nem élvez bizonyos fejlett technológiákat. Másrészt az emberek a JPEG-formátumot azért fejlesztették ki, hogy megosszák a nagyméretű képeket az interneten, de ne szerkeszthessék azokat. Ezért érdemes vektorizálni a JPEG képeidet. Ebben az oktatóanyagban megtalálhatja a legjobb módszereket jpeg-et vektorrá alakítani további szerkesztéshez.
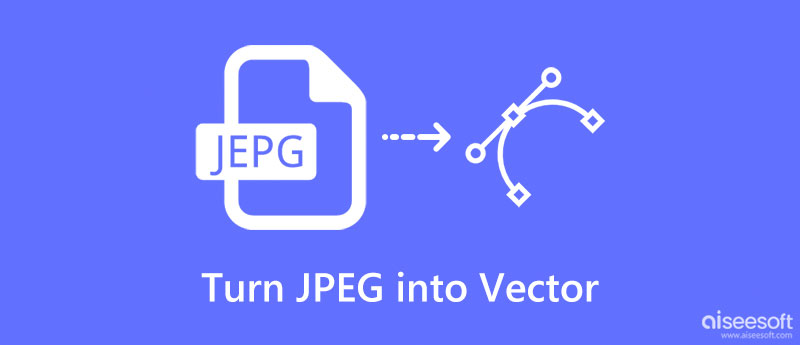
A készüléken megtekintett kép pixelekből áll, kis téglalapokból készül, különféle színűek. Ha elegendő képet nagyít, láthatja őket. Feldolgozza a JPG-képét az Adobe Illustrator alkalmazásban? A JPEG-ből vektorré alakíthatja az alábbi lépéseket. A kép vektorizálása azt jelenti, hogy alakítja át vonalakká és formákká, amelyek átméretezésekor nem lesz homályos vagy alacsonyabb szintű felbontás.
Nyissa meg a JPG-képet, amelyet vektorizálni kíván az Illustrator programba. Nem módosíthatja az összes részletet vektorra egyszerre, ezért a Kiválasztás eszközzel egyszerre válassza ki a kívánt objektumot.
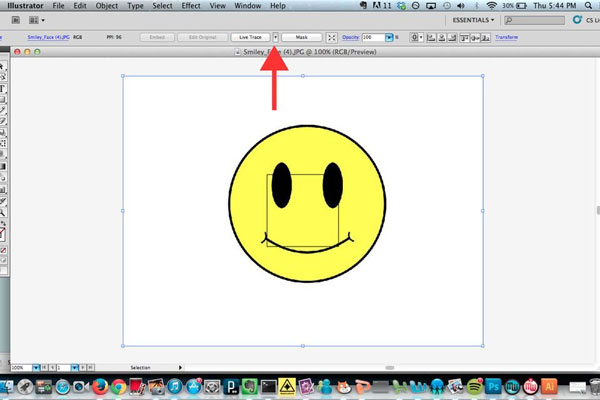
Keresse meg az "Élő nyomkövetés" gombot a felső szalagon, és kattintson a mellette lévő kis gombra egy "lefelé mutató nyíl" ikonnal, válassza a "Nyomkövetési beállítások" lehetőséget a nyomkövetési beállítások párbeszédpanel megnyitásához.
Jelölje be a "Nézet" opció melletti jelölőnégyzetet, így minden egyes változtatáskor láthatja a nyomkövetési eredményeket. Ezután húzza a felugró párbeszédpanelt egy megfelelő helyre, amely nem fedheti le a képet. Ezután válasszon egy lehetőséget a "Preset" legördülő listából a kép meghatározott módon vektorizálásához.
Megjegyzés: Öt alapvető módja van a JPG, az automatikus szín, a magas szín, a szürkeárnyalatos és a fekete-fehér vektorizálásnak. előre beállított
Kattintson a "Nyomkövetés" gombra annak megerősítéséhez. A JPEG vektorra fordításának befejezéséhez kattintson a "Megnyitás" gombra. Most már testreszabhatja az egyes elérési utak beállításait. Például válasszon egy elérési utat, nyissa meg a "Nyomkövetési beállítások" ablakot a "Nyomkövetési beállítások és beállítások" menüből, majd állítsa vissza a "Mód", "Elmosódás" és "Küszöb" értéket.
Végül lépjen a "Fájl"> "Mentés másként" elemre, és exportálja a másolatot ".ai" fájlként. Újra megnyithatja az Illustrator-ban további szerkesztés céljából. Ezután mentse a vektor eredményt "SVG" vagy "PDF" fájlba. Ezek vektor formátumok; az előbbit a weboldalon, az utóbbi a nyomtatáshoz használja.
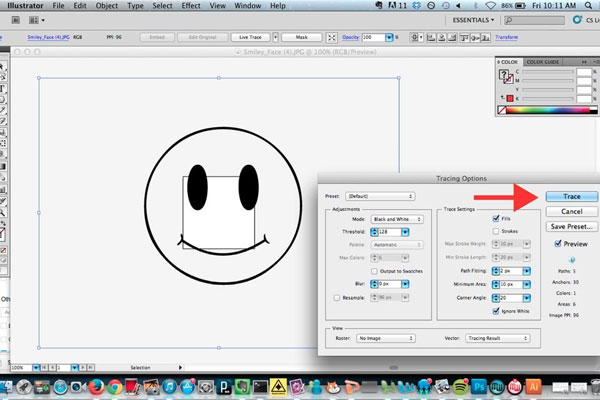
Megjegyzés: Az Illustrator az Adobe által kiadott program vektorképek készítésére, tehát a vektorizálás folyamata meglehetősen egyszerű. A képszerkesztő eszközök azonban korlátozottak.
A Photoshop egy másik általános program, amellyel a JPEG vektorképekké alakítható. A legnagyobb előnye az, hogy több képszerkesztő eszközt szerezhet a professzionális fotószerkesztőben. A munkafolyamat azonban nagyon eltérő az Illustrator esetében.
Nyissa meg a Photoshopot az asztalról, és húzza át és dobja el a JPG-t, hogy vektorba váltson az ablakon. Válassza a "Gyors kiválasztás" eszközt a bal oldali eszköztárból, majd kattintson a "Hozzáadás a választáshoz" ikonra, amelyet egy tollal átfedő plusz szimbólum jelöl. Ezután csatolja az objektumot, amelyet vektorizálni szeretne a Kiválasztás eszközzel.
Kattintson és bontsa ki az "Ablak" menüt a felső felső szalagon, és válassza az "Útvonalak" lehetőséget az Út ablak megnyitásához. Ezután kattintson az ablak alján található "Munkavégzés az útvonalon" ikonra, amely balra a negyedik ikon. Ez a kiválasztott objektumot vektorré alakítja.
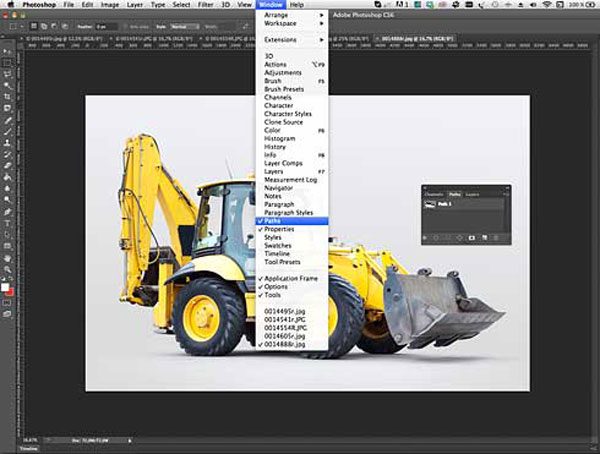
Lépjen a "Fájl"> "Exportálás"> "Paths to Illustrator" elembe, írja be az elérési utak nevét, majd kattintson az "OK" gombra annak megerősítéséhez. Alapértelmezés szerint az elérési utak mentésre kerülnek a képes könyvtárba (C: \ Felhasználók \ [felhasználónév] \ Képek). És megváltoztathatja a helyet, ahogy szeretné. Dobjon el egy nevet a fájlnak, és kattintson a "Mentés" gombra a vektorfájl AI formátumban történő mentéséhez, miután a JPEG-et vektorba váltotta.
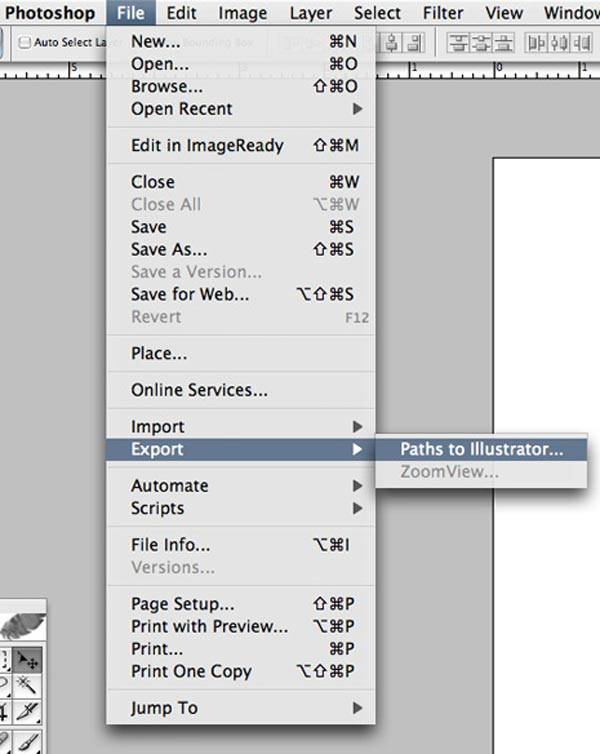
A Photoshop fájl elveszik, mielőtt rákattint a "Mentés" gombra? Helyezze vissza a Photoshop fájlt most.
Ha a többi képfájlt JPG/JPEG formátumba kell konvertálnia, akkor beléphet Aiseesoft ingyenes képátalakító online és próbáld ki. Ezzel a képátalakítóval szinte minden széles körben használt képformátumot konvertálhat JPG, PNG és GIF formátumba. Ezenkívül lehetővé teszi több kép kötegelt konvertálását is, ami gyors és kényelmes.
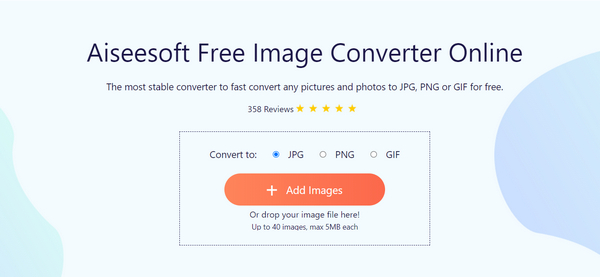
Mint láthatja, a PDF vektoros formátum. Javasoljuk, hogy a vektor PDF fájlt JPG formátumba konvertálja Aiseesoft PDF Converter Ultimate. A főbb jellemzők a következők:
100% biztonságos. Nincsenek hirdetések.
100% biztonságos. Nincsenek hirdetések.
1. Képes a kép alapú PDF-t JPG formátumúvá alakítani néhány percen belül.
2. Ha több vektorkép van mentve PDF formátumban, akkor ez a konverter képes kötegelt átalakításra.
3. Fejlett algoritmuson alapul, hogy optimalizálja a képminőséget a PDF konvertálás során.
4. És a felhasználók megengedhetik, hogy a PDF-fájlok egy részét vagy egy bizonyos oldalt JPG-képbe mentsék.
5. Ezenkívül ez a vektor-JPG-átalakító a változtatható paraméterek szélesebb skáláját kínálja a személyre szabott eredmények létrehozásához.
6. A JPG és más képformátumok mellett támogatja a Szöveg, a Word, az Excel, a HTML és a többi kimeneti formátumot is.
7. Ráadásul kompatibilis a Windows 10/8 / 8.1 / 7 / XP és a Mac OS rendszerrel.
Időnként az emberek azt akarják, hogy a PDF-fájlokat JPG-formátumba konvertálják, miután a JPEG-et vektormá alakították, és PDF formátumban mentették el. Ilyen esetekben a PDF Converter Ultimate a legjobb megoldás.
Töltse le a PDF Converter Ultimate szoftvert a számítógépére, és indítsa el. Nyomja meg a "Fájl hozzáadása" gombot az összes olyan PDF-fájl importálásához, amelyet konvertálni szeretne a programba.
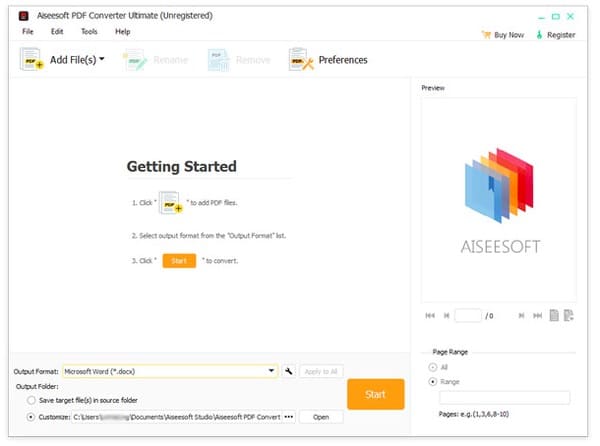
Vedd fel a JPEG vagy JPG fájlt a "Kimeneti formátum" melletti legördülő listából, kattints az "Open" gombra, és válaszd ki a megfelelő célt az eredmények mentéséhez. Testreszabhatja az egyéb lehetőségeket igényei alapján.
Tipp: Ha több egyéni beállítást szeretne kapni, kattintson az ablak tetején található "Beállítások" menüre a Beállítások párbeszédpanel megnyitásához.
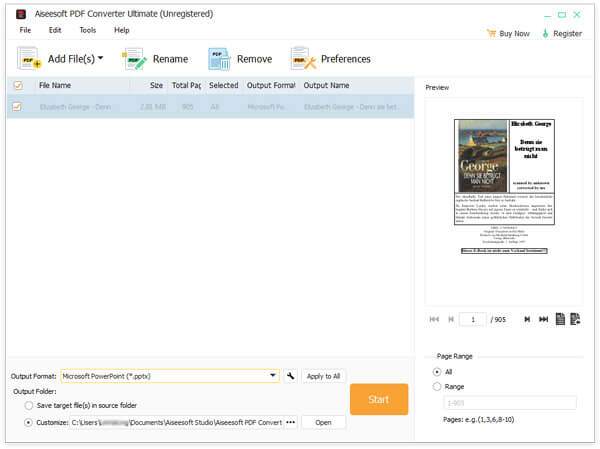
Végül kattintson a "Start" gombra a PDF-ből JPG-re történő konvertálási folyamat indításához.
Készíthetek saját vektorfájlt?
Igen, a Photoshop, az Illustrator, az Indesign és más képszerkesztők segítségével elkészítheti saját vektorfájlját.
A PNG ugyanaz, mint a vektorfájl?
Nem. A PNG felbontása vagy mérete nem bővíthető, de a vektor felbontása vagy mérete tetszés szerint bővíthető a minőség elvesztése nélkül.
Melyik a jobb, JPEG vagy vektor?
Ennek a két fájlnak megvannak a maga előnyei és hátrányai, így nem lehet megmondani, melyik a jobb. A JPEG széles körben támogatott, de a vektor jól működik egyszínű színekben.
Következtetés
A fenti oktatóanyag alapján talán megérti, hogyan kell alakítsa át a JPEG-t vektorrá Windows és Mac rendszeren. Amint látja, ez egy elég professzionális feladat, valamint egy professzionális eszközre van szüksége. Az Adobe Illustrator egy dedikált vektorkészítő, így a JPEG-ből könnyen vektorokat alakíthat át. Másrészt ez a funkció beépült a Photoshopba. Útmutatónkat követve zökkenőmentesen szerezhet vektorképet JPG-ből. Ha további kérdései vannak a vektorral kapcsolatban, kérjük, hagyjon üzenetet a cikk alatt.
JPG / JPEG konvertálása
Konvertálja a JPG-t ICO-ba A JPG konvertálása Wordbe A JPG konvertálása szöveggé Konvertáljon JPEG-t PNG-be Kapcsolja be a JPEG-et vektorré JPG konvertálása GIF-be
A Video Converter Ultimate kiváló videó konverter, szerkesztő és javító, amellyel videókat és zenéket konvertálhat, javíthat és szerkeszthet 1000 formátumban és még sok másban.
100% biztonságos. Nincsenek hirdetések.
100% biztonságos. Nincsenek hirdetések.