Számos oka van, amit meg kell tennie névjegyek átvitele iPhone-járól egy másik iPhone-ra, iPad, Android telefon, MacBook vagy PC. Például biztonsági másolatot szeretne készíteni iPhone névjegyeiről, mielőtt megjavítaná kézibeszélőjét az Apple Store-ban. Amikor frissíti okostelefonját, a névjegyek szinkronizálása is elengedhetetlen. Azonban előfordulhat, hogy megfelelő útmutató nélkül nem könnyű elvégezni a munkát. Ez az, amit megtudhat ebből a cikkből.
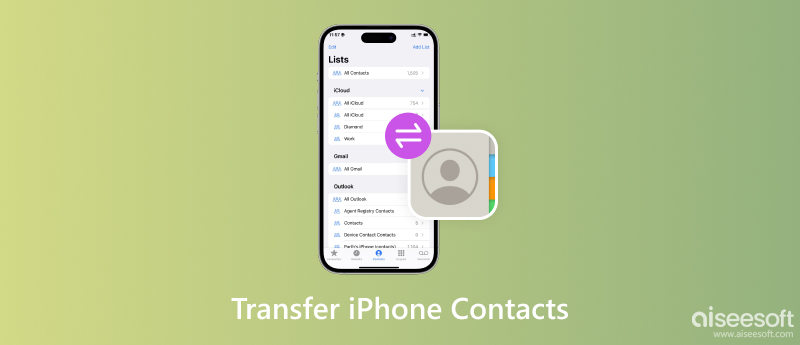
Az iPhone névjegyek szinkronizálása nem könnyű részben azért, mert a névjegyeket dekódolni és újrakódolni kell. Az iOS más operációs rendszerektől eltérő fájlrendszert használ. Szerencsére, Fonetrans automatikusan elvégezheti a munkát a céleszköz alapján. Ez leegyszerűsíti a folyamatot, és az iPhone névjegyátviteli eszközt népszerűvé teszi a nem műszakilag hozzáértők körében.

Letöltések
Fonetrans - A legjobb iPhone átvitel
100% biztonságos. Nincsenek hirdetések.
100% biztonságos. Nincsenek hirdetések.
Futtassa a legjobb iPhone-átviteli szoftvert, miután telepítette a számítógépére. Van egy másik verzió is a Mac számára. Csatlakoztassa iPhone-ját ugyanahhoz a számítógéphez Lightning kábellel. Ha névjegyeket szeretne átvinni iPhone-ról Androidra, iPadre vagy másik iPhone-ra, csatlakoztassa a két kézibeszélőt a számítógéphez. Húzza le a felső eszközök listáját, és válassza ki a forrás iPhone-t. Menj a Eszköztár fület a bal oldalsávról, és válassza ki az eszközről eszközre ikont.

Ügyeljen arra, hogy jelölje be a melletti négyzetet Kapcsolatok elemet, és válassza ki a cél Android vagy iOS eszközt a jobb oldalon található legördülő listából. Végül kattintson a Rajt gombot a névjegyek átvitelének megkezdéséhez iPhone-járól Androidra vagy másik iDevice-re.

Még egyszerűbb a névjegyek exportálása iPhone-járól PC-re vagy Mac számítógépre az iPhone átviteli szoftver segítségével. Miután csatlakoztatta iPhone-ját a géphez, menjen a Eszköztár ablakot, és kattintson a Kapcsolatok mentése gomb. Amikor a rendszer kéri, kattintson a Hát most gomb. Néhány másodperc múlva megkapja a sikerüzenetet.

Miután kiválasztotta iPhone-ját a felső legördülő listából, lépjen a Kapcsolatok fület a bal oldalsávról. Így megtekintheti az összes névjegyet iPhone-ján. Ezenkívül megtekintheti és szerkesztheti az egyes elemek részleteit.

Jelölje be az átvinni kívánt névjegyek melletti jelölőnégyzetet. Az iPhone névjegyeinek Androidra vagy másik iOS-eszközre való átviteléhez nyomja meg a gombot WhatsApp/Viber ikonra, és válassza ki a céleszközt. Ha le szeretné tölteni őket a számítógépére, kattintson a gombra PC ikon helyett. A szoftver lehetővé teszi az iPhone névjegyek exportálását CSV vagy vCard formátumban.
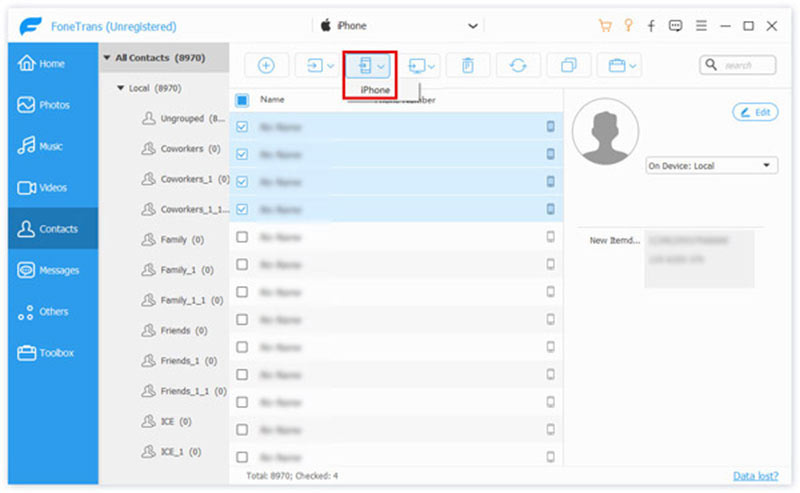
A névjegyek iPhone-ról másik iPhone-ra vagy iPadre szinkronizálásához használhatja az AirDrop, az iCloud vagy az iTunes alkalmazást. Ne feledje, hogy az Apple nem engedélyezi a felhasználóknak, hogy iPhone-névjegyeket írjanak SIM-kártyákra. Más szóval, nem tudja egyszerűen elvégezni a munkát a SIM-kártya migrációjával.
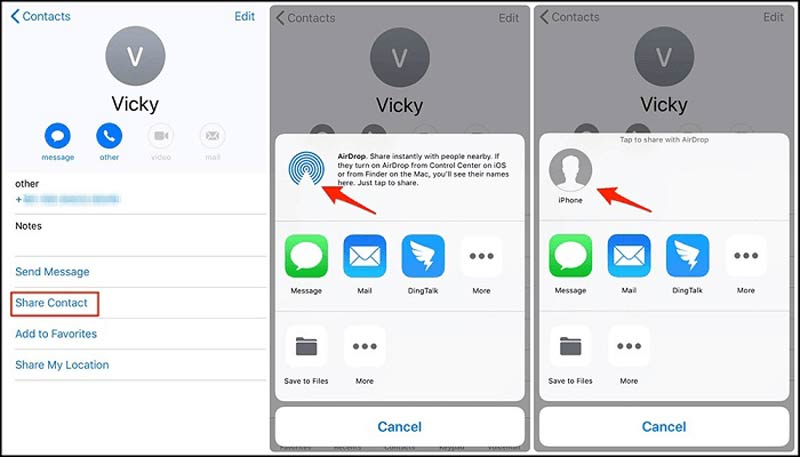
Jegyzet: Ehhez mindkét eszközön engedélyeznie kell a Wi-Fi-t és a Bluetooth-t, bár nem használ adatforgalmat. Ez egy egyszerű lehetőség több névjegy megosztására iOS-eszközök között.
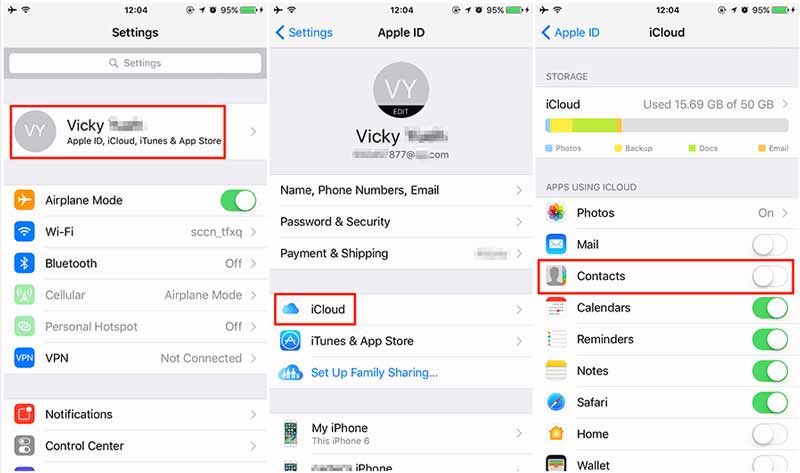
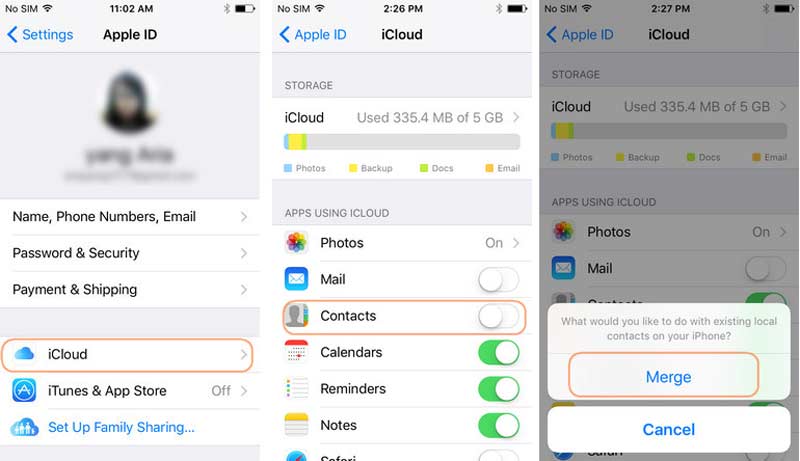
Ily módon egyesíti a névjegyeket a Névjegyek alkalmazásban a céleszközön.
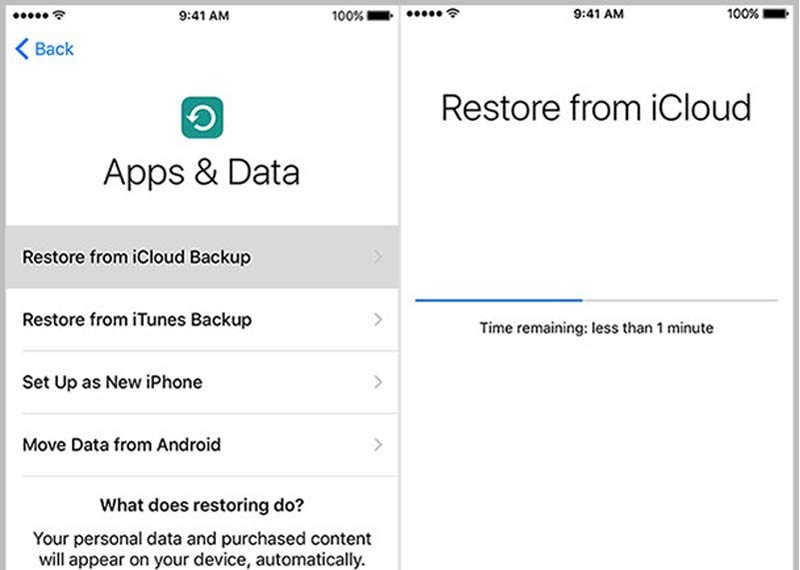
Ha engedélyezte az automatikus szinkronizálási funkciót az iTunes alkalmazásban, ugorjon közvetlenül a következő lépésre.
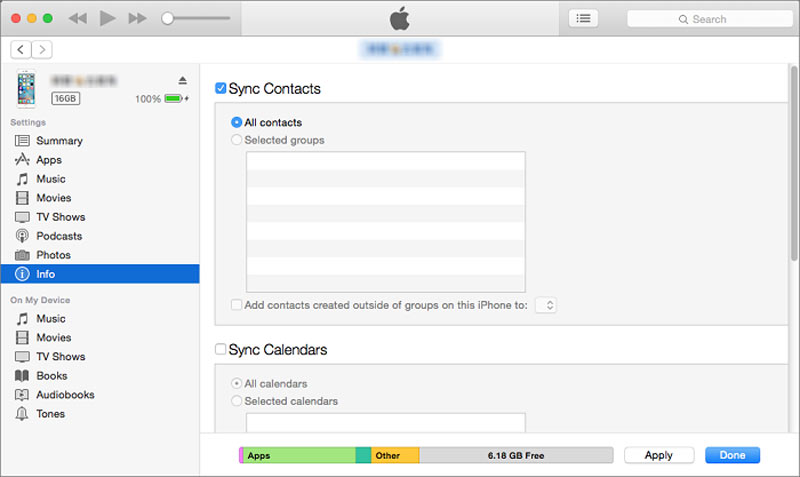
Mivel az iPhone és a Mac számítógépek is az Apple ökoszisztémájához tartoznak, egyszerűbb a névjegyek szinkronizálása iPhone és Mac között. A beépített funkciók, például az iCloud és az AirDrop, segítik a névjegyszinkronizálást további alkalmazások nélkül.
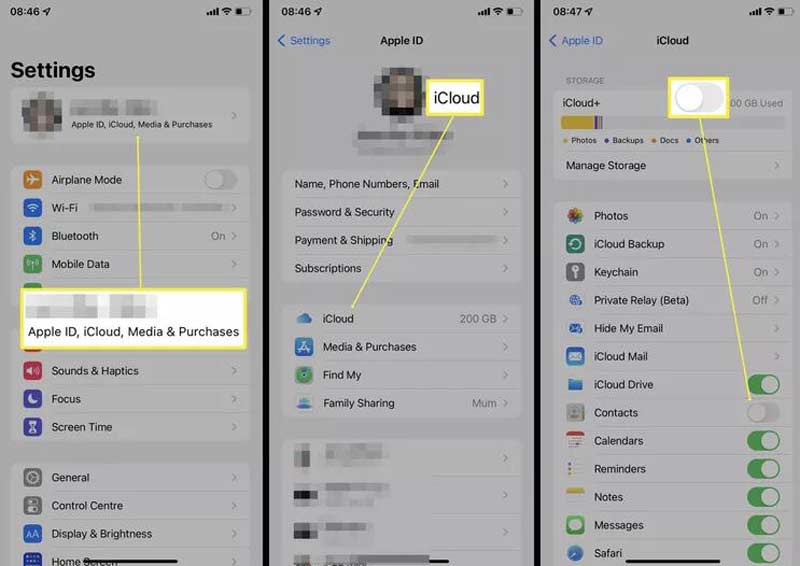
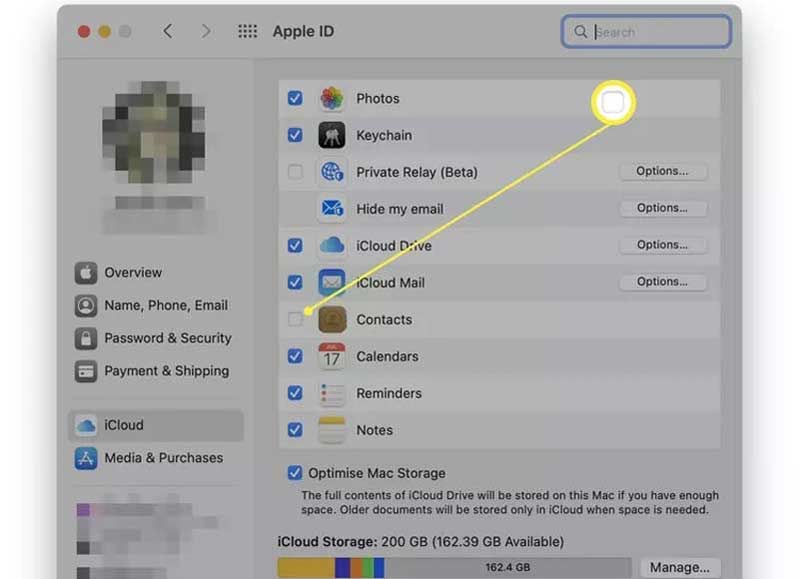
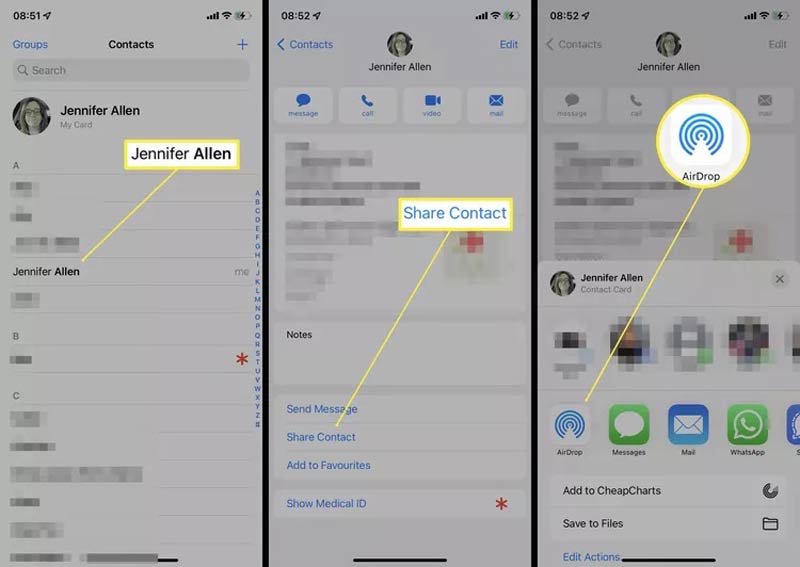
Az iCloud és az AirDrop mellett az iPhone névjegyeit is szinkronizálhatja a Mac rendszerrel e-mailekkel vagy harmadik féltől származó átviteli alkalmazásokkal.
Számos módja van iPhone-névjegyeinek androidos telefonra való migrálására, például e-mailre, iCloudra, Google Drive-ra stb. A legrugalmasabb lehetőség az Outlook. Ezért bemutatjuk, hogyan vihetők át iPhone névjegyek Androidra az Outlookon keresztül.
iPhone-ról:
Futtassa a Beállítások alkalmazást, menjen a Kapcsolatok elemet, érintse meg Fiókok, és válassza ki a sajátját csere or Microsoft 365 fiókot. Ügyeljen arra, hogy kapcsolja be a Kapcsolatok választási lehetőség. Ezután az iPhone névjegyei az Outlook-fiókjába kerülnek, ha az iPhone online állapotban van.
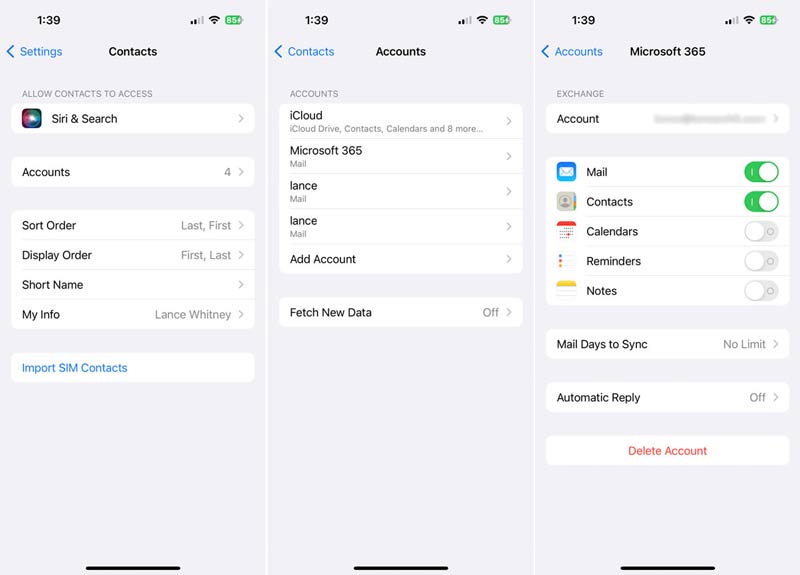
Az iCloudból:
Ugrás iCloud az iPhone Beállítások alkalmazásában, és kapcsolja be a Kapcsolatok választási lehetőség. Nyissa meg az iCloud klienst a számítógépén. Telepítheti a Microsoft webhelyéről. Jelentkezzen be Apple ID azonosítójával és jelszavával, és jelölje be a mellette lévő négyzetet Névjegyek és naptárak az Outlookkal. Kattintson az alkalmaz gombot, majd nyomja meg csinált amikor elkészül.
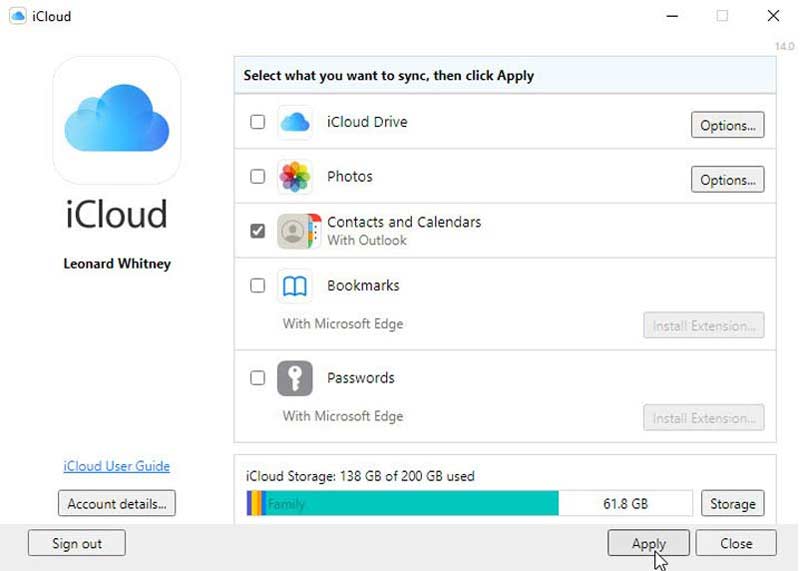
Az átvitt iPhone-névjegyek ellenőrzéséhez lépjen a Kapcsolatok lapon az Outlookban.
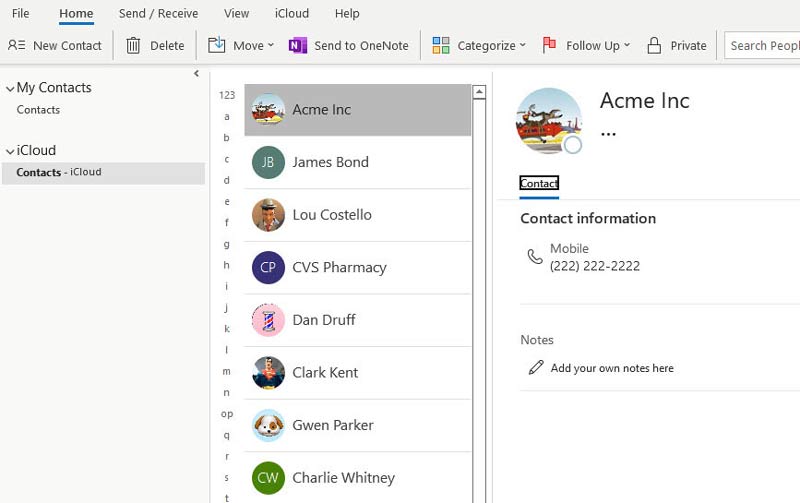
Az iTunesból:
Csatlakoztassa iPhone készülékét a számítógépéhez egy Lightning kábellel, nyissa meg az iTunes alkalmazást, és kattintson a ikonra WhatsApp/Viber ikon. Menjen az Info fülre a bal oldalon, és jelölje be a négyzetet Névjegyek szinkronizálása opciót, és válasszuk ki Outlook a legördülő listából. Ezután válassza ki az összes névjegy vagy meghatározott csoport szinkronizálását. Kattints a alkalmaz or Szinkronizálás gombot alul.
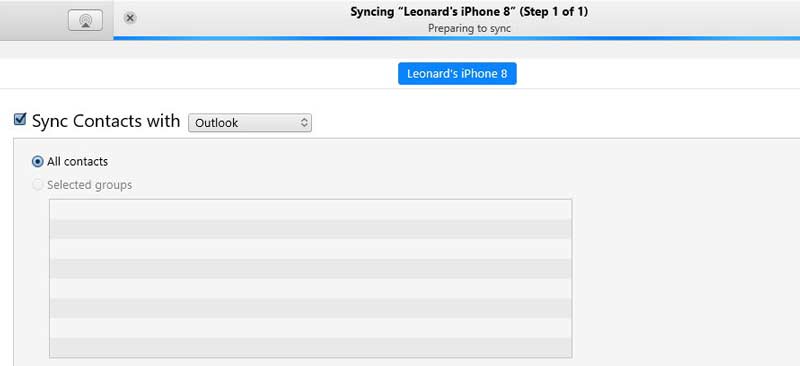
Indítsa el az Outlook alkalmazást Android-eszközén, és jelentkezzen be fiókjába. Váltson a Beállítások alkalmazásra az alkalmazástálcáról, lépjen a következőre: Apps, és válassza ki Outlook.
Head to Engedélyválassza Kapcsolatok És válasszon Hagyjuk.
Lépjen az Outlook alkalmazáshoz, érintse meg a Microsoft Office ikont, és nyomja meg a gombot beállítások gombot.
Válassza ki Microsoft 365- vagy Outlook-fiókját, és kapcsolja be a Névjegyek szinkronizálása választási lehetőség. Ezután az iPhone névjegyei az Android telefon alapértelmezett Névjegyek alkalmazásába kerülnek.
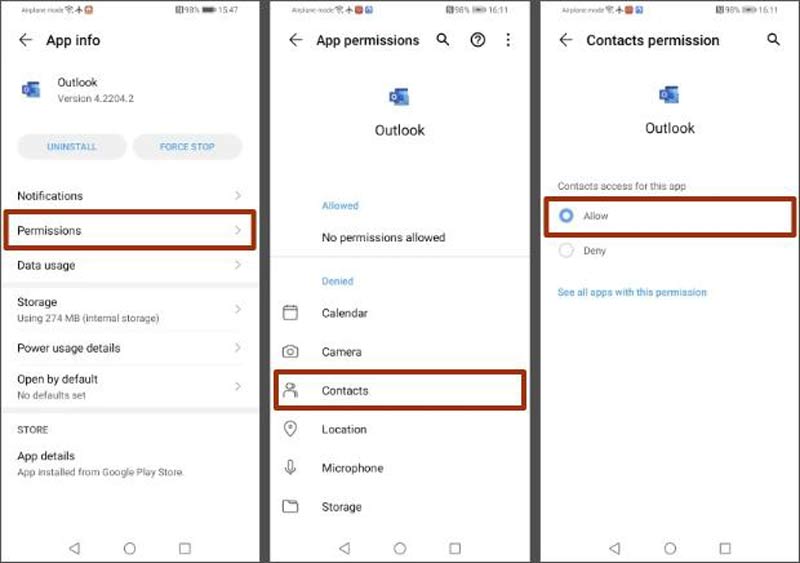
Az Outlook mellett Google-fiókkal is szinkronizálhatja a névjegyeket iPhone-ról Androidra.
Hogyan importálhatok CSV-névjegyeket iPhone-ra?
A CSV névjegyfájlokat nem importálhatja közvetlenül az iPhone készülékre. Elérheti az iCloud webhelyet, lépjen a Kapcsolatok oldalon kattintson a Fogaskerék ikon, válassza ki VCard importálása, és nyissa meg a CSV-fájlt. Akkor egyesítse az iCloud névjegyeket az iPhone-ra.
Hogyan exportálhat névjegyeket iPhone-ról?
A névjegyek közvetlen exportálása iPhone-ról lehetetlen, de az iCloud segítségével ezt megteheti. Először is készítsen biztonsági másolatot iPhone névjegyeiről az iCloudba. Ezután látogasson el az iCloud webhelyére, és lépjen a címre Kapcsolatok, kattintson a Fogaskerék gombra, és válassza ki Export vCard. Vagy letölthet egy iPhone adatkezelőt, például 3uTools névjegyek exportálásához.
Hogyan lehet megosztani az összes névjegyet az iPhone-on?
iTunes vagy iCloud biztonsági mentés a legjobb lehetőség az összes névjegy megosztására iPhone-ján, de nem teszik lehetővé a részletek előnézetét.
Következtetés
Most meg kell értened, hogyan kell névjegyek átvitele iPhone-járól egy másik iPhone-ra, iPad, Android-eszköz vagy MacBook. Az iCloud, az iTunes és az AirDrop a beépített funkciók a munka befejezéséhez. Ha nem szereti őket, a Fonetrans a legjobb alternatív megoldás. Nemcsak könnyen használható, hanem többféle módon is szinkronizálhatja iPhone névjegyeit. Ha egyéb problémákat tapasztal az iPhone névjegyekkel kapcsolatban, kérjük, írja le ezeket a bejegyzés alá.

A legjobb iOS Transfer szoftver az iOS fájlok kezelésére és átvitelére az iPhone / iPad / iPod készülékről a számítógépre vagy fordítva az iTunes futtatása nélkül.
100% biztonságos. Nincsenek hirdetések.
100% biztonságos. Nincsenek hirdetések.