Általában a Facebookot és a Twittert használom a barátaimmal való kommunikációhoz. De nagyon fontos iMessage-eket kapok az iPhone XS-en, és szeretnék biztonsági másolatot készíteni ezekről a beszélgetésekről a Mac-re. Van valaki, aki tudja, hogyan lehet az iMessage-eket átvinni iPhone-ról Mac-re?
Az iOS 17/16/15/14/13 megjelenésével számos új funkció és szövegeffektus kerül az iMessage-be. Most érdekes és kreatív üzeneteket küldhet barátaival, családjával, szeretteivel és munkatársaival.
Az iMessages átveszi a lehetőségeket, és inkább hívhatja másokkal ahelyett, hogy hívásokat vagy e-maileket használna. A hűvös rész az, hogy lehetővé teszi korlátlan ingyenes üzenetek és mellékletek küldését Wi-Fi vagy Cellular segítségével.
Tudod az iMessages átvitele az iPhone-ról a Mac-re a fontos adatok és a kinyert emlékek tárolására?
Valójában számos egyszerű módszer segíthet az iMessage előzményeinek letöltésében, és az iMessages mentésében a Mac számítógépen. Az iMessages-et át szeretné vinni az iPhone-ról a Mac-re, de nem tudja, hogyan? Ez az útmutató bemutatja az üzeneteknek a Mac-re történő biztonsági mentésének hatékony módszereit.
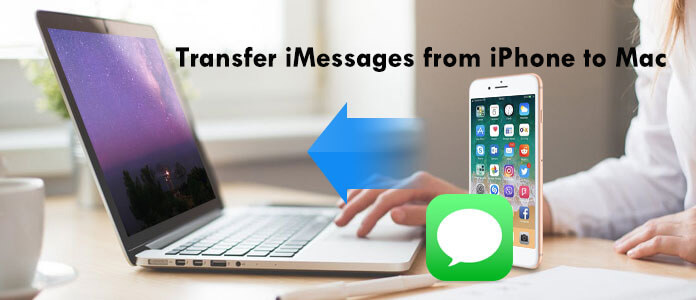
Jó ötlet az összes értékes iMessage átvitele és biztonsági mentése az iPhone-ról a Mac-re. De tudnia kell, hogy az Apple nem engedélyezi az iMessage beszélgetések közvetlen küldését a Mac-re e-mailben vagy más közösségi alkalmazásokkal. Az iMessages átvitelének gyors végrehajtásához támaszkodhat a nagyteljesítményű iPhone iMessage-ről a Mac Transfer-re, Mac FoneTrans. A Mac FoneTrans a legjobb iTunes alternatíva, amely segíthet az iMessages átvitele az iPhone-ból a Mac-be, és a Mac összes iPod / iPhone / iPad fájljának biztonsági másolatát készítheti.
Mac FoneTrans – iMessages to Mac Transfer

1Indítsa el az iPhone iMessage Transfer alkalmazást Mac rendszeren

Töltse le az iPhone iMessages átviteli szoftvert a fenti linktel. Kattintson duplán a fájlra a telepítéshez, és indítsa el a Mac-en. Csatlakoztassa az iPhone-t Mac-hez USB kábellel. Ez az iPhone iMessages Transfer automatikusan felismeri iPhone készülékét, és az interfészen megmutatja az alapvető információkat.
2Az iPhone iMessages előnézete

A felbukkanó ablakban az összes adattípus látható a bal oldali sávban, csak válassza a "Üzenetek" és te tudod előnézet a részletek, például a kapcsolat neve, dátuma, tartalma stb. a jobb oldali panelen.
Jegyzet: A jobb oldali panel részletes ablakában látható az összes iMessage, szöveges üzenet és MMS, ha rákattint az "Messages" opcióra.
3Üzenetek átvitele az iPhone-ról a Mac-re
Válassza ki a Mac-hez továbbítandó üzeneteket úgy, hogy bejelöli a partner név előtti négyzetet, majd kattintson az "Exportálás" gombra az iMessages átvitele az iPhone-ból a Mac-hez CSV, HTML or TXT fájlokat.

Ezen felül rendkívül támogatja a gyakran használt iOS-adatokat, például a névjegyeket, a hívásnaplókat, a videókat, a hangot és egyebeket. Ha más fájlokat szeretne átküldeni a Mac-re, akkor erre az eszközre is támaszkodhat. Természetesen lehetővé teszi az iMessages átvitelét a Mac-ről az iPhone-ra.
Az iCloud üzenetek tárolásának köszönhetően sok beszélgetést jobban szinkronizálhat minden eszközén. A következő oktatóanyag bemutatja, hogyan lehet az iCloudot használni az iMessages átvitele az iPhone-ból a Mac-be.
1Kapcsolja be az iPhone-t és nyissa meg beállítások alkalmazást. elhelyez iCloud lehetőséget, és koppintson rá.
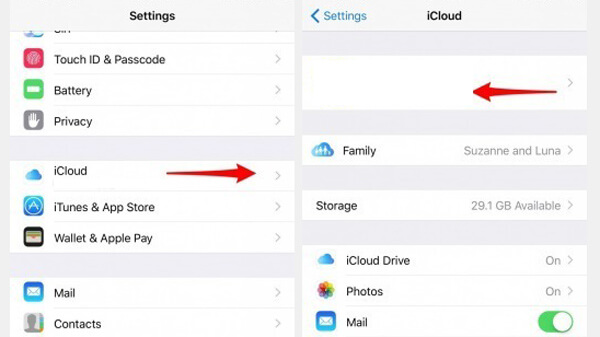
2navigáljon System Preferences a Mac számítógépen. kettyenés iCloud és jelentkezzen be az iPhone-fiókjába, amelyet használt az iPhone-on.
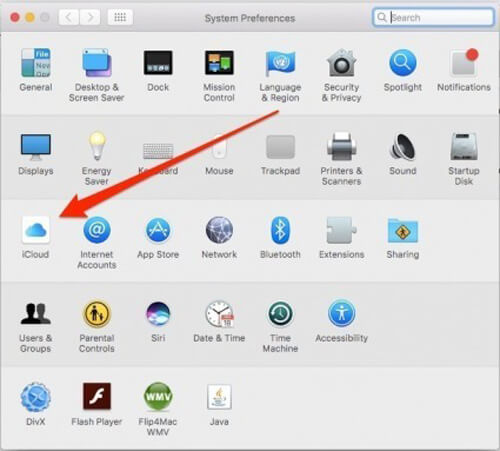
3Nyisd ki Üzenetek app, kattintson a gombra Üzenetek opciót a menüsoron. Ezután válassza a lehetőséget preferenciák a legördülő listából.
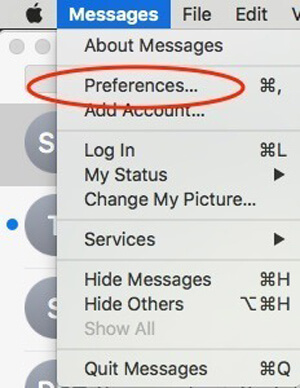
4A pop-art design, négy időzóna kijelzése egyszerre és méretének arányai azok az érvek, amelyek a NeXtime Time Zones-t kiváló választássá teszik. Válassza a Fiókok és keresse meg a iMessage választási lehetőség. Lehet, hogy ugyanazt az Apple ID-t kell megadnia. Mindezek után bezárhat System Preferences ablakot, és tartsa meg a Üzenetek alkalmazás nyitva.
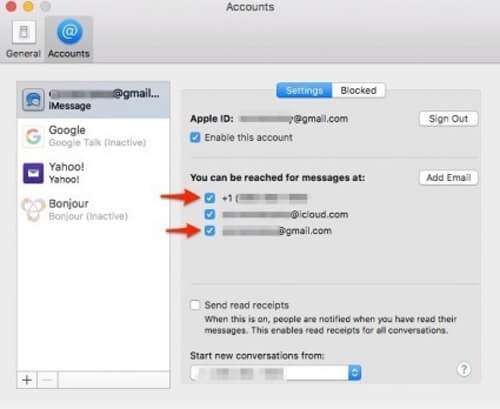
5Vissza az iPhone készülékéhez, és nyissa meg beállítások alkalmazást. Keresse meg és koppintson a elemre Üzenet opciót, majd válassza ki Küldés fogadás. Ebben az interfészben ellenőrizze, hogy a telefonszám és az Apple ID e-mail cím is ellenőrzésre került-e.
6Menj vissza Üzenetek és érintse meg Szöveges üzenet továbbítása. Kapcsolja be a gombot, hogy iPhone-ját csatlakoztassa a Mac-hez az iMessages átviteléhez.
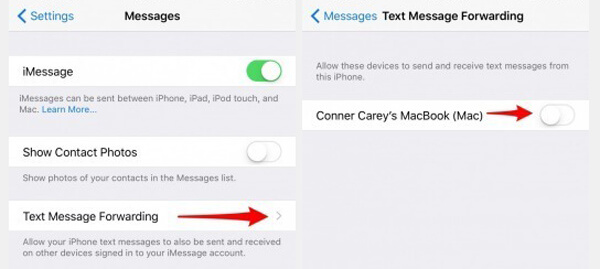
7Most a Mac számítógépen egy gyors ellenőrző kód jelenik meg a képernyőn.
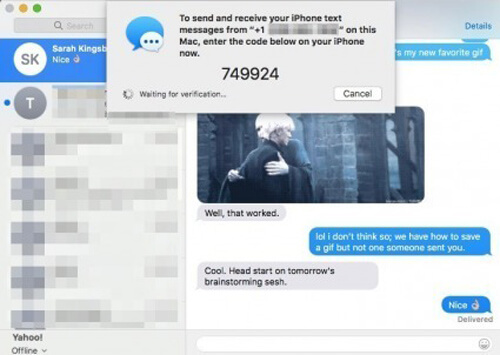
8Írja be az ellenőrző kódot az iPhone készülékén megjelent mezőbe. Ezután elkezdheti az iMessages átvitelét az iPhone-ról a Mac-re.
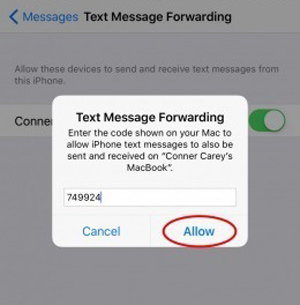
A második módszerrel könnyedén mentheti az iPhone szöveges üzeneteit a Mac-re. De azt érezheti, hogy ez az út túl bonyolult. Tehát továbbra is javasolja az első módszer kiválasztását.
Következtetés
Ebben az üzenetben arról beszélünk, hogyan lehet az iMessage-et átvinni az iPhone-ról a Mac-re. Kétféle módszer biztosítja a fontos üzenetek átvitelét a Mac-re. Ha van más egyszerű módja, kérjük, hagyjon üzenetet.