"SMS-üzeneteket akarok küldeni és fogadni a Mac számítógépemen az OS X El Capitanban? Valaki megmondhatja, hogyan szinkronizálhatom az üzeneteket az iPhone-ról a Mac-re? Köszönöm."
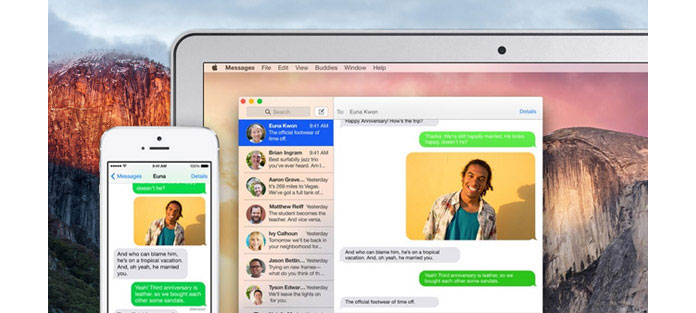
Mivel az iOS 8.1 óta felkínálják az SMS-üzenetek továbbítás funkciót, amely hatékonyan tudja, hogyan kell szinkronizálni az üzeneteket az iPhone-ról a Mac-re. Képes SMS-eket küldeni és fogadni, mivel ez a szolgáltatás már nem korlátozódik az iMessages-re, még akkor is, ha a kapcsolatba lépőkkel nem rendelkezik iPhone-val. Az alapértelmezett SMS-üzenetek küldési funkciója a Mac rendszeren lehetővé teszi üzenetek továbbítását a számítógépről az iPhone-ra. De ne feledje, csak iPhone-ra. Hogyan lehet üzeneteket kapni a Mac rendszeren? Ez a cikk az Ön számára készült.
Ön is szeretne olvasni: Mentse el a szöveges üzeneteket az iPhone készüléken biztonsági másolat készítéséhez.
Mielőtt SMS-t küldene és fogadni szeretne Mac rendszeren, állítsa be a Szöveges üzenet továbbítása funkciót.
Elején ellenőrizze, hogy frissítette-e Mac-jét Mac OS X 10.10 Yosemite vagy újabb verzióra, és hogy iPhone-ján iOS 8.1 vagy újabb verzió fut. Most ellenőrizze, hogy bejelentkezett-e az iCloud-ba mind az iOS-eszközön, mind a Mac-en ugyanazzal az Apple ID-vel.
1 lépés Keresse meg a Mac-ot, és kattintson az Üzenetek alkalmazásra.
2 lépés Haladjon az iPhone-jához, érintse meg a "Beállítások"> "Üzenetek" elemet, majd érintse meg a "Szöveges üzenet továbbítása" elemet.
Megjegyzések: Nincs lehetőség a szöveges üzenet továbbítására "? Ez azt jelenti, hogy még nem adott meg e-mail címet a telefonszámával együtt az iMessage alkalmazáshoz. (Lásd: engedélyezze a "Szöveges üzenet továbbítása")
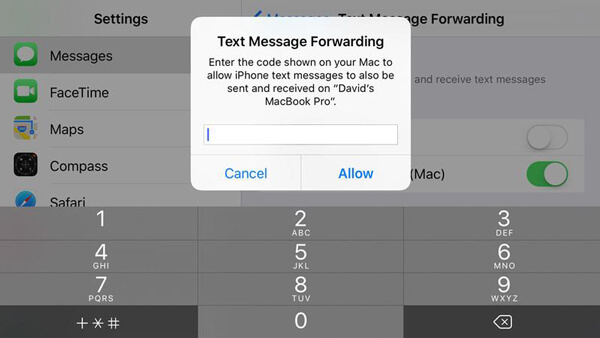
3 lépés Láthatja, hogy az összes eszköz fel van sorolva, amelyek ugyanahhoz az Apple ID-hez kapcsolódnak. Koppintson a Mac készülékre, amelyet SMS-ben szeretne küldeni és fogadni.
4 lépés Írja be a Mac üzenetben megjelenő hatjegyű kódot az iPhone figyelmeztető ablakába, és koppintson az „Engedélyezés” elemre.
Ez az. Sikeresen engedélyezte a "Szöveges üzenet továbbítása" funkciót.
Mostantól SMS-üzeneteket küldhet és fogadhat a Mac rendszeren. Ha valaki szöveges üzenetet küld az iPhone készülékére, az megjelenik a Mac gépen az Üzenetek alkalmazásban. Most pedig válaszolhat szöveges üzenettel a Mac számítógépéről – vagy új szöveges üzenetet indíthat. Új üzenet indításához:
Ne hagyja ki: A törölt üzenetek visszaállítása az iPhone készülékről.
1 lépés Az Üzenetek ablakban kattintson az Összeállítás gombra az új üzenet elindításához.
2 lépés Írjon be egy nevet, e-mail címet vagy telefonszámot a "Címzett:" mezőbe.
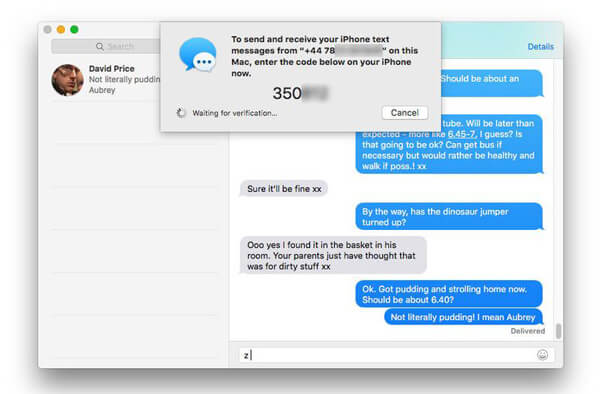
3 lépés Írja be az üzenet szövegét az ablak alján található mezőbe. Fájlokat, például fotókat is húzhat az ablak alján található mezőbe.
4 lépés Az üzenet elküldéséhez nyomja meg a billentyűzet "Vissza" gombot.
IPhone-on érintse meg a "Küldés és fogadás" opciót a "Beállítások"> "Üzenetek" menüben, és adjon hozzá egy e-mail címet, ahová a telefonszám mellett az iMessage is eljuthat. Észre fogja venni, hogy lesz egy szakasz, amelynek neve "Új védelem indítása". Győződjön meg arról, hogy az e-mail címnek meg kell egyeznie az iCloud-fiókkal, amellyel bejelentkezik az iCloudba a Mac számítógépén. Most térjen vissza az előző "Üzenetek" beállító képernyőre, és látnia kell, hogy megjelenik a "Szöveges üzenet továbbítás" opció.
Indítsa el az Üzenetek alkalmazást Mac számítógépen, és lépjen az "Üzenetek"> "Beállítások" lehetőségre. Kattintson a "Fiókok" fülre, és válassza ki az iCloud e-mail címet a listából. Győződjön meg arról, hogy a "Fiók engedélyezése" lehetőséget választotta. Győződjön meg arról is, hogy az iPhone telefonszámát meg van jelölve, és az iCloud e-mail címét is válassza. Ha az iCloud e-mail címe nincs a listán, akkor nyomja meg a "Hozzáadás", pluszszerű gombot az e-mail cím hozzáadásához.
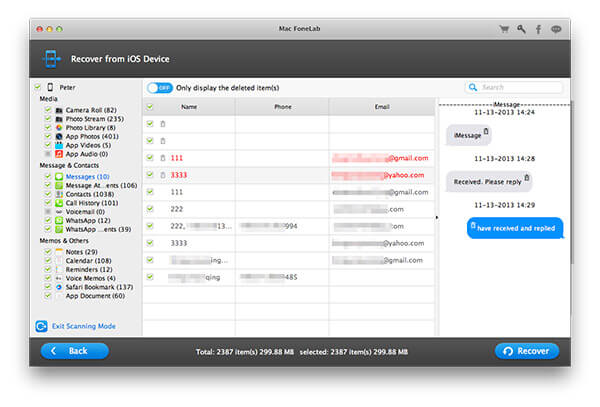
Ezen felül, ha elveszít néhány fontos szöveges üzenetet vagy iMessageszt az iPhone-tól, akkor bízhat benne iPhone Data Recovery az elveszett üzenetek visszahívására.