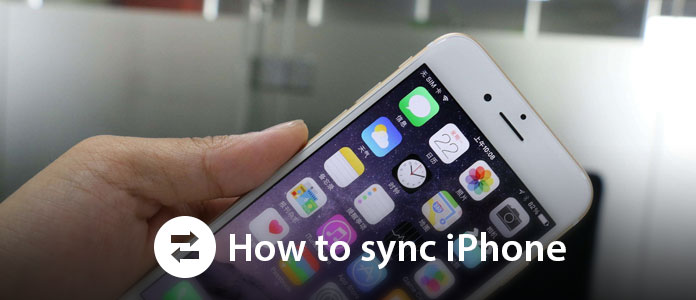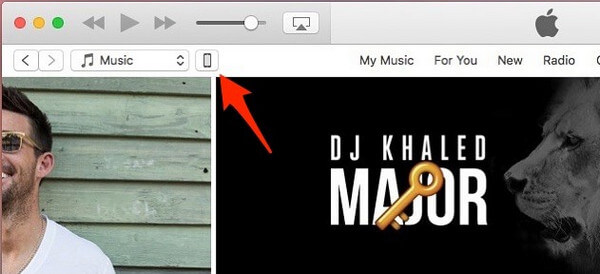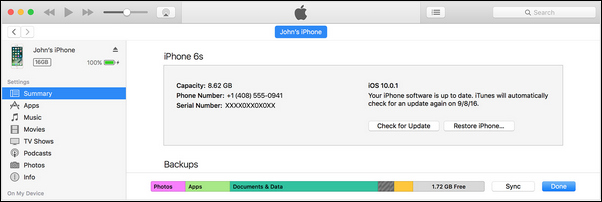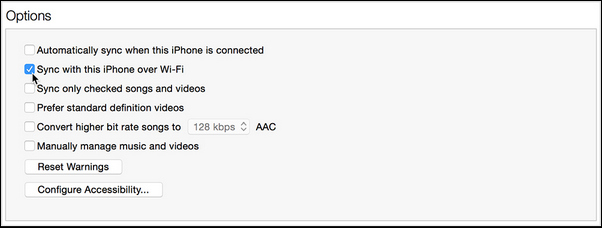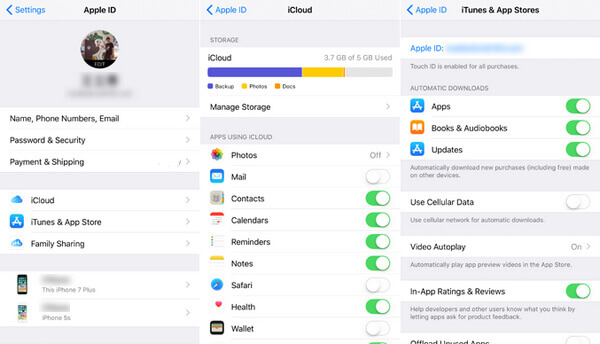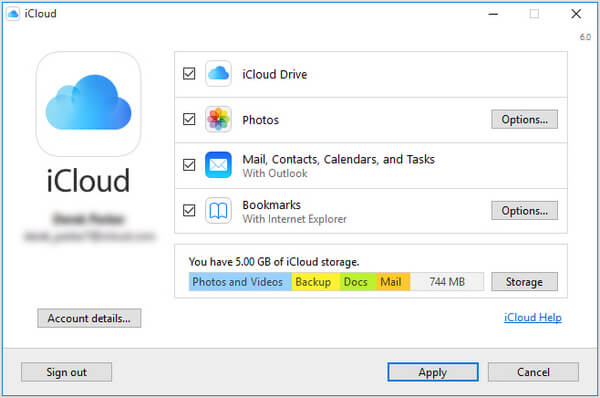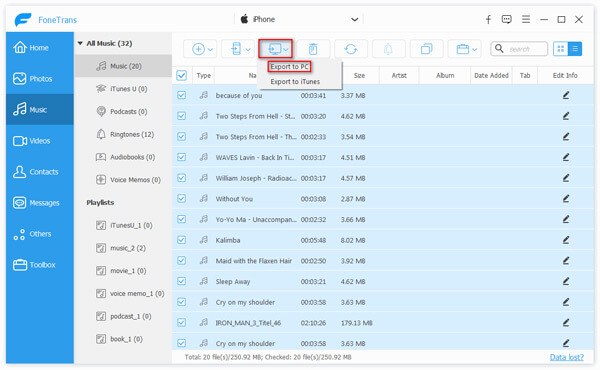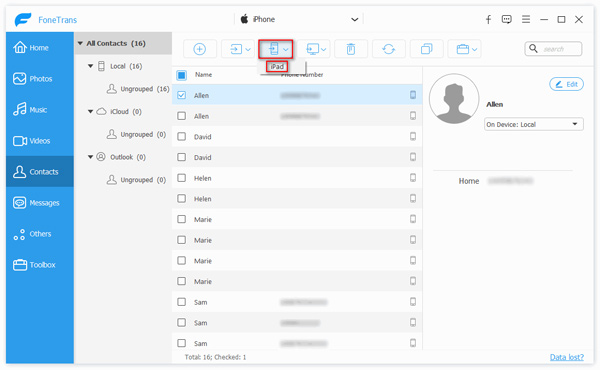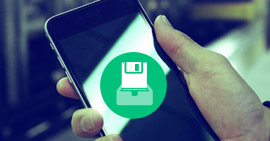Az iPhone névjegyek / üzenetek / megjegyzések / képek szinkronizálása az iPad készülékre vagy a számítógépre / Mac-re
Összegzésként
Hogyan szinkronizálhatjuk az iPhone számítógépet / Mac-et vagy iPad-et, hogy iPhone adatait bárhol máshol megszerezzük? Olvassa el ezt a bejegyzést, és tanulja meg, hogyan kell szinkronizálni az iPhone készüléket az iTunes, az iCloud vagy a FoneTrans használatával.
Az iPhone szinkronizálása nagyszerű módja az információk megosztására az eszközök között, valamint a tartalom frissítésével és biztonsági másolatának készítésével más helyen, amennyiben iPhone elveszik. Általában tökéletes lenne az iPhone szinkronizálása a számítógéppel vagy a Mac-rel, vagy az iPhone és az iPad szinkronizálása, ha van ilyen, és több módszer is segíthet ebben.
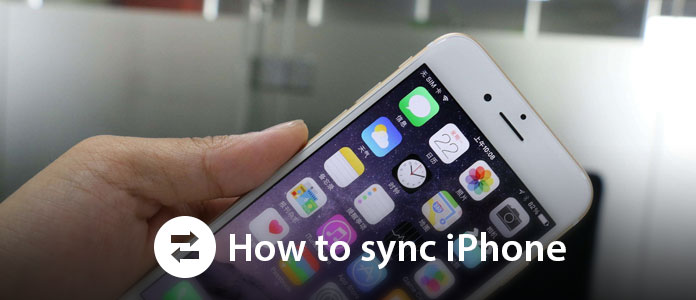
Itt jön a kérdés: az iPhone szinkronizálása? A következő cikkben bemutatunk három általánosan használt módszert az iPhone szinkronizálására a számítógép / Mac vagy iPad segítségével, ahogy tetszik.
1. rész. Az iPhone és az iTunes szinkronizálása
Az Apple hivatalos médiakezelő eszközeként az iTunes segítséget nyújt számok, lejátszási listák, filmek, TV-műsorok, alkalmazások, névjegyek, naptárak és egyebek szinkronizálásában iPhone-ról számítógépre / Mac-re. Ha inkább az iPhone-t szinkronizálja az iTunes-szal, akkor kétféle módon járhat: USB-kábellel vagy Wi-Fi-kapcsolaton keresztül.
Az iPhone és az iTunes szinkronizálása USB-n keresztül
1 lépés Indítsa el az iTunes alkalmazást a számítógépen vagy a Mac számítógépen. Javasoljuk, hogy frissítse a legújabb verzióra.
2 lépés Csatlakoztassa iPhone-ját a számítógéphez USB-kábellel, és a bal felső sarokban megjelenik az Eszköz ikon.
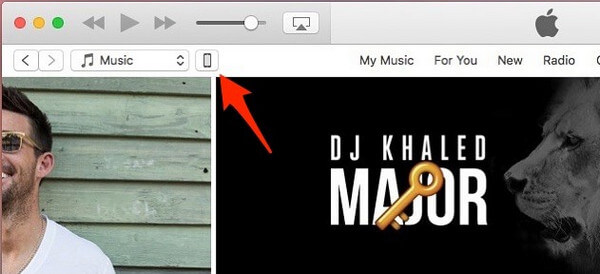
3 lépés Kattintson az eszköz ikonra kattintva láthatja az iPhone részletes adatait, beleértve a modellt, a sorozatszámot, az iOS verziószámát, valamint az iTuneshoz szinkronizálható adattartalom típusait, beleértve az Alkalmazások, Filmek, TV-műsorok, Könyvek, Hangok, Fotók és egyebeket.
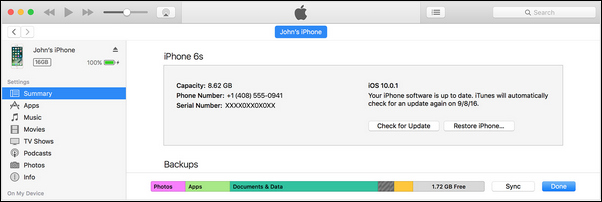
4 lépés Kattintson az oldalsávon a kívánt tartalomra (Alkalmazások, Zene, Filmek, TV-műsorok, Fotók stb.), Majd jelölje be a Szinkronizálás opció a jobb oldali ablaktáblában. Ismételje meg az összes iPhone adatot, amelyet szinkronizálni szeretne az iTunes-szal.

5 lépés Kattints alkalmaz az iTunes jobb alsó sarkában. Automatikusan szinkronizálni kell. Mostantól, amikor USB-n keresztül csatlakozik, és az iTunes nyitva van, iPhone-ját szinkronizálja az iTunes-szal.
Az iPhone és az iTunes szinkronizálása Wi-Fi-n keresztül
Ha már megerősítette, hogy iPhone és PC / Mac ugyanazon a Wi-Fi hálózaton fut, beállíthatja az iPhone készüléket a Wi-Fi szinkronizálására. De még mindig szüksége lesz egy USB-kábelre a beállításához.
1 lépés Nyissa meg az iTunes alkalmazást, és használja az USB-kábelt az iOS-eszköz csatlakoztatásához a számítógéphez.
2 lépés Keresse meg, majd kattintson az iPhone-ra az iTunesban, és válassza a lehetőséget Szinkronizálja ezt az iPhone-t Wi-Fi-n keresztül.
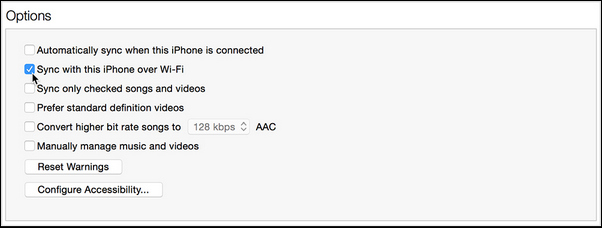
3 lépés Kattints alkalmaz és húzza ki az USB kábelt.
4 lépés Válassza ki a szinkronizálni kívánt elemeket, majd kattintson a gombra Szinkronizálás.
5 lépés Automatikusan elkezdi a szinkronizálást, és ezt fogja előre haladni, ha az iTunes nyitva van, és az iPhone töltődik.
Azért, hogy szinkronizálja az iPhone-t az iPad-rel az iTunes-szal, akkor leválaszthatja az iPhone készüléket, miután szinkronizálta a számítógéppel / Mac-rel, majd csatlakoztathatja az iPad készüléket, és a fenti módszerekkel szinkronizálhatja az iPad-et az iTunes-szal. Hasonlóképpen szinkronizálhat két iPhone-t is, ha akar.
2. rész. Az iPhone szinkronizálása az iClouddal
Az iTunes mellett az Apple iCloud 5 GB ingyenes tárhelyet biztosít névjegyekhez, megjegyzésekhez, e-mailekhez, fényképekhez, videókhoz, dokumentumokhoz, alkalmazásokhoz stb. Az iCloud használatával szinkronizálhatja az iPhone készüléket, és minden eszközét automatikusan frissítheti.
1 lépés Győződjön meg arról, hogy iPhone-ján az iOS legújabb verziója fut. Az ellenőrzéshez lépjen a Beállítások menübe. Koppintson az Általános> Szoftverfrissítés elemre.
2 lépés Kapcsolja be az iCloud-ot iPhone-on. A telepítő asszisztensnek végig kell haladnia ezen a folyamaton, amint az operációs rendszer frissül. De ha ezt kihagyta, koppintson a Beállítások elemre, írja be az Apple ID-jét, majd válassza az iCloud lehetőséget.
3 lépés Kattintson a Beállítások elemre, nyissa meg az Apple ID> iTunes és App Store elemet iPhone-ján, és engedélyezze az automatikus letöltést.
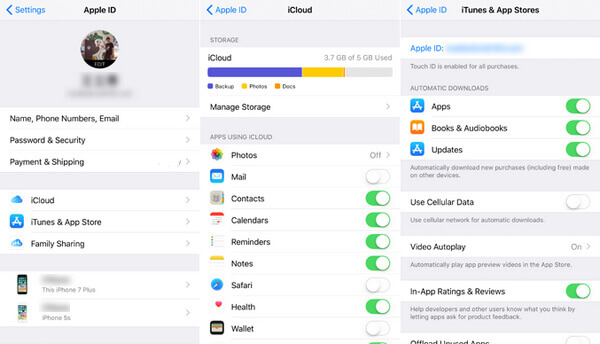
4 lépés Töltse le az iCloud for Windows operációs rendszert számítógépére az Apple webhelyéről.
5 lépés Nyissa meg az iCloud szoftvert, és jelentkezzen be Apple ID-jével.
6 lépés Kattintson az engedélyezni kívánt iCloud szolgáltatások bármelyikére, majd kattintson az Alkalmaz gombra. Az iCloud mappákat hoz létre a Windows Intézőben a fájlok számára. A fájloknak a mappákba mentésekor ugyanazok az adatok jelennek meg az iPhone-on, és fordítva.
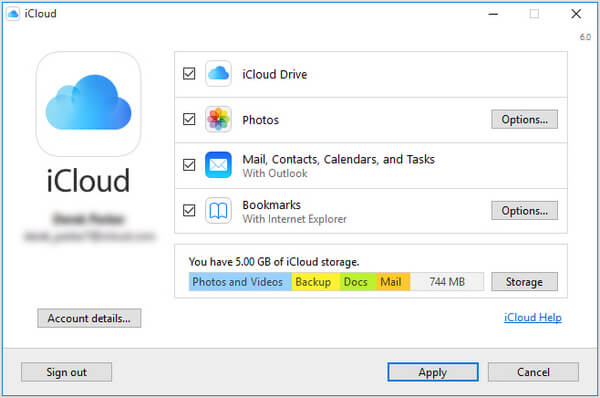
3. rész. Az iPhone szinkronizálása a FoneTrans programmal
Bár az iTunes és az iCloud elég erős ahhoz, hogy a legtöbb adatot az iPhone-ról a számítógépre / Mac / iPadre szinkronizálja, továbbra is problémái lennének az iPhone szöveges üzenetek / jegyzetek szinkronizálásával az iPhone-ról az új számítógépre vagy Mac-re. Alternatív megoldásként azt javasoljuk, hogy használjon egy harmadik féltől származó FoneTrans nevű iPhone szinkronizáló eszközt, amely elősegítheti az összes iPhone adat egyszerű kattintással történő szinkronizálását.
FoneTrans Mac esetében
- Szinkronizálás iPhone / iPad / iPod készülékről számítógépre.
- Átvitel számítógépről vagy iOS-eszközökről iPhone / iPad / iPod-ra.
- Szinkronizálás iPhone / iPad / iPod készülékről iTunesra.
- A legtöbb adat támogatott: fotók, zene, névjegyek, filmek, lejátszási listák, szöveges üzenetek stb.
- Az összes iPhone X / 8/7 / 6s / 6 / 5s / 5/4 típushoz elérhető az iOS 7/8/9/10/11 verzióban.
Most ingyenesen letöltheti a FoneTrans alkalmazást, és kövesse az alábbi lépéseket az iPhone szöveges üzenetek / névjegyek / megjegyzések / fotók / zene szinkronizálásához az iPad / számítógép / Mac számítógépre.
1 lépés Nyissa meg az iOS átviteli eszközt a számítógépen vagy a Mac számítógépen. Csatlakoztassa iPhone-ját a számítógéphez / Mac-hez USB-kábellel. A FoneTrans automatikusan felismeri a készüléket.

2 lépés Az iPhone adatok különféle kategóriákként jelennek meg az oldalsávon, beleértve a Média, lejátszási listák, Fotók, Könyvek, Kapcsolatok, SMS-t stb. Kattintson bármelyik kategóriára, és az előnézeti ablakban az iPhone összes adatát láthatja.

3 lépés Válasszon bármilyen iPhone adatot, amelyet szinkronizálni szeretne a számítógéppel / Mac-rel, majd kattintson a menüsor "Exportálás"> "Exportálás számítógépre" elemére.
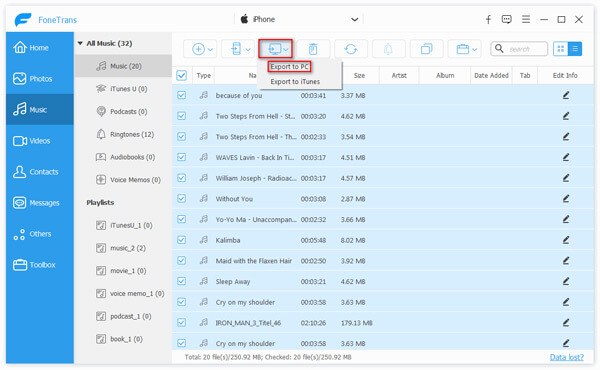
Megjegyzések
Ha szinkronizálni szeretné az iPhone készüléket az iPad készülékkel, csatlakoztassa az iPad készüléket a számítógéphez / számítógéphez USB kábellel is, majd a 3. lépésben megjelenik az „Exportálás iPadbe” lehetőség, amely lehetővé teszi az üzenetek / névjegyek / fényképek / zene átvitelét a iPhone és iPad közvetlenül.
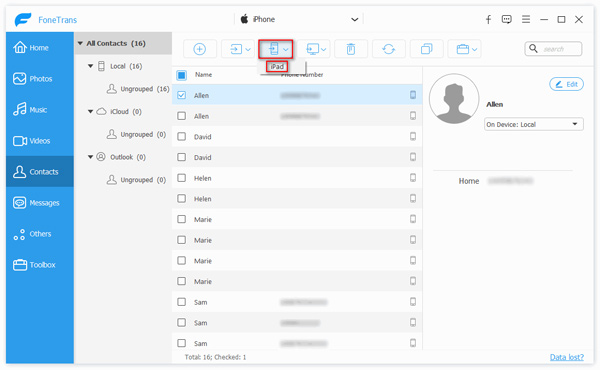
Ebben a cikkben elsősorban megmutattuk az iPhone szinkronizálása. Választhat az iPhone szöveges üzenetek / jegyzetek / zene /Kapcsolatok/képek és még sok más az iPad / számítógép / Mac rendszerre. Az iTunes, az iCloud vagy a FoneTrans mind segíthetnek ebben, de összességében azt gondoljuk, hogy a FoneTrans lenne a legjobb választás.
Mit gondolsz erről a hozzászólásról?
Kiváló
Értékelés: 4.8 / 5 (125 szavazatok alapján)