Nagyon jó felvételt készítettem valamiről, ami kevesebb mint egy másodperc alatt történt. Megállapítottam azonban, hogy Vegas már nem engedi, hogy lassítsam a videoklipet. Meg tudja mutatni valaki, hogyan kell lassítani a Sony Vegas 14 készüléket?
Üdvözlet, a Sony Vegas Pro 10-et használom, amit szeretnék csinálni, hogy lelassítsam a videoklip egyes részeit. Hogyan lenne a legjobb módszer a Sony Vegas Pro 10 lassított mozgásának alkalmazására?
Sokan beszámoltak a Sony Vegasban levő videoklipek lelassulásával kapcsolatos kudarcokról vagy kérdésekről, és néhányan azt a kérdést vetik fel, hogy létezik-e a Sony Vegas lassítás korlátozása vagy sem. Szerencsére a következő megoldásokat néhány percen belül elolvashatja, ha könnyen meg tudja oldani a problémát.
Most kezdjük el az utazást, hogy lassítsuk le a nagy képkocka méretű videót a Sony Vegas Pro segítségével.
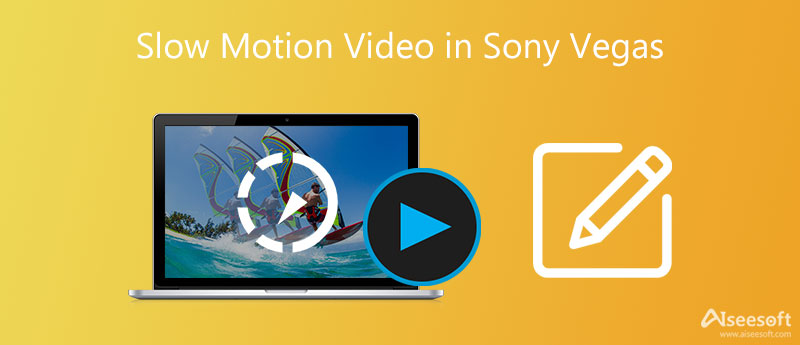
Itt található 3 hasznos megoldás a lassított videók készítéséhez a Sony Vegasban. Ennek eredményeként könnyedén hozzáadhat időtúllépést és más lassított effektusokat.
Futtassa a Sony Vegas Pro-t Windows számítógépén. Importálja a célvideót a fő felületére. Később kattintson a jobb gombbal erre a videoklipre. Választ Ingatlanok hogy új felugró ablakot kapjon.
Találjon Visszajátszás választási lehetőség. Ezután beállíthatja a konkrét képkockasebességet a rögzített üresben. Nos, más beállításokat is módosíthat a alatt Videó Esemény szakaszt is. Ezt követően kattintson OK lassított effektus alkalmazásához a Sony Vegasban.

Jegyzet: Ügyeljen arra, hogy a videoklipek lassításának vagy gyorsításának korlátozásai vannak. Felgyorsíthatja a videoklipet Sony Vegas ProA Sony Vegas Pro akár négyszer is. Következésképpen a maximális lassított sebesség negyedszerese.
Kattintson a jobb gombbal a lassítani kívánt videoklipre. Akkor válassz Boríték behelyezése/eltávolítása a legördülő menüből. Kattintson Sebesség almenüből. Ennek eredményeként egy zöld vonal látható a kiválasztott videoklipen belül.
Most húzással húzhatja a vonalat a sebesség szabad beállításához. Ezenkívül duplán kattinthat az idővonalra. Ezután állítsa be kézzel a rögzítési pontokat és a videó sebességét. Ezenkívül a jobb gombbal bármelyik pontra kattinthat a videoeffektusok alkalmazásához. Például kaphat Smooth Fade, Sharp Fade és egyéb fade módok a felugró menüből.

Jegyzet: Lehet, hogy nem veszi észre, hogy a klip hossza automatikusan változik, ha lelassítja a videót. Ezért ne felejtse el beállítani a klip többi részét az egyensúly érdekében.

Jegyzet: Miután lelassította a videót a lejátszási képkockasebességgel, kipróbálhatja ezt a módszert a Sony Vegas lassított késleltetési effektusának alkalmazására is. Ennek eredményeként több lassított effektus érhető el.
Tulajdonképpen, Aiseesoft Video Converter Ultimate lehetővé teszi a felhasználók számára a video- és audiofájlok szerkesztését valós idejű előnézeti ablakkal, valamint a videók lelassítását és felgyorsítását. Számos hatékony szerkesztőszűrőt szerezhet be egyszerű módon.
Így ez a Sony Vegas alternatív videószerkesztő kezdők és profik számára egyaránt barátságos. Ha könnyedén, jó minőségben szeretné személyre szabni a videoklippeket, semmiképpen se hagyja ki ezt a videószerkesztő programot.

Letöltések
Aiseesoft Video Converter Ultimate
100% biztonságos. Nincsenek hirdetések.
100% biztonságos. Nincsenek hirdetések.
Lépések a videók kiváló minőségű konvertálásához és szerkesztéséhez
Töltse le ingyenesen a Video Converter Ultimate alkalmazást. A telepítés után indítsa el ezt a Sony Vegas alternatívát. Később válassz Fájl hozzáadása felül a videoklip importálásához. Nos, a célvideót az asztalról közvetlenül a fő felületre is áthúzhatja.

A pop-art design, négy időzóna kijelzése egyszerre és méretének arányai azok az érvek, amelyek a NeXtime Time Zones-t kiváló választássá teszik. Válassza a szerkesztése a videószerkesztő eszközök új ablakban való eléréséhez. Ez idő alatt kiválaszthatja az adott lehetőséget, hogy belépjen az oldalára, és van egy valós idejű előnézeti ablak, amely azonnal megmutatja a változást. Ezenkívül kötegelt videószerkesztő effektusokat is alkalmazhat. Szóval kattints alkalmaz or Jelentkezzen mindenkinek menteni a változást.
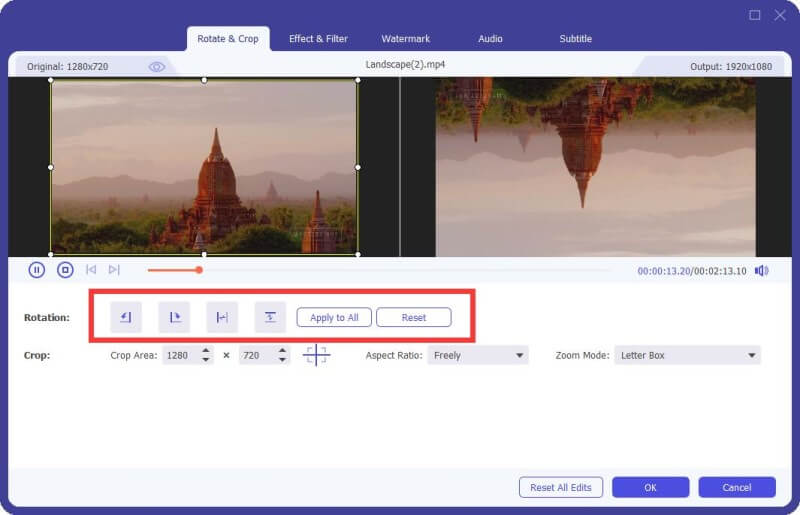
Ezzel a szoftverrel lelassíthatja vagy felgyorsíthatja a videót. Menj a Eszköztár lapot, és válasszon Videó sebességszabályozó. Ezután hozzáadhatja a szerkeszteni kívánt videót, és kiválaszthatja a kívánt sebességet. Később kattintson az Exportálás gombra az eredmény eléréséhez.

A pop-art design, négy időzóna kijelzése egyszerre és méretének arányai azok az érvek, amelyek a NeXtime Time Zones-t kiváló választássá teszik. Válassza a profil alul a kimeneti videó vagy audio formátum beállításához. Ezután kattintson beállítások a profilbeállítások és a kimeneti videó minőségének módosítása mellett, ha szükséges. Sőt, kattintással több videoklipet is kombinálhat Egyesítés egy fájlba lent. Végül kattintson Megtérít a szerkesztett videó exportálásához.

Jegyzet: Kattints Csipesz a felső eszköztáron vágja le a videót részekre gyorsan.
Ingyenes a Sony Vegas?
No. Vegas Edit 10.39 USD/hó, Vegas Pro 15.99 USD/hó, Vegas Post 23.00 USD/hó. De van egy 30 napos ingyenes próbaverziója, hogy a felhasználók megtapasztalhassanak bizonyos funkciókat.
Még mindig a Sony Vegas?
Igen. A Sony 24. május 2016-én eladta a Vegast a MAGIX-nek. És manapság a MAGIX továbbra is támogatja és fejleszti Vegast.
A Sony Vegas futhat Mac-en?
Nem. Bár a Sony Vegas videoszerkesztő programként jól ismert, csak Windows operációs rendszerhez érhető el.
Következtetés
Nos, ennyi az, amire 3 különféle módon lehet alkalmazni a Sony Vegas lassított hatást, és alternatív videószerkesztővel is megszerezheti a legtöbb Sony Vegas szolgáltatás egyszerű használatát.
Nyugodtan lépjen kapcsolatba velünk, ha bármilyen nehézség merül fel a Sony Vegas lassulása során, és az alábbi megjegyzésekbe írhat más jó megoldásokat is.

A Video Converter Ultimate kiváló videó konverter, szerkesztő és javító, amellyel videókat és zenéket konvertálhat, javíthat és szerkeszthet 1000 formátumban és még sok másban.
100% biztonságos. Nincsenek hirdetések.
100% biztonságos. Nincsenek hirdetések.