Az Apple egyre okosabbá és kényelmesebbé teszi termékeit. Manapság, amíg van egy iOS 10 vagy újabb verziót futtató iPhoneod, diavetítést készíthet iPhone-ján a Memories funkcióval. Ezzel a csodálatos funkcióval nagyszerű otthoni videókat vagy diavetítéseket készíthet nehézségek nélkül. Ezen felül szerkesztheti a készített diavetítést, hozzáadhat háttérzeneket, mentheti és megoszthatja a diavetítést iPhone-ján, még akkor is, ha nem vagy hozzáértő ember. Tanuljuk meg, hogyan fejezze be az összes munkát egy iPhone készüléken.
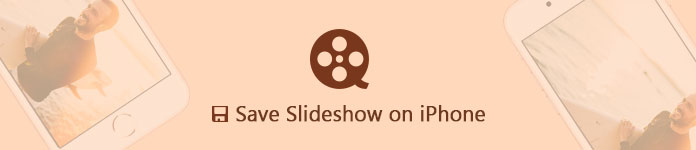
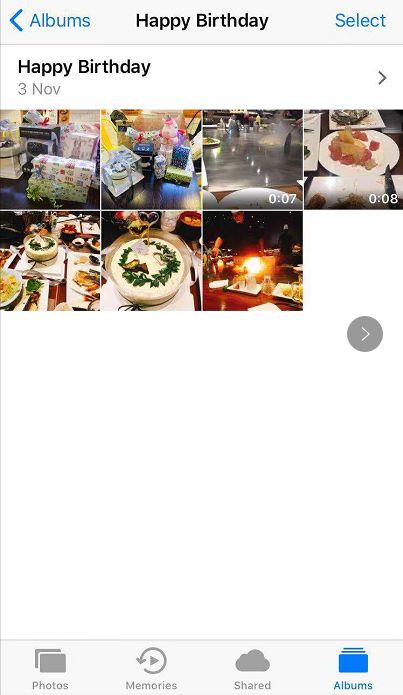
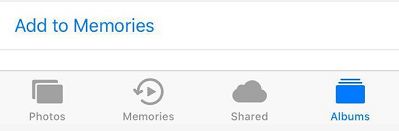
Ha iPhone-ján a legújabb iOS-verzió fut, kövesse az alábbi lépéseket, hogy diavetítést készítsen a Memories segítségével.
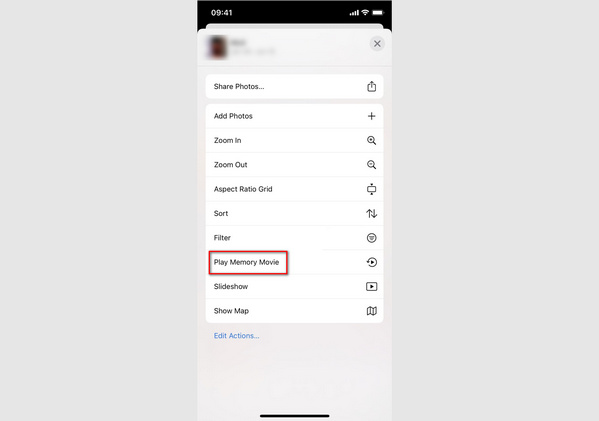
Mielőtt hozzáadná a diavetítést az emlékekhez, akkor jobb adjon hozzá ingyenes témákat a diavetítéshez.
A videó, amelyet éppen hozzáadott a Memories-hoz, csak miniatűr. Annak érdekében, hogy vonzóbbnak tűnjön, szerkesztési lehetőségeivel tovább szerkesztheti.
Érintse meg a memóriáját, a képernyő jobb felső sarkában lesz egy Szerkesztés gomb. Koppintson a Szerkesztés gombra, és 5 lehetőség áll rendelkezésre. Ezek a Cím, Címkép, Zene, Időtartam, Fotók és videók.
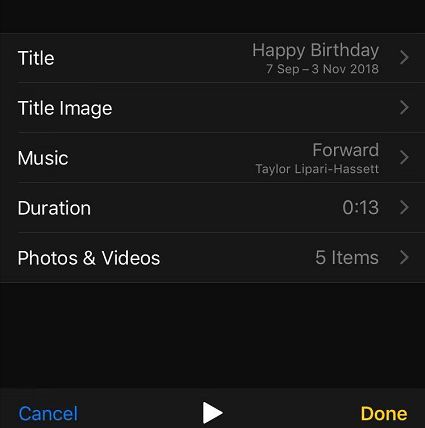
1. Cím
Ebben a lehetőségben megváltoztathatja a videó címét, és kiválaszthatja a cím stílusát.
2. Címkép
Ebben az opcióban kiválaszthat egy fényképet az albumából, és beállíthatja azt videód címképének.
3. Zene
Ez a szolgáltatás teljesen csodálatos! Választhat több száz zeneszám közül, amelyeket az Apple nyújt az Ön számára, hogy kiválassza a videóhoz legmegfelelőbb zenét. Az összes Soundtrack műfajba van rendezve, így nagyon könnyű megtalálni a diavetítéshez legmegfelelőbbet. Felhívjuk figyelmét, hogy néhány zenét le kell töltenie, akkor normál módon használhatja, de mindegyik ingyenes.
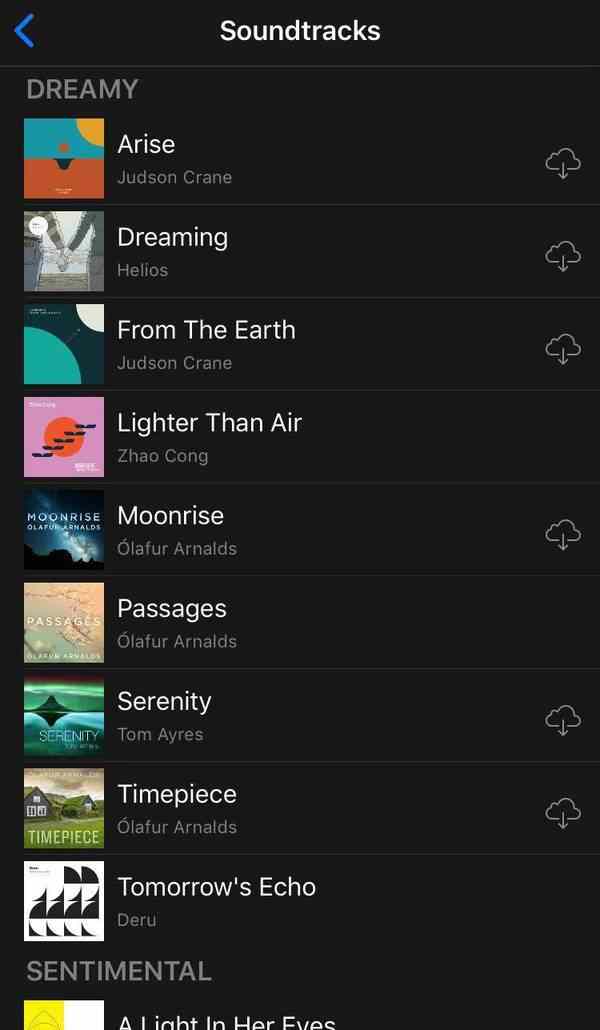
4. Időtartam és fotók és videók
A két lehetőség lehetővé teszi fényképek és videók hozzáadását vagy törlését a memóriából a videó időtartamának szabályozásához. Lehetséges, hogy az új albumhoz hozzáadott összes fotó és videó nem szerepel ebben a memóriában, így a Fotók és videók "+" gombra kattintva újra felveheti őket a memóriába. Ha be akarja vágni azokat a videókat, amelyeket hozzá kíván adni a memóriához, a videó szerkesztését a Szerkesztés nézetben végezheti el. Lépjen a szerkeszteni kívánt videoklipre, és tetszés szerint csúsztassa a sárga jelölőt a klip elejére és végére.
Most befejezted a videó szerkesztését. Érintse meg a Kész elemet, és kattintson a Play gombra a remekmű megtekintéséhez zenével és képekkel.
Amikor befejezted diavetítés készítése az iPhone készüléken, hogyan lehet filmként elmenteni, hogy megoszthassa barátaival és családtagjaival?
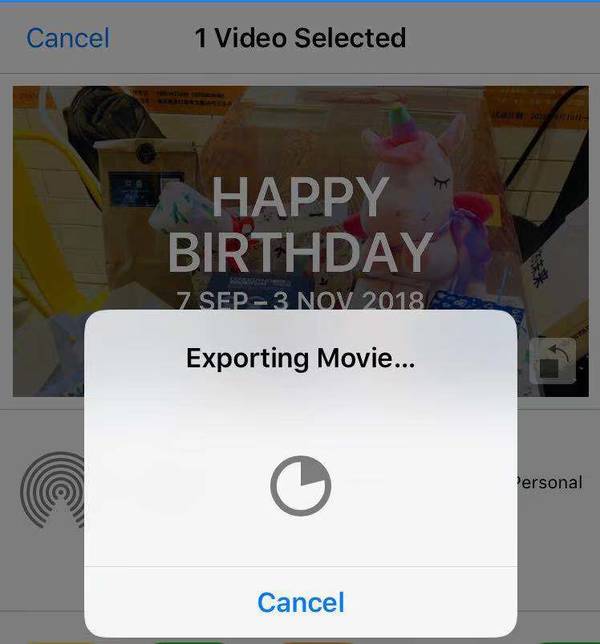
Az imént elkészített diavetítést megoszthatja a képernyő alján található megosztási ikonnal az AirDrop, az Üzenetek, a Levelezés, a Jegyzetek, az iCloud Photo Sharing, a Facebook és egyebek segítségével. Lejátszhatja HDTV-n is iPhone készülékekkel AirPlay funkciót.
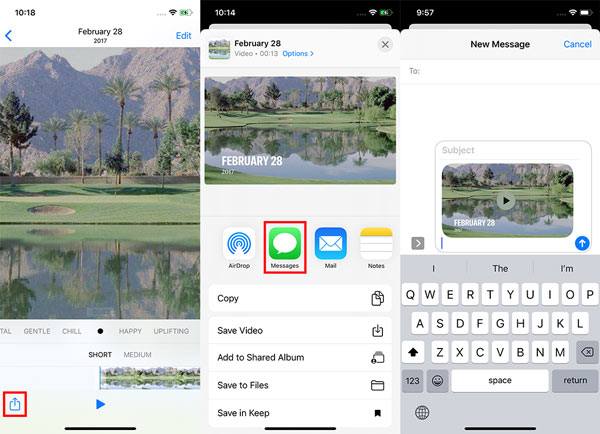
Mi a teendő, ha el szeretné küldeni a diavetítést az iPhone készülékről a számítógépére?
Aiseesoft MobieSync nagy szívességet tehet neked. Ez egy professzionális iOS adatátviteli eszköz, amely megkönnyíti a különféle iOS fájlok, például fényképek, videók, dalok, névjegyek stb. IPhone / iPad / iPod és számítógép közötti átvitelét. Ráadásul az iOS adatmentés és visszaállítás, a Csengőhangkészítő, a HEIC Converter és még sok más funkcióval is rendelkezik.
100% biztonságos. Nincsenek hirdetések.
A diavetítés áthelyezéséhez az iPhone memóriájából a számítógépre, kérjük, kövesse az alábbi útmutatót.

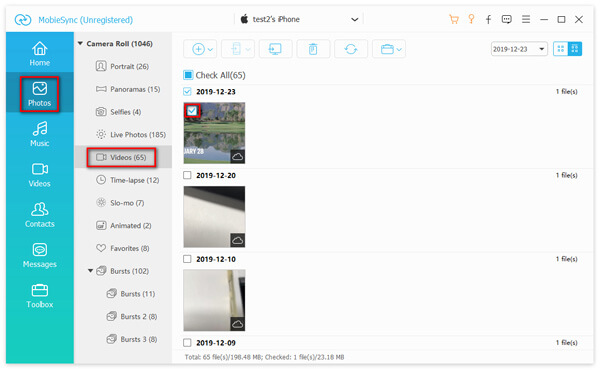
Itt ki kell választania egy mappát a számítógépén az exportált iPhone diavetítés mentéséhez. Ezután a szoftver gyorsan továbbítja a videót az Ön számára. Miután az iPhone diavetítése sikeresen átkerült a számítógépre, ellenőrizheti a számítógépen.

1. Exportálhatom az iPhone diavetítését?
Igen. Nyissa meg az iPhone készülékén található Fotók alkalmazást, és érintse meg az exportálni kívánt memóriát a For You alkalmazásban. Koppintson a Megosztás gombra a memória AirDrop, Messages, e-mail vagy más alkalmazás segítségével történő megosztásához.
2. Hogyan készítsünk diavetítést zenével?
Az Aiseesoft Slideshow Creator segítségével képes vagy készítsen diavetítést zenével. Indítsa el a Diavetítés készítőt a számítógépen, majd kattintson a Fotó (k) és videó hozzáadása ide a képek és videó feltöltéséhez. Szerkesztheti a videót, és hozzáadhatja a háttérzeneket. A szerkesztés után kattintson a Konvertálás gombra a diavetítés zenével történő előállításához.
3. Hozzáadhatok zenét egy Google-diavetítéshez?
Igen. Hozzáadhat zenét egy Google diavetítéshez, ha egy online zeneszolgáltatásból származó számra hivatkozik.
Most megtanultad, hogyan kell készíthet, menthet és megoszthat diavetítést az iPhone-on. Készítsen egyedül magad! Ha bármilyen kérdése van velünk, hagyjon egy megjegyzést az alábbiakban.
Hozzon létre diavetítést a macOS / iOS rendszeren
Készítsen diavetítést az iPhone készüléken Ossza meg diavetítését az iPhone készüléken Készítsen diavetítést az iPad készüléken Készítsen diavetítést az iPhoto segítségével
A professzionális iPhone / Android adatkezelő és -átvitel különböző fájlok átvitelére iOS / Android telefon és számítógép között, valamint két mobiltelefon között egyetlen kattintással.
100% biztonságos. Nincsenek hirdetések.