Manapság az iPhone képes 4K videókat rögzíteni nagy képátviteli sebességgel, és bármilyen eszközön nézve élvezheti a videó minőségét.
A festék azonban akkor indul el, amikor úgy dönt nagy videofájlokat küldhet az iPhone készülékről egy másik platformra, például a PC-re, Mac-re, Android-telefonra vagy egy másik iOS-eszközre. A legtöbb 4K vagy jó minőségű videofájl és film GB-ban érkezik. Amire szüksége van, figyelmesen olvassa el cikkünket, mivel megosztjuk a legjobb módjait a nagy videofájlok iPhone-ról egy másik platformra történő elküldésére a minőség romlása nélkül.
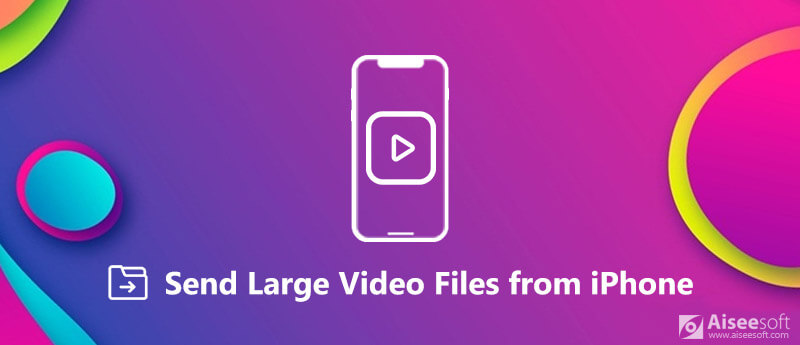
Nagyméretű videofájlok küldése az iPhone készülékről
Ha néhány percet meghaladó videó fájlt próbál küldeni valakinek, akkor elkerülhetetlenül értesítést kap, amely szerint a klipjét vágni vagy lekicsinyíteni kell. Másrészről, FoneTrans az iOS számára egy all-in-one megoldás nagyméretű videofájlok küldésére az iPhone készülékről.

Letöltések
100% biztonságos. Nincsenek hirdetések.
100% biztonságos. Nincsenek hirdetések.
Egyszóval, ez a legegyszerűbb módja annak, hogy nagy videofájlokat küldjön el a minőség elvesztése nélkül.
Töltse le és telepítse a legegyszerűbb iPhone átviteli programot a számítógépére. Mac tulajdonosok esetén inkább szerezzen be Mac FoneTrans szoftvert.
100% biztonságos. Nincsenek hirdetések.
100% biztonságos. Nincsenek hirdetések.
Csatlakoztassa iPhone-ját a számítógépéhez a Lightning-kábellel, és indítsa el a programot, hogy lehetővé tegye az iOS-eszköz észlelését.
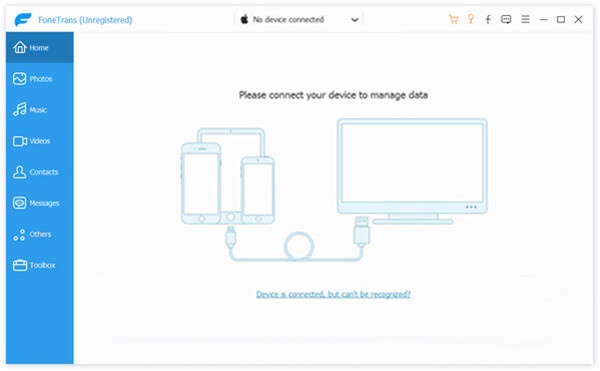
Menj a Videók fülre a bal oldali oszlopban, és megnézheti az iPhone-on tárolt különféle videofájlokat, ideértve a Filmek, TV műsorok, és több. választ Összes videó az összes videofájl megtekintéséhez.
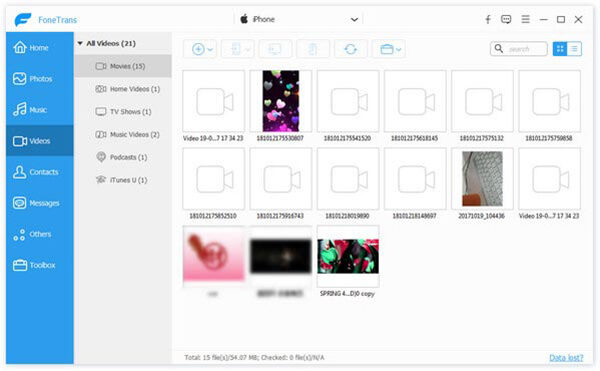
Válassza ki az iPhone készülékről elküldendő nagyméretű videofájlokat, és ezek ellenőrzésre kerülnek. A számítógépre történő átvitelhez kattintson a gombra PC ikonra, és válassza ki a számítógépet vagy az iTunes könyvtárat. Ha másik iPhone-ra kívánja helyezni őket, csatlakoztassa a számítógépéhez, kattintson a gombra eszköz ikonra, és válassza ki a cél iPhone-t.
Egyes iPhone-felhasználók több iOS-eszközzel is rendelkeznek. Sőt, érdemes lehet nagy videofájlokat küldeni iPhone-járól barátai iOS-eszközére. Két egyszerű módszert osztunk meg ennek elérésére.
földre száll egy fájlszinkronizáló szolgáltatás, amely az Apple eszközök számára elérhető. A vezeték nélküli kapcsolaton alapszik, ha nagyméretű videofájlokat küld az iPhone és egy másik iOS vagy Mac között.
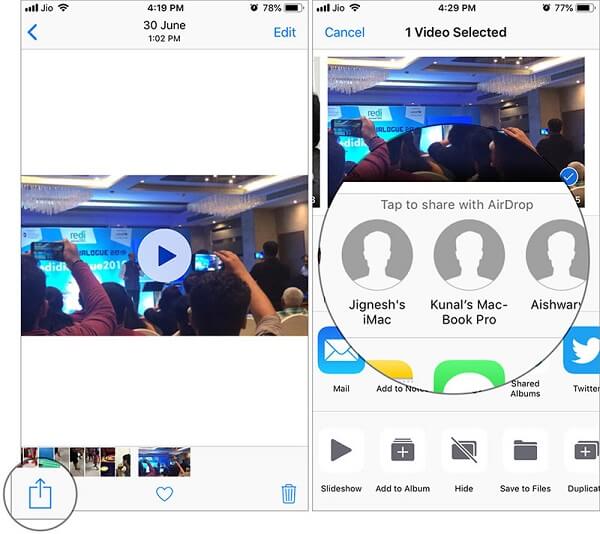
Tipp: Ha kiválasztja Elérhetőségek csak, iPhone-ját csak a névjegyek láthatják.
Tipp: Engedélyeznie kell a Wi-Fi-t és a Bluetooth-ot, de nem szükséges, hogy bármilyen hálózathoz csatlakozzon. Ezenkívül a személyes hotspotot le kell tiltani.
Ily módon, akkor is nagy képeket küldhet az iPhone készülékről az Android / iPhone készülékre az AirDrop segítségével.
Noha a Google Drive egy harmadik féltől származó felhőalapú szolgáltatás az iOS számára, sok iPhone-tulajdonos az eszközén használja. Természetesen akkor is használhatja, ha nagyméretű, legfeljebb 15 GB-os videofájlokat küld az iPhone-ról. Ha további tárolókapacitásra van szüksége, akkor fizetnie kell érte.
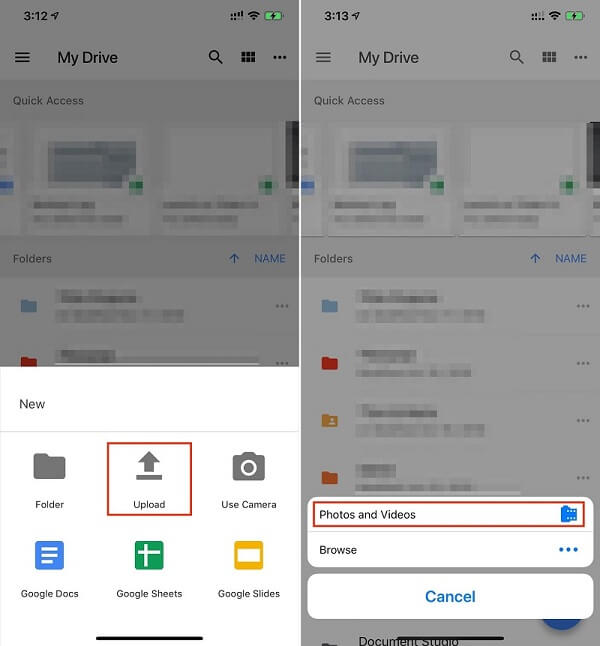
Időnként előfordulhat, hogy nagy videofájlokat kell elküldenie az iPhone-ról a számítógépre a további szerkesztés céljából. A Windows nem tud közvetlenül kommunikálni az iOS-sel, de az iTunes és az Outlook segíthet az eljárás egyszerűsítésében.
Az iTunes sokoldalú eszköz nagyméretű videofájlok küldésére az iPhone-tól az USB-kábel segítségével, így gyorsabb, mint a többi legtöbb vezeték nélküli kapcsolat.
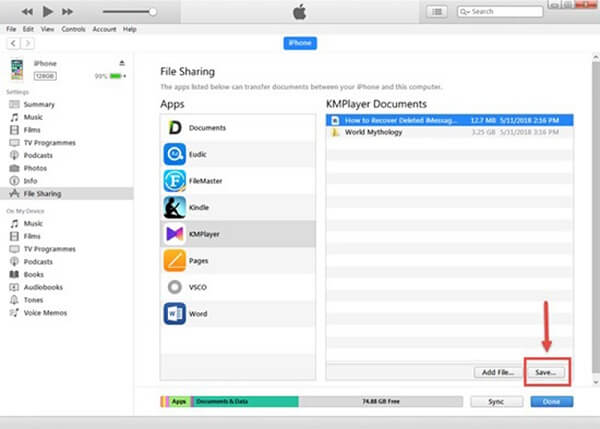
Jegyzet: Az iTunes fájlmegosztási szolgáltatás csak a legújabb verzióra érhető el. Ha beállította az iTunes Wi-Fi szinkronizálást, akkor ezt használhatja fájlok vezeték nélküli továbbítására. A File Sharing szolgáltatás azonban nem támogatja az összes alkalmazást.
A legtöbb e-mail szolgáltató korlátozza a melléklet méretét. Például az Outlook nem képes 33 MB-nál nagyobb fájlokat csatolni. Ha nagy méretű videofájlokat tölt fel, akkor a rendszer kéri, hogy a fájl kerüljön a OneDrive Email mellékletek mappájába.
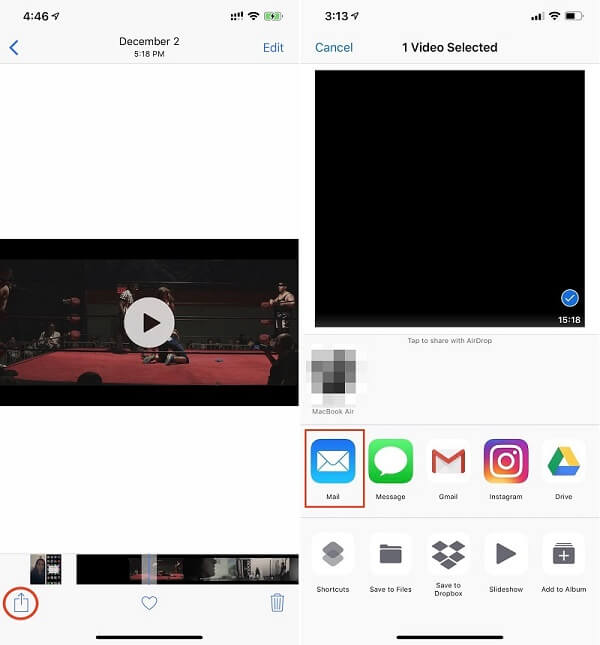
Jegyzet: Csak arra alkalmas, hogy alkalmanként e-mailben elküldjön egy nagyméretű videofájlt. Ha több nagy videofájlt kell átvinnie, jobb, ha más módszert próbál ki, például a Fonetranst.
A Mac számítógépek esetében a nagy videók elküldése az iPhone-tól könnyebb, mivel ezek több funkcióval rendelkeznek, például a Photos alkalmazás és az iCloud szolgáltatás.
A nagy videofájlok automatikusan szinkronizálhatók az iOS és a Macintosh Fotók között, miután csatlakoztatta a két eszközt.
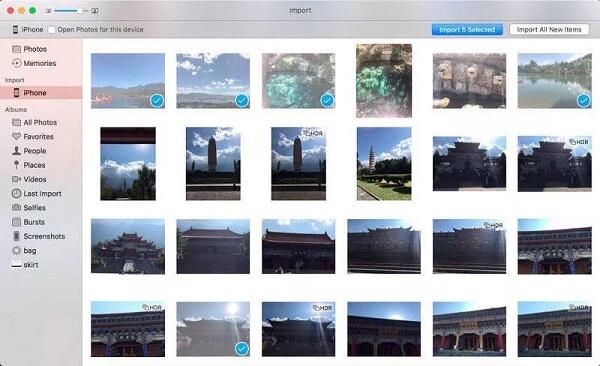
Jegyzet: Ez egy egyszerű módja annak, hogy nagy videofájlokat küldjön az iPhone-ról a Mac-re, de csak a Camera Roll-ban lévő személyes filmek számára érhető el. Ráadásul a szinkronizálási fájlok fizikai csatlakoztatására is támaszkodik, tehát elég gyors.
Minden iPhone-felhasználó 5 GB-os ingyenes tárhelyet kaphat az iCloud számára az iPhone biztonsági mentéséhez és az adatok átviteléhez az iPhone és más eszközök között. Ha az iCloudnak elegendő hely van, felhasználhatja nagy iPhone-fájlok küldésére a Mac-re.
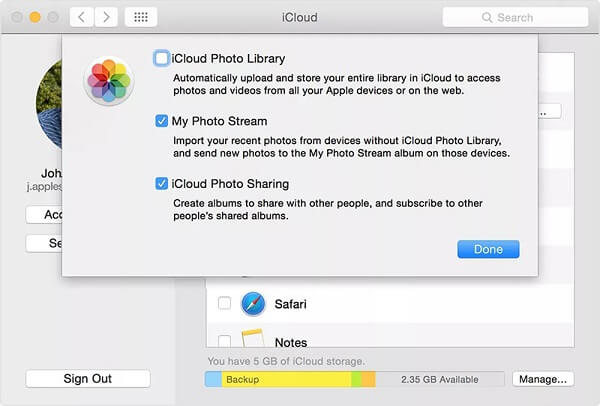
A módok fotók és videók elérése az iCloudból különbözőek. További részletek, és itt csak ellenőrizze.
Jegyzet: Ez a módszer nem teszi lehetővé a videofájlok szelektív átvitelét az iPhone-ról a Mac-re.
Mivel az iOS és az Android teljesen különféle mobil operációs rendszerek, nehéz nagy videofájlokat küldeni közvetlenül az iPhone készülékről az Android készülékre. Ettől a ponttól kezdve javasoljuk Aiseesoft MobieSync.

Letöltések
100% biztonságos. Nincsenek hirdetések.
Egyszóval, a MobieSync a legkényelmesebb módszer a nagy fájlok szinkronizálására az iPhone és az Android telefon között a minőség elvesztése nélkül.
Indítsa el a legjobb fájlátviteli szoftvert, miután telepítette azt a számítógépére.
100% biztonságos. Nincsenek hirdetések.
Csatlakoztassa mind a forrás iPhone-t, mind a cél Android készüléket a számítógéphez USB kábelekkel. A szoftver azonnal felismeri az eszközöket.

Kattintson és bontsa ki az ablak tetején lévő legördülő listát, és válassza ki a forrás iPhone-t. Akkor menj a Videók fül bal oldalán az összes videofájl megtekintéséhez. Alapértelmezés szerint kategóriák szerint vannak csoportosítva. Ezen felül a video fájlokat dátum szerint is megtalálhatja a jobb felső sarokban lévő legördülő menü segítségével.

Válassza ki az összes nagy videofájlt, amelyet iPhone-on küld, és kattintson a WhatsApp/Viber ikonra a felső szalagon, és válassza ki a cél Android készüléket az adatátviteli folyamat indításához. Amikor befejezi, hagyja abba az adatátvitelt, és távolítson el két eszközt a számítógépről. Mostantól bármilyen mobiltelefonon élvezheti a nagyszerű filmet.

Jegyzet: A MobieSync egyik előnye, hogy a videofájlokat kódolja küldés közben. Tehát nem kell aggódnia a fájlformátum problémája miatt. Ezenkívül az adatátviteli program nem fogja károsítani az iPhone és Android jelenlegi fájljait.
Szükség lehet: Hogyan nagy videofájlokat küldhet az Android-ról az Android / iPhone készülékre.
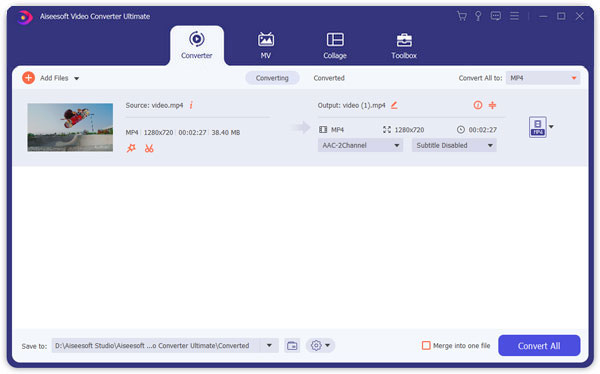
Aiseesoft Video Converter Ultimate nem csak videó konvertáló alkalmazás, hanem megoldás a multimédia fájlok tömörítésére is.

Letöltések
100% biztonságos. Nincsenek hirdetések.
100% biztonságos. Nincsenek hirdetések.
Úgy tűnik, hogy a Video Converter Ultimate a legjobb módja annak tömörítse a videofájl méretét, így bármilyen eszközön elküldheti és tárolhatja őket minőségromlás nélkül.
Ez az oktatóanyag arról beszélt, hogyan lehet nagy filmfájlokat küldeni az iPhone-ról egy másik eszközre, például a Windows, Mac, Android vagy iPhone készülékre. A nagy iPhone videofájlok átvitelének legegyszerűbb módja a FoneTrans. Nem csak a videó minőségének megóvására képes, hanem nagyon egyszerűen használható. Videofájlok küldése az iPhone készülékről az Androidra, az Aiseesoft MobieSync a legegyszerűbb lehetőség. Széles körű előnyöket kínál, például a videó minőségének javítását. Reméljük, hogy ezek a módszerek és útmutatóik hasznosak lesznek az Ön számára. Ha továbbra is kérdései vannak a nagyméretű videofelvételekkel kapcsolatban, kérjük, hagyjon üzenetet a bejegyzés alatt, és a lehető leghamarabb válaszolunk rájuk.

A legjobb iOS Transfer szoftver az iOS fájlok kezelésére és átvitelére az iPhone / iPad / iPod készülékről a számítógépre vagy fordítva az iTunes futtatása nélkül.
100% biztonságos. Nincsenek hirdetések.
100% biztonságos. Nincsenek hirdetések.