A Google Hangouts, egy nagyon népszerű kommunikációs platform, lehetővé teszi a felhasználók számára, hogy az SMS, az azonnali üzenetküldés, a videocsevegés és a VOIP többféle funkcióját élvezhessék. Android-telefonján a Google Hangouts funkciót használhatja fő üzenetküldő alkalmazásként nemcsak a Hangouts-üzenetekhez, hanem a szöveges üzenetekhez is, beleértve az SMS-t és az MMS-t. Hogyan küldhetek egy hangouts-üzenetet? Ez a cikk részletesen bemutatja a hangouts-üzenetek beállítását és küldését. Sőt, bemutatunk egy kiváló Android-adat-helyreállítást, ha vissza akarja állítani a törölt vagy elveszített hangouts-üzeneteket.
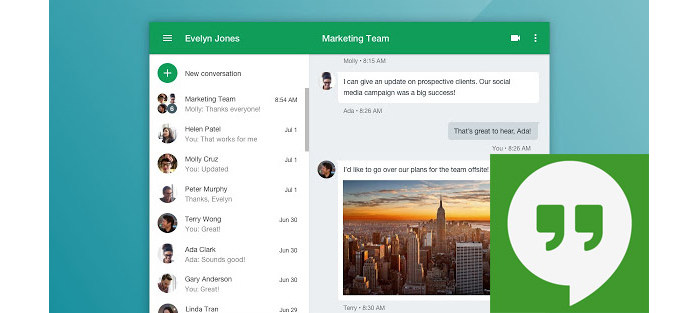
A Google Hangouts alapértelmezett alkalmazásként történő használatához be kell állítania az SMS szöveges üzenetet a Hangouthoz. A Hangout azonban nem támogatja a kettős SIM-kártyákat.
1 lépés Indítsa el az Android Hangouts alkalmazást, és koppintson a bal felső sarokban lévő "Menü" elemre.
2 lépés Koppintson a "Beállítások"> "SMS" elemre.
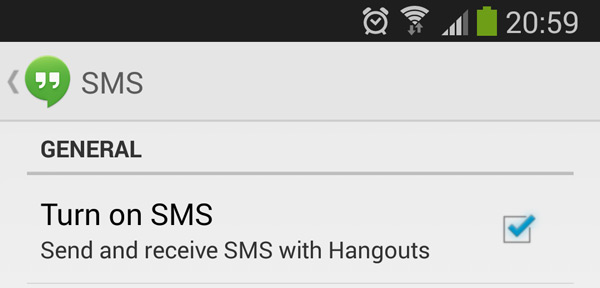
3 lépés Koppintson az "SMS letiltva" elemre, hogy a beállítást "SMS engedélyezett" -re változtassa. Ha régebbi készüléket használ, próbáljon bejelölni a "SMS bekapcsolása" melletti négyzetet.
4 lépés Koppintson az "Alapértelmezett SMS-fiókok" elemre, és válasszon egy Google-fiókot. Ezután a szöveges üzenetek megjelennek a Hangouts-beszélgetésekkel együtt a fiókban.
Ha szöveges üzeneteket szeretne külön profilban (nem egy Google Fiók alatt), érintse meg az SMS elemet. Az SMS-profil megtekintéséhez érintse meg a Menü menüt. Koppintson a tetején az SMS-profilra.
Hangouts az Android telefonján. Amikor kijelentkezik Google Fiókjából, továbbra is szöveges üzeneteket küldhet és fogadhat a Hangouts alkalmazásban. Ha Hangouts-üzeneteket szeretne küldeni vagy videohívásokat kezdeményeznie, újra be kell jelentkeznie Google-fiókjába.
Ez a rész megmutatja, hogyan kell SMS-eket vagy MMS-üzeneteket küldeni a Google Hangoutban.
1 lépés Keresse meg eszközének Hangouts alkalmazását. Koppintson a "Hozzáadás" elemre, a jobb alsó sarokban található pluszszerű ikonra. Válassza az "Új SMS" lehetőséget.
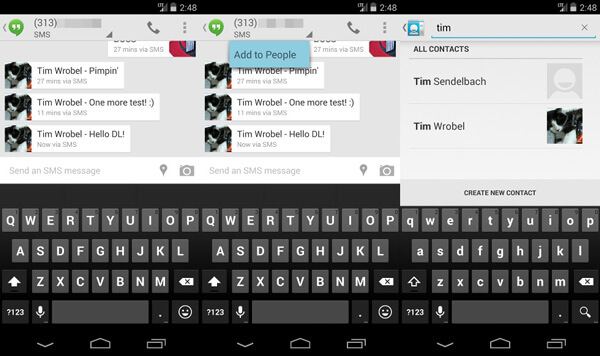
2 lépés Írja be a címzett nevét vagy telefonszámát.
Megjegyzések:Nemzetközi utazás esetén a névjegyek és telefonszámok tárcsázásakor vagy szöveges üzenet küldésekor mindig használja a „+” jelet és az országkódot (még akkor is, ha az otthoni vagy utazási helyére vonatkozik).
3 lépés Koppintson a "Folytatás" nyílra az üzenet tartalmának beírásához, majd koppintson a "Küldés" ikonra.
Megjegyzések:A telefonszámot a névjegyekbe mentheti úgy, hogy megérinti a hárompontos ikont, majd a „Hozzáadás névjegyekhez”> „Új névjegy létrehozása” megérintésével, vagy hozzáadhatja a számot egy meglévőhöz.
A Hangouts lehetővé teszi MMS-üzenetek küldését, és mellékleteket adhat hozzá az üzenethez. A képernyő alján kiválaszthatja a melléklet típusát:
Emoji: Adjon hozzá egy hangulatjelet az üzenetéhez, hogy megmutassa, hogyan érzi magát.
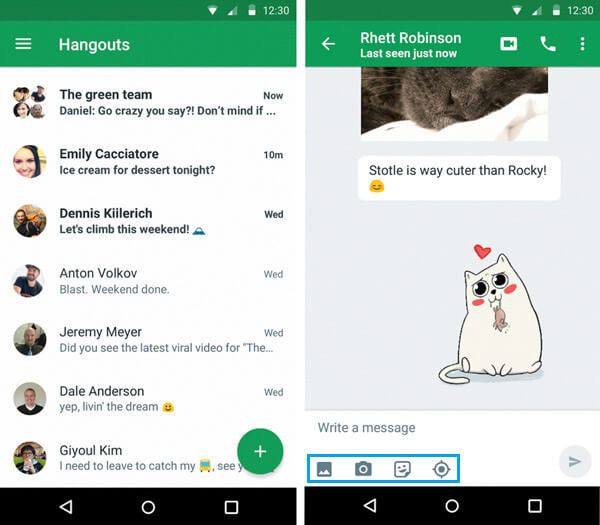
kép beszúrása: Küldjön egy vagy több fényképet az eszköz galériájából.
Fotót készíteni: Fotózd le.
Helyezze be a matricát: Adjon személyiséget a csevegéshez illusztrált matrica segítségével. A matricákat csak a Hangouts csevegésben vagy a Google Voice szöveges beszélgetésekben lehet elküldeni, a szállítói szöveges üzenetekben nem. Ha Hangoutsban szeretne csevegni, érintse meg a gombot, hogy meghívót küldjön a címzettnek.
Hely beszúrása: Adja hozzá az aktuális tartózkodási helyét vagy egy másik helyet a térképen. Az üzenet automatikusan elküldésre kerül, miután hozzáadta a helyet.
Elveszít néhány jelentős hangout-üzenetet? Hogyan állíthatjuk vissza az elveszített hangouts-üzeneteket? Megtalálhatja a Hangouts-üzenetek folytatásának módját.
Ha az engedélyezett Gmail automatikusan elmenti a Hangouts-beszélgetéseket, megpróbálhatja megtalálni és áttekinteni a Hangouts-üzeneteket a Gmailben, ha tévedésből törölte vagy elvesztette őket.
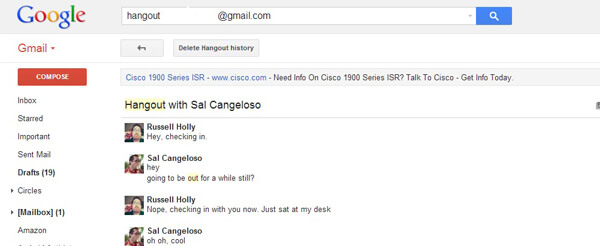
1 lépésNyissa meg a számítógépen a Gmailt. Győződjön meg arról, hogy ugyanazt a fiókot használja, amelyet a Hangoutshoz használ.
2 lépésAz oldal bal oldalán kattintson a További elemre a Gmail címkéinek alján.
3 lépésKattintson a Csevegések elemre. Megjeleníti az összes mentett Hangouts-előzmény listáját.
4 lépésKeresse meg az elolvasni kívánt Hangoutot, és kattintson a megnyitásához.
Ha elvesztette vagy törölte az Android fájlokat, például névjegyeket, szöveges üzeneteket, képeket, dokumentumokat, videókat és egyebeket, letöltheti a szakembert Android Data Recovery program a helyreállításukhoz. Ezzel a szoftverrel nagyobb esélye van a Hangouts-üzenetek visszavételére.
1 lépésIndítsa el az Android Data Recovery szoftvert PC / Mac számítógépen, és csatlakoztassa az Android készülékét USB kábellel. Koppintson a telefonon a „Bizalom” elemre, és hagyja, hogy ez a program felismerje telefonját.

2 lépésA csatlakozás után belép az Android adat-helyreállítási felületre. Jelölje be az "Üzenetek" elemet, majd kattintson a "Tovább" gombra a szkennelési folyamat megkezdéséhez.

3 lépésA csatlakozás után belép az Android adat-helyreállítási felületre. Jelölje be az "Üzenetek" elemet, majd kattintson a "Tovább" gombra a szkennelési folyamat megkezdéséhez.
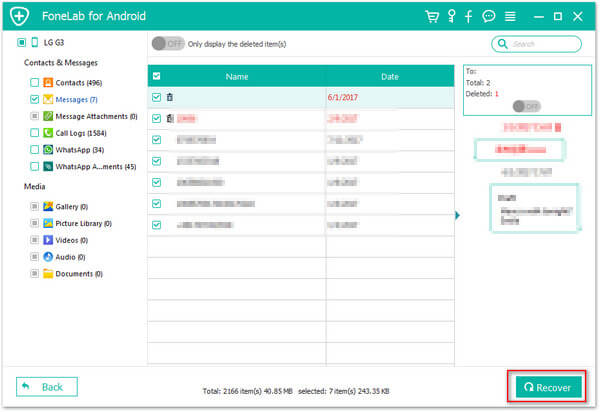
Ebben a cikkben elsősorban azt mutatjuk be, hogyan kell SMS / MMS üzenetet küldeni az Android Google Hangouts alkalmazásban, és javasoljuk az Android Data Recovery lehetőséget a Hangouts üzenet helyreállításához. Ha jobb ötleted van, hagyja megjegyzéseit az alábbiakban.
Ön is érdekelt: A Google hangouts rögzítése.