Hogyan lehet képet készíteni a képernyőn egy iPad készüléken?
Hol vannak az iPad képernyőképei?
Az iPad használatával olvashat, böngészhet, kereshet és más online és offline tevékenységeket végezhet. Amikor valami hasznosat lát, képernyőképeket készíthet iPad készüléken, ahelyett, hogy tollal írta le. Így meglehetősen könnyű nagyszerű pillanatokat rögzíteni és a fontos megjegyzéseket mentni az iPad képernyőképe segítségével.
Tehát hogyan készítsünk képernyőképet az iPad-eszközön? Lehetséges az iPad képernyőképének szerkesztése és megosztása további kezelés céljából? Nos, ebből a cikkből megtalálhatja a részletes megoldásokat. Most pedig olvassunk együtt, hogy kitaláljuk az iPaden készült szűréssel kapcsolatos összes kérdést.

Képernyőkép iPad
Ha frissítette iPad-jét iOS 11-re, akkor kétféle módon kaphat iPad képernyőjét. Nos, ez a két módszer az iPad Pro, az iPad Air és az iPad mini modellek esetében is működik.
Ez a leggyakrabban használt módszer képernyőképezés készítésére az iPad és az iPhone készüléken. Ha fehér vaku jelenik meg az iPad képernyőjén, az azt jelenti, hogy sikeresen készített egy képernyőképet. Sőt, ha az audio funkció be van kapcsolva, egyszerre hallhatja a fényképezőgép redőnyének hangját.
1 lépés Menj arra a helyre, ahol képernyőképeket szeretne készíteni az iPad készüléken.
2 lépés Először tartsa lenyomva és nyomja meg az "Alvó/Ébresztés" gombot. Gyorsan nyomja meg a "Home" gombot. Hamarabb elengedheti az "Alvás/Ébresztés" gombot.
3 lépés Koppintson a rögzített iPad képernyőfelvételre a képernyő bal alsó sarkában.
4 lépés Válassza a "Kész" lehetőséget a jobb felső sarokban.
5 lépés Válassza a "Mentés a fényképekbe" vagy a "Képernyőkép törlése" lehetőséget az iPad képernyőképének mentéséhez vagy törléséhez.
Jegyzet: Ne nyomja meg hosszú ideig az „Alvó/Ébresztés” és a „Home” gombot. Ellenkező esetben az iPad erőszakkal kikapcsolódik.
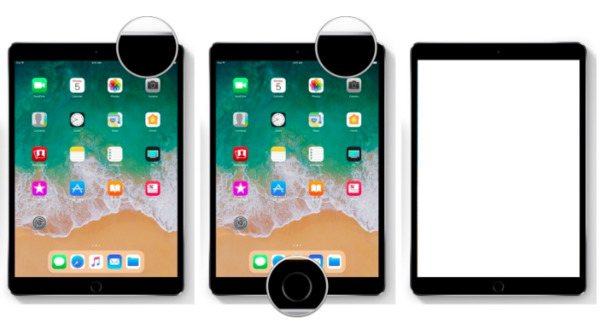
A billentyűkombinációk megnyomásával tévesen zárolhatja az iPad képernyőjét a képernyőképernyő elkészítése helyett. Nos, ez is könnyen elindíthatja a Safari funkciót. Tehát, ha meg akarja kerülni ezeket a problémákat, képernyőképeket készíthet az iPad segítségével az Assistive Touch segítségével, az iOS 11 rendszerben.
1 lépés Nyissa meg a „Beállítások” alkalmazást az iPaden, majd válassza az „Általános” lehetőséget a listában.
2 lépés Válassza a „Kisegítő érintés” lehetőséget a „Hozzáférhetőség” alatt a képernyőkép funkció engedélyezéséhez.
3 lépés Koppintson a „Felső szintű menü testreszabása…” elemre, és válassza a „+” gombot.
4 lépés Görgessen le a „Képernyőkép” engedélyezéséhez. Ezután válassza a „Kész” lehetőséget, hogy képernyőképet adjon hozzá az Assistive Touch menühöz.
5 lépés Indítsa el az Assistive Touch funkciót a képernyőn készítendő ablakon vagy képernyőn.
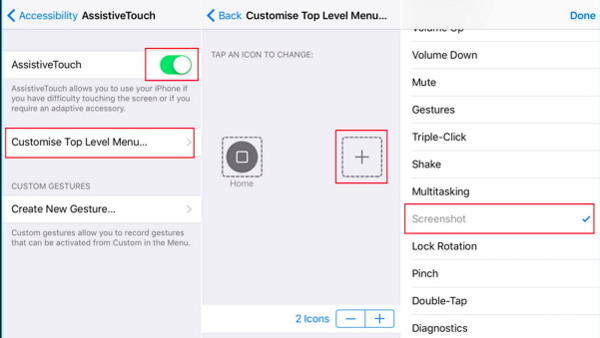
Ezután alkalmazhat néhány alapvető szerkesztési hatást az iPad képernyőképein. Valójában, amikor képernyőképet készít, az azonnal megjelenik az iPad alján. Tehát koppintson rá, és engedélyezze az azonnali jelölő módot, mielőtt elhalványul.
1 lépés Használjon kiemelőt, ceruzát, radírot, jelölőt vagy varázskötöt az iPad képernyőképein.
2 lépés Érintse meg hosszan a képernyőképernyő szélét, hogy kivágja, ha szükséges.
3 lépés Érintse meg a "Továbbiak" ikont további szerkesztési funkciók eléréséhez.
4 lépés Válasszon a "Szöveg", "Aláírás", "Nagyító" és egyéb lehetőségek közül.
5 lépés Visszavonhatja vagy módosíthatja bármilyen változást szabadon.
Jegyzet: Ha szerkeszteni szeretné az előző képernyőképet iPaden, akkor a Fotók alkalmazásban keresse meg ezt a képet. Nyissa meg az "Albumok" elemet, és válassza a "Képernyőképek" lehetőséget a különböző elemek közül. Nos, ha ez az újonnan készített képernyőkép, akkor közvetlenül a fő Fotók és Kamera albumokban találhatja meg.
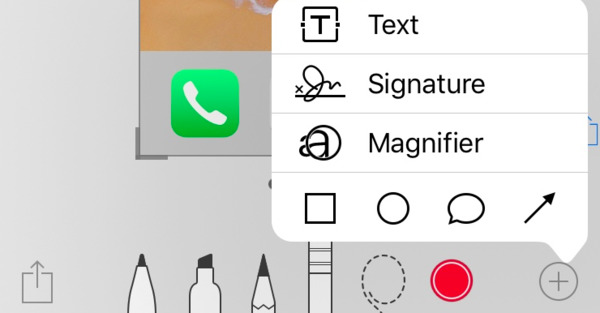
Szeretné megosztani iPad képernyőképeit közvetlenül barátjának vagy a közösségi médiával? Valójában gyorsan megoszthatja a képernyőképeket az E-mail, az AirDrop, a Facebook, a Twitter és más alkalmazások segítségével.
1 lépés Érintse meg és nagyítsa meg a képernyőképeket az iPad készülékén.
2 lépés Válassza a „Megosztás” gombot a képernyő jobb alsó sarkában.
3 lépés Ossza meg vagy továbbítsa a képernyőképeket az iPad készüléken az Üzenetek, a Mail és más eszközök segítségével.
Jegyzet: Több képernyőkép együttes megosztása támogatott. Ha nem találja a célmegosztási módszert, válassza a "Továbbiak" lehetőséget az összes lehetőség eléréséhez.
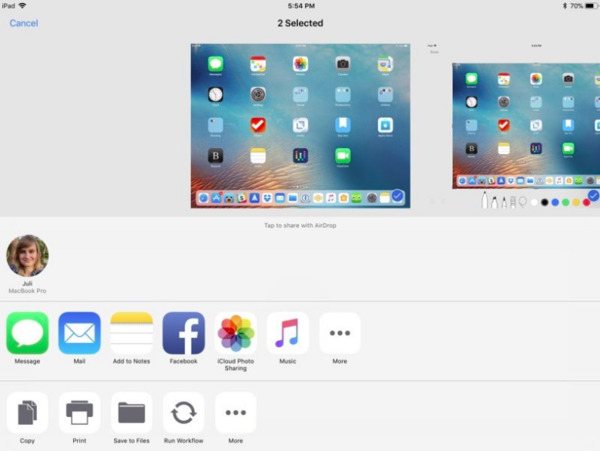
Ne hagyja ki: Mit tehetsz, ha A képernyőképe nem működik Mac-en.
Mi van, ha az iPad képernyőképe nem működik hibával? Van valami baj az iOS-eszközön, vagy csak rossz műveleteket hajtott végre? Ebből a szakaszból megtudhat néhány hasznos tippet a képernyővédelem nem működőképességének vagy a hiba elhárításának megszüntetéséhez az iPad készüléken.
Most sikeresen és egyszerűen képernyőképeket készíthet az iPad készüléken. Nos, ha képernyőképeket szeretne készíteni Windows vagy Mac PC-n, akkor ne hagyja ki Aiseesoft Képernyőfelvevő. Ez a képernyőfogó szoftver lehetővé teszi a felhasználók számára, hogy pillanatfelvételt készítsenek és rögzítsenek minden képernyőn megjelenő tevékenységet egyszerű módon. Nos, csak ingyenesen letölthető, és próbálkozzon most. Nem fogja megbánni a választása miatt.