Hírek: Az iOS 11/12/13/14 frissítés után minden iPhone vagy iPad felhasználó használhatja a Notes alkalmazás beépített dokumentumszkennerét nyugták, vonalkódok, fényképek, dokumentumok és egyéb papírok beolvasására.
Mit tennél, ha meg szeretne őrizni a fontos dokumentumok, nyugták, fényképek és egyéb fájlok másolatát? A legtöbb ember fényképeket készített és a kapcsolódó albumokba mentette. De ez az unalmas munka az emberek számára, akiknek sok dokumentum és fénykép van, amelyet biztonsági másolatot kell készíteni. Egyesek inkább a dokumentum-szkenner alkalmazásokat használják az iPhone-val történő szkenneléshez. Ha azonban belefáradt a külső alkalmazások telepítésébe, és nem elégedett ezekkel a lapolvasókkal, akkor megpróbálhatja szkennelni közvetlenül az iPhone Notes alkalmazás segítségével. Az iPhone dokumentumok szkennelése mellett a Notes belsejében található rejtett dokumentum szkenner lehetővé teszi a felhasználók számára, hogy szabadon szerkeszthessék és megosszák a beolvasott dokumentumokat. Tehát nem kell harmadik féltől származó dokumentumolvasó alkalmazásokat telepíteni, csak használja a Notes alkalmazást a dokumentumok szkennelésére az iPhone készülékkel.
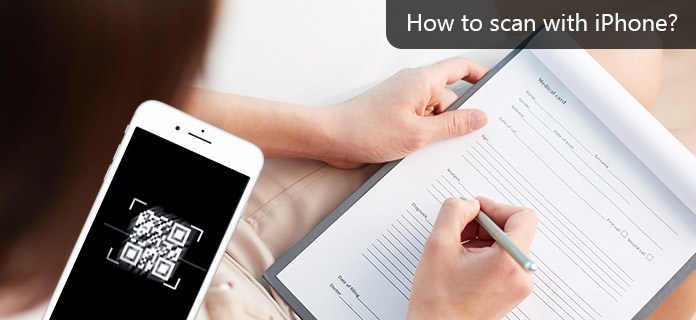
A Notes alkalmazás egy beépített alkalmazás az iPhone készüléken. Nagyon sok ember csak elhanyagolja, és más alternatívát választ. De sok munkát képes elvégezni, beleértve az iPhone-val történő beolvasást mindenféle dokumentumról. A Notes felismeri a dokumentumok széleit, majd olyan lapos beolvasást végez az iPhone dokumentumokban, mint az eredeti papír. Ezenkívül beolvashatja az iPhone készüléket, miután az iOS 11/12/13/14 több oldal frissítése egyetlen dokumentumba. Pontosabban: ha tízoldalas dokumentumot kell beolvasni, akkor beolvashatja az egyes oldalakat, majd egy dokumentumként mentheti a Jegyzetekbe. Ez azt jelenti, hogy intelligens módon beolvashatja a papírokat digitális fájlokba az iPhone Notes alkalmazással.
Ezenkívül a Notes alkalmazás lehetővé teszi a felhasználók számára, hogy sokféle lehetőséggel kezeljék a beolvasott iPhone dokumentumokat. Például mentheti a beolvasott fájlokat PDF formátumban, megoszthatja másokkal, vagy a jelölő funkcióval ingyenes módon jegyzetelheti őket. Egyszóval beolvashatja az iPhone iOS 11/12/13/14 eszközzel, hogy a papírmunkát ingyen PDF-fájlokká alakítsa. És a legújabb alkalmazás óta további új funkciókat talál a Notes alkalmazással kapcsolatban iOS 13/14 frissítés.
Az iPhone Notes alkalmazás sokoldalú dokumentum-szkennerként működhet az összes dokumentum szkenneléséhez, jelöléséhez, konvertálásához és megosztásához. A dokumentumok szkennelése forró téma az Apple fórumain. És ebben a részben megtanulhatja, hogyan lehet lépésről lépésre beolvasni a dokumentumokat egy iPhone készülékkel.
1 lépés Aktiválja a „Dokumentum beolvasása” funkciót a Notes alkalmazásban
Indítsa el a Notes alkalmazást az iPhone készülékén. Hozzon létre új jegyzetet az iPhone-ban a szokásos módon. Kattintson a "Több" ikonra, és válassza a "Szkennelés dokumentumot" lehetőséget. Az alján látható plusz. Most a beépített kamera automatikusan elkezdi működni. Ha a kamera nem működik, koppintással megérinti a "Exponáló" gombot vagy a hangerő gombot.
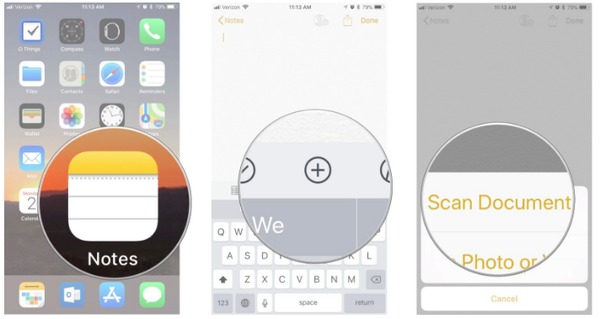
2 lépés Dokumentumok szkennelése iPhone-on
Helyezze a beolvasni kívánt dokumentumokat sorrendbe. Választhat a "Húzza a sarkokat a beállításhoz" elemre, amely segíthet a szkennelési fájlok széleinek beállításában. Azoknak az embereknek, akiknek több dokumentumot be kell szkennelniük az iPhone készülékkel, csak kattints a "Szkennelés megtartása" elemre, és sorba állítsák a kamerát, hogy folytathassák a szkennelést az iPhone kamerával. Végül nyomja meg a "Mentés" gombot a jobb alsó sarokban, hogy a szkennelt oldalakat az iPhone készülékére mentse.
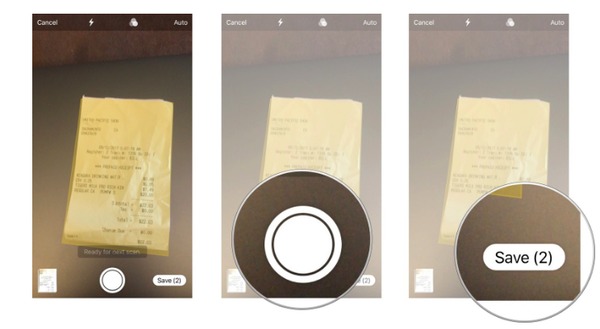
Jelölje meg a beolvasott dokumentumot
A beolvasott dokumentum megjelöléséhez az iPhone készüléken koppintson a jobb felső sarokban lévő „Megosztás” gombra, majd válassza a „Jelölés” ikont a beolvasott dokumentumok testreszabásához. Az összes módosítás mentéséhez nyomja meg a "Kész" gombot.
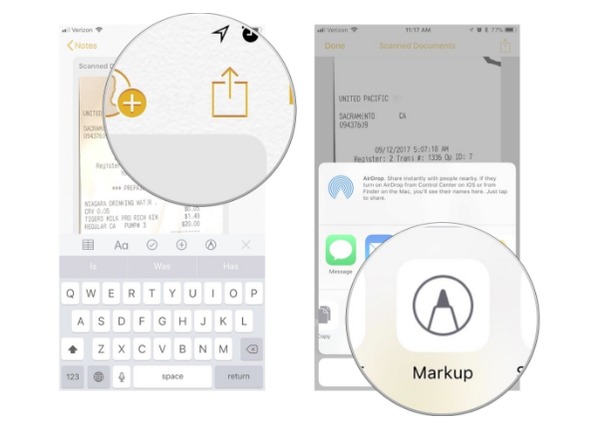
A beolvasott dokumentumok konvertálása PDF-be
Koppintson a „Megosztás” elemre a „PDF létrehozása” gomb felvételéhez. Nyomja meg a "Megosztás" gombot a bal alsó sarokban, és válassza ki az összes megosztandó alkalmazást.
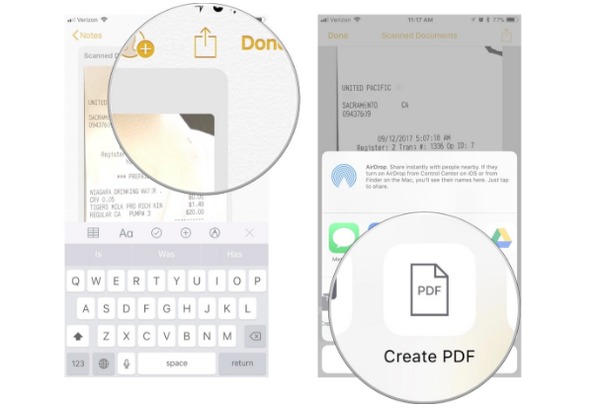
Ossza meg a beolvasott dokumentumokat az iPhone készülékkel más alkalmazások számára
Miután befejezte a dokumentumok szkennelését az iPhone készülékkel, nyomja meg a jobb felső sarokban található „Megosztás” gombot. Válasszon ki egy alkalmazást, amelyet meg szeretne osztani a beolvasott iPhone dokumentumokkal, majd fejezze be a teljes folyamatot.
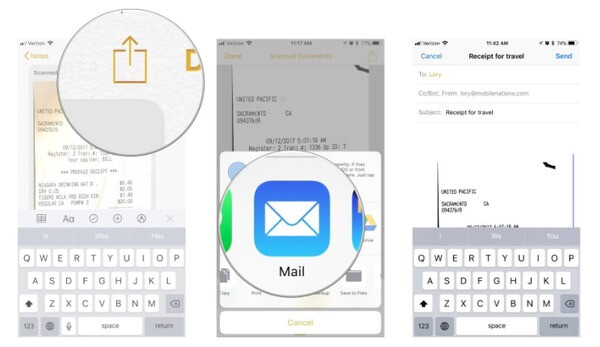
A Jegyzetek alkalmazással fényképeket is szkennelhet az iPhone készülékkel. Nem számít, ha képeket tölt fel a fotókönyvtárból, vagy elkészíti az új fényképeket - probléma nélkül szkennelheti be fényképeit az iPhone fényképezőgéppel.
1 lépés Töltse fel fényképeit a fotókönyvtárból a Notes alkalmazásba
Nyissa meg a Notes alkalmazást az iPhone készüléken. Hozzon létre egy új jegyzetet. Kattintson a "Több" gombra, amely úgy néz ki, mint a plusz ikon. Érintse meg a "Photo Library" elemet a meglévő fényképek beolvasásához. Válassza ki az összes fényképet, majd kattintson a "Kész" gombra a fotókönyvtár hozzáadásához a Notes alkalmazáshoz iPhone-ra.
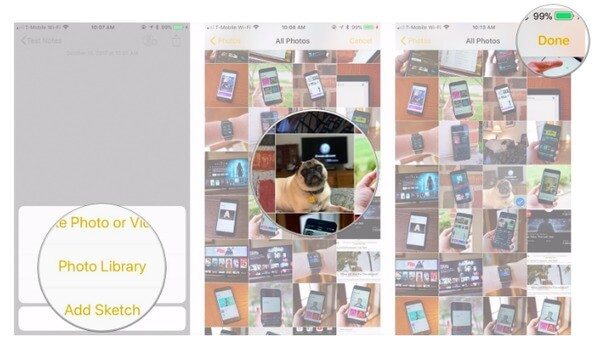
2 lépés Szkenneljen és készítsen új fényképeket az iPhone készülékkel
Nyomja meg a "Fotó vagy videó készítése" gombot, miután kiválasztotta a "Megjegyzés" és a "Több" elemet, hogy fényképeket készítsen a beolvasáshoz. Fotók készítéséhez érintse meg a "Rögzítés" gombot. További képek készítéséhez válassza az "Újravétel" lehetőséget. Válassza a "Használjon fényképet" lehetőséget a jobb alsó sarokban, ha elégedett a készített fényképpel.
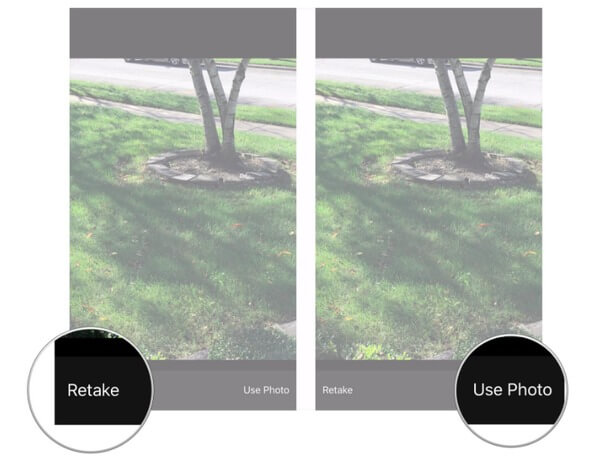
Ha rossz fényképet helyez be, akkor a fájlt a Notes alkalmazásból is törölheti. Indítsa el a Notes alkalmazást, nyissa meg a beolvasott iPhone megjegyzését, amely tartalmazza a törölni kívánt fényképet. Hosszan nyomja meg a fényképet, majd válassza a „Törlés” gombot. Eredeti fényképeit nem távolítják el a könyvtárból.
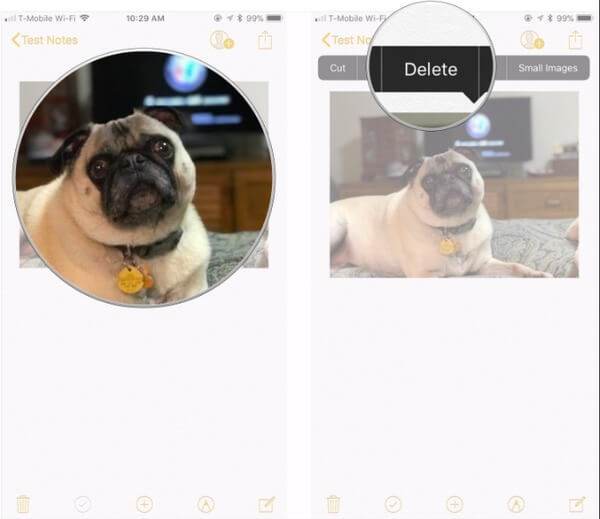
Miután beszkennelte a dokumentumokat és fényképeket az iPhone Notes alkalmazással, új mappa létrehozásával rendezheti az összes jegyzetét. Minden iPhone modell támogatott, beleértve az iPhone 15/14/13/12/11/XS/XR/X/8/7/SE/6/5/4 és még sok mást is. Az egyetlen előfeltétel az, hogy frissítenie kell iOS 12/13/14-re. Ezenkívül megpróbálhatja a fenti módszereket vonalkódok, nyugták, QR-kódok és egyebek beolvasására az iPhone Notes segítségével. Ha még mindig nehézségei vannak az iPhone Notes alkalmazással való szkenneléssel kapcsolatban, nyugodtan hagyja üzeneteit alább.