A videó elforgatása Windows rendszeren hasznos tudás. Ha valaha készített egy videót mobiltelefonjával vagy digitális kamerájával, csak azért, hogy oldalra vagy fejjel lefelé találja, akkor megérti, milyen frusztráló lehet később nézni. Ha Windows PC-t használ, a probléma megoldására számos kiváló módszer létezik. Ebben az oktatóanyagban megmutatjuk, hogyan lehet egy videót elforgatni Windows 10/8 / 8.1 / 7 / XP és Vista rendszerekben a Windows Media Maker, a VLC Media Player és a legjobb videószerkesztők használatával. Mindegyiküknek egyedi előnyei vannak. Ha el kell forgatnia egy videót a Windows rendszerben, akkor vedd fel a megfelelő eszközt, és kövesse az alábbi útmutatásokat.

Videó forgatása Windows rendszerben
A Windows Media Maker, más néven WMM, a Windows Essential program programja. Noha a Microsoft 2009 óta abbahagyta a program frissítését, továbbra is elérhető a Windows legújabb verzióiban. Médiakönyvtári programként a WMM erőteljesen javítja az audiovizuális élményeket. Ezen felül kínál néhány videószerkesztő funkciót, például a videó elforgatását a Windows rendszerben. Előzetesen telepítve van a Windows 7 / XP / Vista rendszerre. Ha a Windows 10/8 verziót használja, akkor ingyenesen telepítenie kell a Microsoft Store-ból.
1 lépés Indítsa el a WMM-et, ugorjon a „Kezdőlap” fülre a felső szalagon, és kattintson a „Videók és fotók hozzáadása” ikonra a helytelen tájolású videó importálásához. Vagy húzza a videót közvetlenül a médiakönyvtárba.
Tipp: Ha a WMP nem kompatibilis a videóddal, előbb konvertálnia kell.
2 lépés Ezután keresse meg a "Szerkesztés" részt a felső eszköztáron, és kattintson a "jobb forgatás" vagy a "bal forgatás" gombokra. A jobb oldali forgatógomb elforgatja a videót 90 fokkal az óramutató járásával megegyezően, a bal oldali pedig a videót az óramutató járásával ellentétes irányba. Ha videód fejjel lefelé mutat, akkor nyomja meg kétszer a forgatás gombot.
3 lépés Ha elégedett a forgatott videóval a Windows Media Maker alkalmazásban, kattintson a "Film mentése" menüre, és válassza ki a cél eszközt. A WMM néhány másodperc alatt elmenti az elforgatott videót a számítógépére.
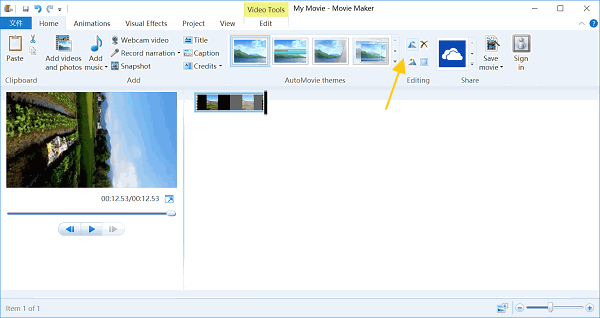
A VLC Media Player egy nyílt forráskódú multimédia lejátszó. Ez a népszerű nemcsak az ingyenes miatt, hanem azért is, mert különféle funkciókkal rendelkezik, például videofelvétel forgatása Windows, Mac vagy Linux rendszeren, online videók letöltése vagy videofelvételek készítése DVD-ről. A videó elforgatásának munkafolyamata Windows-ban a VLC használatával egy kicsit bonyolult, ám az alábbi lépések segíthetik a könnyű végrehajtást.
1 lépés Ha nincs VLC, ingyenesen letöltheti a hivatalos weboldalról (http://www.videolan.org/), és a képernyőn megjelenő utasítások szerint telepítheti azt számítógépére. Nyissa meg a forgatni kívánt videót a VLC multimédia lejátszóban.
2 lépés Nyissa ki az "Eszközök" menüt, és válassza a "Hatások és szűrők" lehetőséget a beállítási és effektusok ablakának megnyitásához. Ezután lépjen a "Video Effects" fülre, majd a "Geometry" fülre. A videó elforgatásához Windows-ban előre beállított lehetőségekkel jelölje be az "Átalakítás" négyzetet, és válassza az alábbi legördülő listából egy megfelelő beállítást, például "Forgatás 90 fokkal". Ha el akarja forgatni a videót egy meghatározott szögbe, jelölje be a "Forgatás" négyzetet, és állítsa be a szögtárcsát a kívánt hatás eléréséhez.
3 lépés Nyissa ki az "Eszközök" menüt, és válassza a "Hatások és szűrők" lehetőséget a beállítási és effektusok ablakának megnyitásához. Ezután lépjen a "Video Effects" fülre, majd a "Geometry" fülre. A videó elforgatásához Windows-ban előre beállított lehetőségekkel jelölje be az "Átalakítás" négyzetet, és válassza az alábbi legördülő listából egy megfelelő beállítást, például "Forgatás 90 fokkal". Ha el akarja forgatni a videót egy meghatározott szögbe, jelölje be a "Forgatás" négyzetet, és állítsa be a szögtárcsát a kívánt hatás eléréséhez.
4 lépés Elforgatás után lépjen a „Média”> „Konvertálás / Mentés” menüpontra, kattintson a „File” fül „Add” gombjára, és adja hozzá az aktuális videofájlt. A profil párbeszédpanel megnyitásához kattintson a "Konvertálás / Mentés" gombra. Itt megváltoztathatja a videó formátumát és a rendeltetési helyet, ahogy szeretné. Végül kattintson a "Start" gombra a forgatott videó végleges mentéséhez.
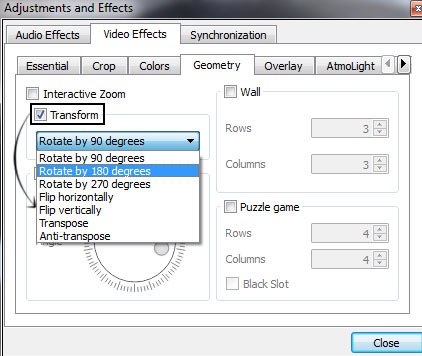
Nem tagadható, hogy az online videószerkesztők kényelmesek és hordozhatóak. Ha nem tartja szem előtt néhány olyan korlátozást, mint például a fájlméret és a kimeneti minőség, akkor a videót forgathatja a Windows rendszerben az online videót forgó alkalmazásokkal, például a Videó forgatása segítségével.
1 lépés Keresse fel a www.rotatevideo.org böngészőt. És kattintson a "Tallózás" gombra, hogy legfeljebb 16 MB-os videót töltsön fel a számítógépről. Vagy elforgathatja a webhelyről származó videót URL alapján.
2 lépés Válasszon formátumot a "Kimeneti formátum" legördülő menüből, és válasszon egy forgatási lehetőséget a Forgatás irányának legördülő listából, például: "Forgatás 90 ° -kal az óramutató járásával ellentétesen".
3 lépés Végül kattintson a "Start" gombra a videó elforgatásának elindításához Windows vagy Mac esetén. Ha elkészült, letöltheti a forgatott videót a számítógépére, vagy közvetlenül megoszthatja a közösségi médiával.
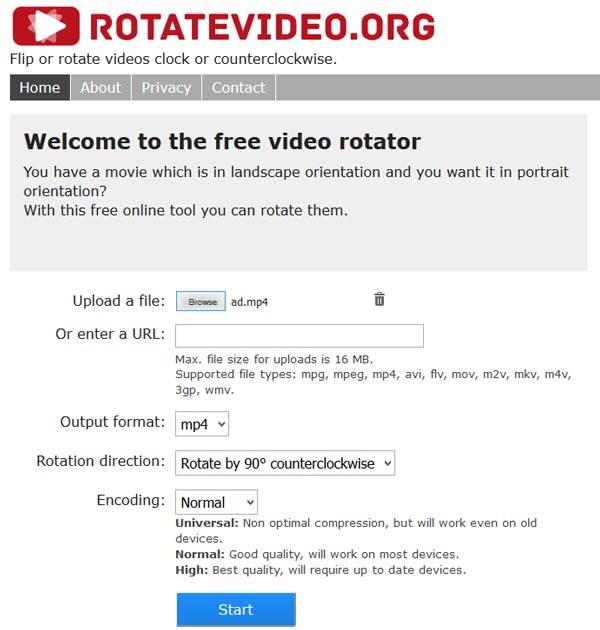
Ha több eszköz felhasználója, és egynél több digitális eszköze van, akkor platformok közötti video szerkesztőre, például Aiseesoft-ra van szüksége videó szerkesztő. Előnyei:
1. Egy videó kattintással forgassa el a videót a Windows 10/8/7 / XP / Vista vagy a Mac OS alatt.
2. Tartsa meg az eredeti videó minőségét forgatás és szerkesztés közben.
3. A forgatás mellett vágás, vágás, átfordítás és egyéb videószerkesztő eszközöket is biztosíthat.
4. Javítsa és optimalizálja a videó minőségét fejlett algoritmus segítségével.
5. Díszítsen videókat videóeffektusokkal, egyedi vízjelekkel és szöveggel.
6. Támogassa az összes video és audio formátumot, beleértve a HD és a 4K videókat.
Egyszóval: az Aiseesoft Video Editor a legjobb módja annak, hogy folyamatos tapasztalatokat szerezzen a Windows és a Mac rendszeren egy videó forgatásakor.
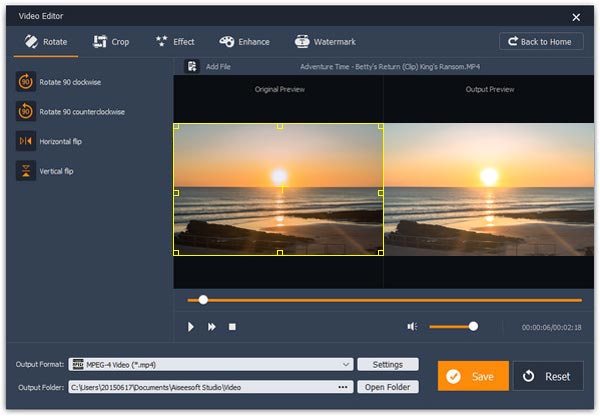
1 lépés Telepítse az Aiseesoft Video Editor alkalmazást a számítógépére
Töltse le és telepítse a számítógépre a legjobb videó forgó alkalmazást, és indítsa el. A videofelvétel ablak megnyitásához válassza a fő felületen a "Forgatás" lehetőséget. Kattintson a "Fájl hozzáadása" gombra a videó betöltéséhez a merevlemezről történő elforgatáshoz.
2 lépés Egy videó elforgatása a Windows rendszerben egyetlen kattintással
A betöltés után kattintson a "Forgatás 90-re az óramutató járásával megegyező irányba" vagy a "Forgatás 90-et az óramutató járásával megegyező irányba" gombra a bal oldali eszköztáron, hogy a videót a helyes tájoláshoz fordítsa.
3 lépés Mentse el az elforgatott videót
Végül válassza ki a megfelelő formátumot a "Kimeneti formátum" legördülő menüből, és válassza ki a célt az eredmény mentéséhez az "Mappa megnyitása" gombra kattintva, majd nyomja meg a "Mentés" gombot a kitöltéshez.
A fenti oktatóprogram alapján legalább négy módon megértheti a videó elforgatását a Windows rendszerben. Először megosztottuk a videók elforgatásának módját a Windows Media Maker segítségével. Ha WMM van a számítógépen, ez egyszerűen javíthatja a video tájolását. A tech hozzáértés szempontjából a VLC Media Player az egyik legjobb módszer a video streaming megtekintésére, letöltésére vagy elforgatására. Ha inkább az online video-forgó alkalmazásokra tetszik, akkor útmutatásainknak is hasznosak lesznek. De azoknak, akik a videó elforgatásának legegyszerűbb módját keresik a Windows rendszerben, az Aiseesoft Video Editor alkalmazást ajánljuk.