"Van egy videoklipem, amelyet mobiltelefonnal készítettem, de azt 90 fokos normál szögben készítették el. Lehetséges egy videó elforgatása a Windows Media Player alkalmazásban?"
Nemrégiben több kérdést kaptunk a videók forgatásával kapcsolatban. Kutatásunk szerint az emberek nagyobb valószínűséggel készülnek videofájlokkal okostelefonjukkal fekvő módban, részben azért, mert az igazodik az emberek szokásaihoz.
A probléma az, hogy sok ember nem talál módot a videokeret egyszerű elforgatására, ahogy a képeket. Valójában a Windows Media Player képes videót forgatni és a megfelelő szögben elmenteni. Ebben az oktatóanyagban megmutatjuk, hogyan lehet egy videót elforgatni a Windows Media Player alkalmazásban, és az alternatív megoldásokat.

Videó forgatása a Windows Media Player alkalmazásban
Windows Media Maker, amely WMM néven is ismert. Ez a Windows rendszerek alapértelmezett médiaszerkesztő alkalmazása. A Microsoft kifejlesztette a WMM-et, amelynek célja, hogy segítse az embereket a Windows PC-k és a Windows Mobile eszközök audio, video és képeinek élvezésében és hasznosításában. A multimédia készítésén kívül a video lejátszáson túl számos funkcióval is rendelkezik, például a videó elforgatása a Windows Media Maker alkalmazásban. Most menjünk és kövessük az utasításokat, hogy jobb videókat készítsünk.
1 lépés Töltse le a WMM-et a Microsoft webhelyéről. Ha a Windows 10/8/7 verziót használja, akkor lehet, hogy ingyen letöltheti a Microsoft webhelyéről. Vistán és korábbi Windows rendszereken előtelepítették. Telepítse, a folyamatjelző sáv megmutatja a folyamatot, amíg ez a folyamat be nem fejeződik. Keresse meg a WWM-et az asztalról, és indítsa el a programot.
2 lépés Lépjen a felső eszközsor "Kezdőlap" lapjára, kattintson a "Videók és képek hozzáadása" lehetőségre, majd válassza ki a szerkeszteni kívánt fájlt, és nyissa meg duplán az ikonra. Ilyen módon importálhatja a videót, hogy forogjon a Windows Media Player alkalmazásban. Vagy húzza a videót az eredeti helyéről, és dobja az idővonalra.
Tipp: A WMP nem támogatja az összes videoformátumot; akkor konvertálja a videót, ha nem kompatibilis.
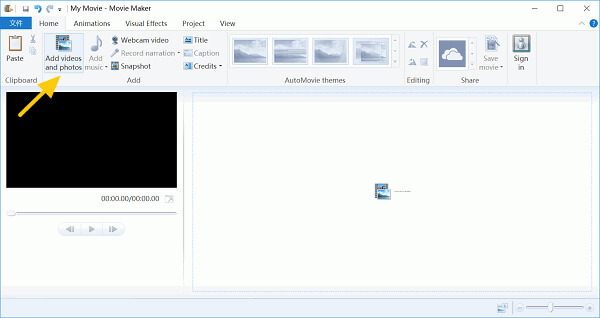
3 lépés A videó hozzáadása után néhány másodpercig lejátszhatja, hogy kitalálja, hogyan kell elforgatni a filmet. Kattintson az "Eszközök" menüre, és válassza a "Szerkesztés" részt. A képernyő közepén számos effekt jelenik meg, köztük a „Forgatás balra” és a „Forgatás jobbra”, ami azt jelenti, hogy a videót 90 fokkal elforgathatja az óramutató járásával megegyező vagy az óramutató járásával ellentétesen. Végezze el a videó módosítását.
Tipp: A videó elforgatásához 180 fokkal is kétszer kattinthat a „Forgatás” gombra.
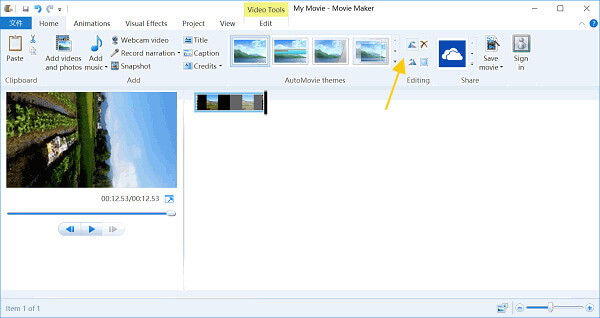
4 lépés Nézze meg a videót a Windows Movie Maker segítségével, hogy megbizonyosodjon arról, hogy a kívánt eredményt elérte-e. Ha elégedett az eredménnyel, kattintson a "fájl" menüre, bontsa ki a "Film mentése" menüt, és válassza ki a cél eszközt. A WMM automatikusan átkódolja és elmenti az elforgatott videót számítógépen, iPhone-on, Android-telefonon, YouTube-on vagy Facebookon történő lejátszáshoz, különféle videó minőségben.
Tipp: Ha nem elégedett az eredménnyel, akkor újracserélheti, és a videót más beállításokba mentheti.
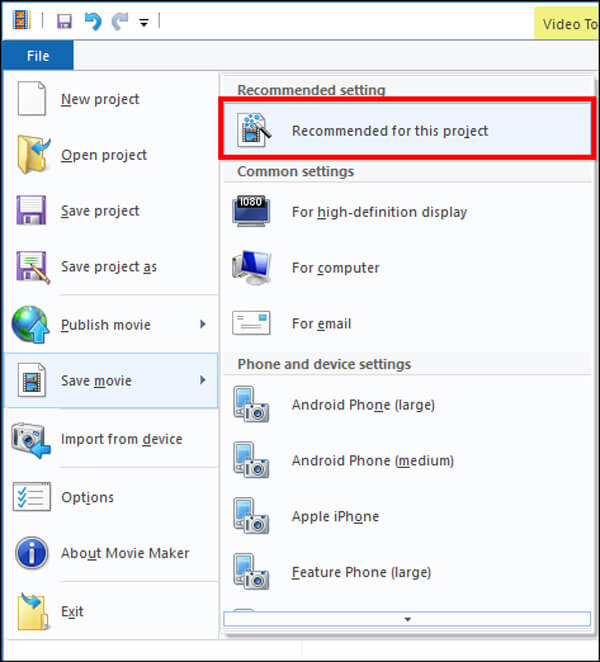
Sokan inkább az online eszközöket részesítik előnyben, mint a videó elforgatását a Windows Media Player segítségével. Ennek értelme van, ha az online videószerkesztők kényelmesebbé válnak. Az online videószerkesztőkkel nem kell semmit telepítenie a számítógépére, ez időmegtakarítást és egyszerűsítést igényel. Ha nem törődik az online segédprogramok korlátozásaival, például a fájlmérettel, ez egy jó módszer a videó elforgatására. Itt az Aconvert példát használjuk.
1 lépés Helyezze a www.aconvert.com címet a böngésző címsorába, és nyomja meg az "Enter" gombot a kezdőlap megnyitásához. Válassza a "Videó" lehetőséget a bal oldali sávban, majd kattintson a "Forgatás" elemre a felső szalagon, és a videó forgatása oldalra kerül.
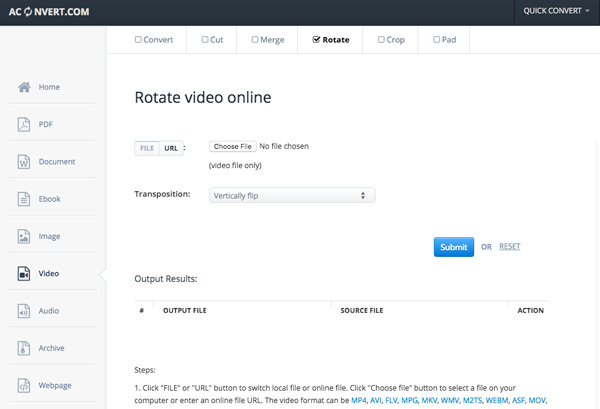
2 lépés Ha videót szeretne elforgatni a számítógépről, nyomja meg a "Fájl" gombot, majd nyomja meg a "Tallózás" gombot a forgatni kívánt videó feltöltéséhez. Vagy ha a forrás az online webhelyről származik, akkor választhatja az "URL" gombot, és megadhatja a címet.
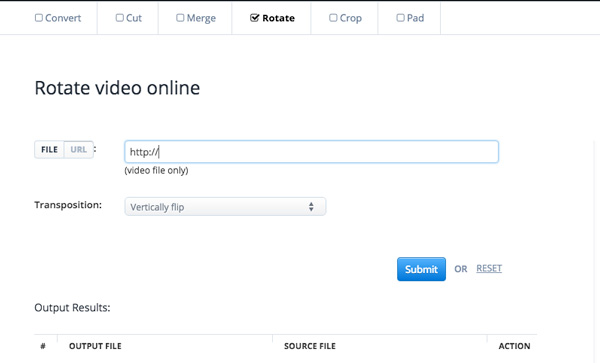
3 lépés Válassza ki a kívánt effektusokat a "szállítás" legördülő menüből, amely az átalakítani kívánt űrlap. Itt található a videó szállítás, amellyel kiválaszthatja a kívánt hatást.
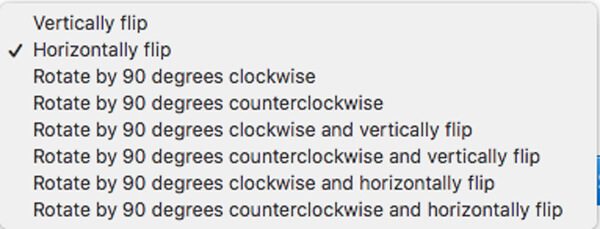
4 lépés Végül kattintson a "Küldés" gombra, és várja meg, amíg a folyamat befejeződik. Ha van valami baj, akkor kattintson a "reset" -re, és végezze el újra a folyamatot. Az Aconvert támogatja a videofájl 200 MB-os elforgatását. A video formátum lehet MP4, AVI, FLV, MPG, MKV, WMV és még sok más formátum.
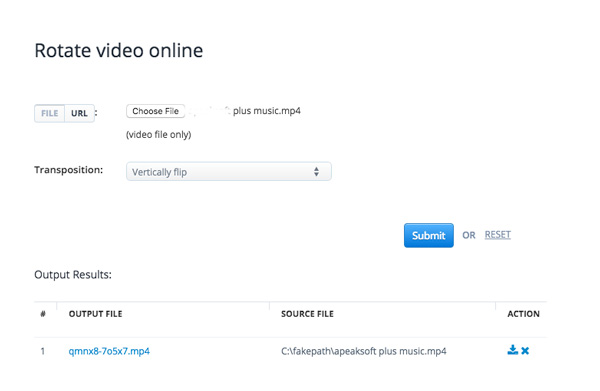
5 lépés Keresse meg a kimeneti fájlokat a "Kimeneti eredmények" szakaszban. Ezután rákattinthat a „Letöltés” ikonra, és elmentheti a forgatott videót a számítógépére, vagy a QR-kód segítségével átviheti a hordozható eszközökre.
A WMP-hez hasonlóan a VLC Media Player sokoldalú multimédia lejátszó is. Ez egy ingyenes, nyílt forráskódú videolejátszás, amely letölthető a weboldalról. És a VLC népszerűbb, mivel kompatibilis a videoformátumok szélesebb skálájával, anélkül, hogy más lejátszókon keresztül befolyásolná a lejátszást. Ráadásul a VLC egy videószerkesztő, amely képes a videó elforgatására a Windows Media Player nélkül.
1 lépés Töltse le és telepítse a VLC Media Player alkalmazást a számítógépére a hivatalos weboldaláról (http://www.videolan.org/). Indítsa el a VLC-t, kattintson a jobb egérgombbal a videóra, és nyissa meg VLC formájában, vagy húzza át és dobja el a médialejátszóba forgatni kívánt videót.
2 lépés Keresse meg a felső szalagot, és láthatja az "Eszközök" menüt. Válassza ki a "Effektusok és szűrők" lehetőséget. Amikor megjelenik a "kiigazítások és effektusok" ablak, lépjen a "Video Effects" fülre. A "Video Effects" lapon válassza a "Geometry" lehetőséget.
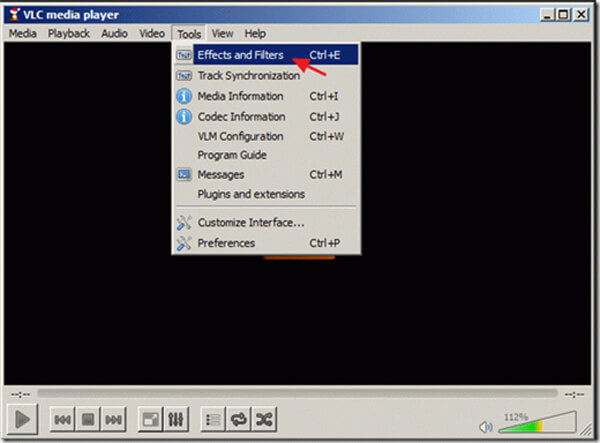
3 lépés A "Geometria" részben kétféleképpen forgathatja el a videót. Először kattintson az "Átalakítás" elemre, majd válassza ki a kívánt hatást. Különböző módokon és szögek szerint elforgathatja és megfordíthatja, mint az interneten. Itt van az új funkció is, azaz az átültetés vagy az átültetés megakadályozása. A másik mód a kívánt szög kiválasztására az, ha rákattint az alábbi „elforgatás” gombra, és beállít egy bizonyos szöget és tájolást.
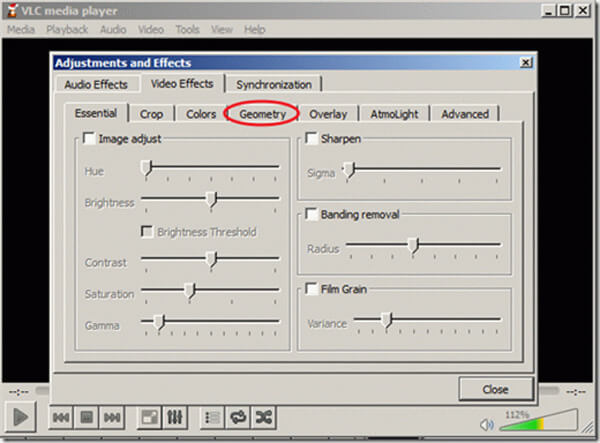
4 lépés A elforgatott videó mentéséhez először lépjen az "Eszközök> Beállítások" pontra. Az ablak alján válassza az "Összes" beállítást, majd kattintson a "déli adatfolyam"> "átkódolás" elemre. Lépjen tovább a jobb oldalra, a "videoszűrő" alatt, válassza a "Videószűrő elforgatása" lehetőséget, majd kattintson a "Mentés" gombra.
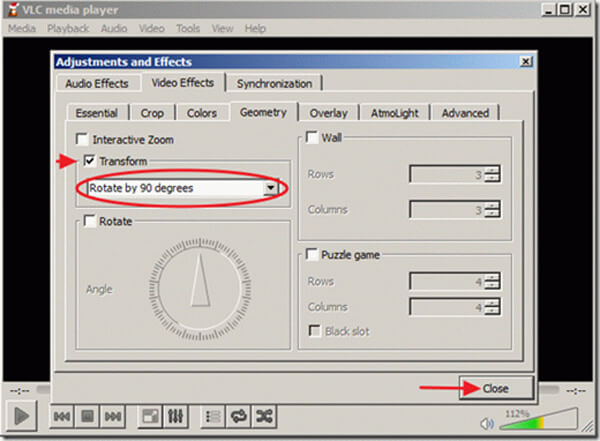
5 lépés Lépjen a VLC "Média" részébe, és válassza a "Konvertálás / Mentés" gombot, majd kattintson a "Hozzáadás" elemre a Fájl lapon a elforgatott videofájl hozzáadásához. Feliratfájlt is használhat, ha rákattint a "Feliratfájl használata" elemre, és kiválasztja a számítógépről a kívánt fájlt. Ezután az ablak alján itt található a "Konvertálás / Mentés" felirat, kattintson rá, és válassza az "átalakítás" lehetőséget, vagy nyomja meg az "Alt + O" gombot. Ezután válassza ki a videó helyét, és nevezze el, kattintson a „Mentés” gombra.
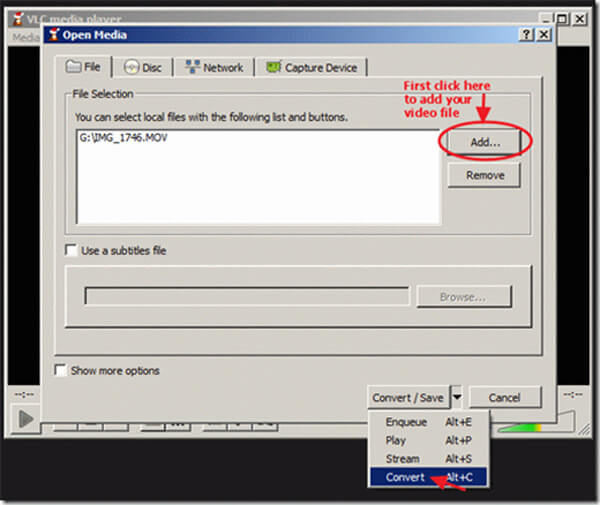
6 lépés Ezután megjelenik a konvertáló ablak, és ne felejtsen el semmit sem változtatni abban, mivel alapértelmezés szerint az összes beállítás megfelelő. Használja a Tallózás gombot, és válassza ki a videó elhelyezésének helyét. Ezután nyomja meg a "Start" gombot, és kezdje meg az átalakítást. Amikor kész, nyissa meg az újonnan létrehozott fájlt, és ellenőrizze.
Tipp: Miután elfordította a videóit, nem kell visszatérnie a VLC-beállításokhoz, és vissza kell állítania a választásait az alapértelmezett értékre.
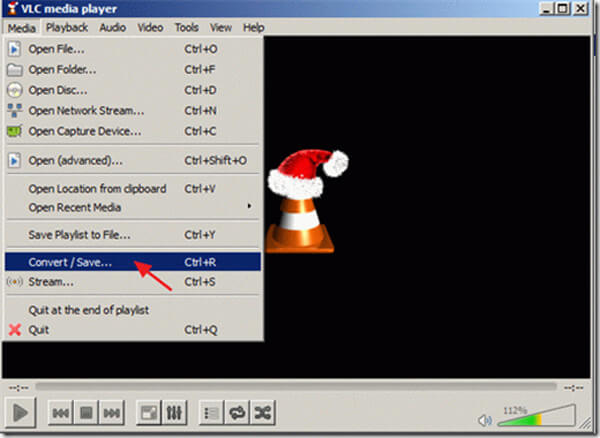
Manapság egyre több ember használ több készüléket, akiknek legalább két internetes eszköze van. Mivel a Microsoft leállította a Windows Media Player fejlesztését a Mac rendszerre, a videó elforgatása a Mac számítógépen lévő Windows Media Player alkalmazásban nyilvánvalóan nem lehetséges. Van-e olyan videószerkesztő, amely folyamatosan élvezheti a videók forgatását mind Windows, mind Mac esetén? Aiseesoft Ingyenes videószerkesztő lehet a válasz, amelyet keres. Kompatibilis a Windows 10/8/7 / XP / Vista és a Mac OS X operációs rendszerrel. Ezenkívül ez a videószerkesztő meglehetősen egyszerűen használható és jobb minőségű outputot képes előállítani.
1.Free forgassa a videókat 90 ° -kal az óramutató járásával megegyező vagy az óramutató járásával megegyező irányba, és fordítsa el a videókat függőlegesen és vízszintesen.
Ingyenes video szerkesztő, amely könnyen kezelhető és megóvhatja magánéletét.
2.Hasznos képeket vagy szöveget adhat hozzá, hogy saját vízjelet készítsen a videóhoz.
3.Strong funkció 300+ video- és audiotípusú videofájlok konvertálására különféle kimeneti formátumokba.
4.Nyújtsa be a videó vágásának funkcióját, hogy megszabaduljon a nem kívánt résztől.
5. Képes videókat készíteni és saját videókat készíteni olyan effektusok hozzáadásával, mint a fényerő, a kontraszt, a színárnyalat stb.
Videók forgatása Windows és Mac rendszeren az ingyenes videószerkesztővel
1 lépés Telepítse a legjobb platformon átívelő videószerkesztőt a számítógépére.
Töltse le és telepítse az Aiseesoft Video Editor alkalmazást számítógépére. Nyissa meg a telepítő mappát, és futtassa a telepítő fájlt. Kattintson a "Következő", majd az "Install" gombra. A telepítés befejezésekor kattintson a "Befejezés" gombra.
2 lépés A fő felületen válassza a "Forgatás" lehetőséget, és belép a videó forgatási ablakába. Kattintson a "Fájl hozzáadása" gombra, majd eldöntheti, hogy importálja-e a számítógépről a forgatni kívánt videót. Vagy egyszerűen húzza a fájlt az üres mezőbe. A rendeltetési helyek az alján választhatók meg, rákattinthat a "böngészés" gombra, és választhat.

3 lépés a videó egyetlen kattintással. Az importálás után először néhány másodpercig játssza le a videót, és derítse ki a problémáját, és döntse el, hogyan lehet forgatni.
Ezután keresse meg a jobb oldalsávot, és kattintson a "Forgatás 90-re az óramutató járásával megegyező irányba" vagy a "Forgatás 90-re az óramutató járásával ellentétesen" gombra a videó megfelelő irányba történő elforgatásához.
Ha hozzá szeretne adni bizonyos jellemzőket a videóhoz forgatás előtt, akkor kattintson a „szerkesztés” gombra. Miután elkészült, kattintson a "konvertálás" gombra a videó elforgatásának megkezdéséhez.
Tipp: Ha rossz műveletet hajtott végre, vagy ha nem elégedett a hatással, akkor kattintson a "visszaállítás" gombra, és elvégezheti az egész folyamatot.

4 lépés Mentse a konvertált videót. Néhány perc múlva a forgatás befejeződött, majd megnyomhatja a „Mentés” gombot, hogy a forgatott videót teljes felbontásban mentse. A mentés után megnyomhatja az „Open Output Folder” menüpontot, és ellenőrizheti a videót, hogy megbizonyosodjon arról, hogy elérte-e a kívánt effektusokat.
Ebben az oktatóanyagban megmutattuk, hogyan lehet videót forgatni a Windows Media Player alkalmazásban. Az összes funkcióval nem kell aggódnia a rögzített videó megtekintéséért. Videóit különféle típusú lejátszókban élvezheti. Mint láthatja, a WMP hasznos segédprogram a Windows PC-k számára. Ennek azonban vannak hátrányai is, például a kompatibilis korlátozott videoformátumokkal. Ezért meg is osztottuk a videó forgatásának módszereit online módon, a VLC Media Player-rel vagy platformok közötti videószerkesztővel. A helyzete alapján döntést hozhat. És ha a videó elforgatásának legegyszerűbb módjára van szüksége, akkor javasoljuk az Aiseesoft Video Editor alkalmazást. Ez egy sokoldalú videószerkesztő program, amely a Windows Media Player alternatívájaként szolgál. Csak töltse le a próbaverziót a videó elforgatásához, mint a Windows Media Player alternatívájához.