Függetlenül attól, hogy újratelepíteni kívánja az operációs rendszert, vagy törli az adatokat az értékesítéshez, vissza kell állítania a Mac gyári beállításait, és törölnie kell minden személyes adatát. Tudod hogyan lehet visszaállítani a MacBook Pro gyári beállításait?
A Mac visszaállítása segíthet a Mac OS újratelepítésében és a haszontalan dolgok tisztításában a gyorsabb működési sebesség elérése érdekében. A Mac beépített helyreállítási lemezt tartalmaz, és a MacBook gyári beállításának visszaállítása után segíthet a MacOS újratelepítésében. Mielőtt azonban törli a Mac-t, ellenőrizze, készítsen biztonsági másolatot minden fontos fájlról. Most átveheti az útmutatót a MacBook Pro gyári beállításainak visszaállításához.
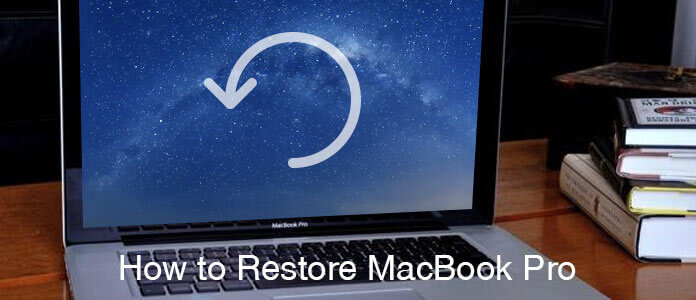
Ha nem tudod, hogyan készítsen biztonsági másolatot a Mac számítógépen, a MacBook Pro gyári beállításainak visszaállítása előtt megmutatjuk, hogyan kell először biztonsági másolatot készíteni a Mac-adatokról.
1 lépésKattintson a felső sávon az "Apple menü" elemre, és válassza a legördülő listából a "Rendszerbeállítások" elemet.

2 lépésKeresse meg az "Időgép" alkalmazást, és nyissa meg.
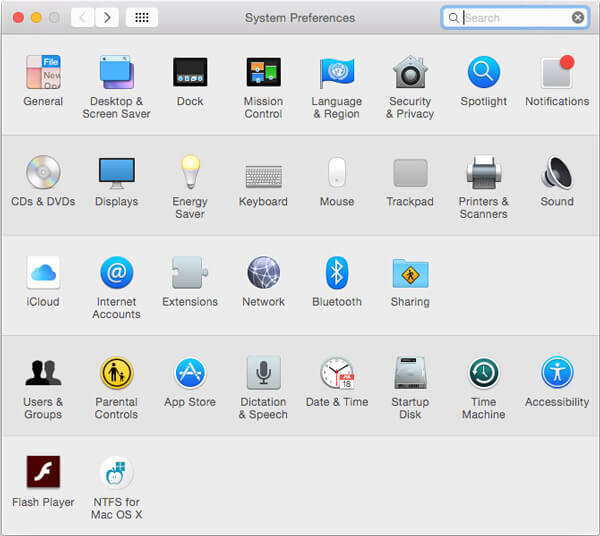
3 lépésVálassza a "Select Backup Disk" lehetőséget, majd válassza ki a lemezt a biztonsági mentés létrehozásához.
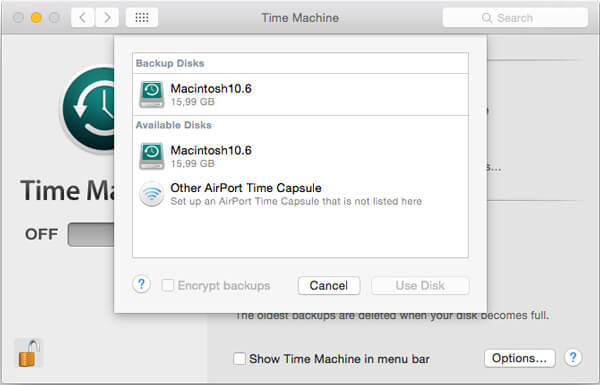
Jegyzet: Megjelölheti a "Biztonsági mentés automatikusan" lehetőséget, hogy automatikusan biztonsági másolatot készítsen a Mac fájlokról a lemezen. A biztonsági másolat készítése után könnyen megteheti adatok visszaállítása a Time Machine programból a gyári beállítások után a Mac rendszeren. Ha akarod, Carbon Copy Cloner egy jó eszköz az adatok biztonsági mentéséhez és visszaállításához.
Ha már készített biztonsági másolatot az összes szükséges fájlról a Mac-en, akkor a Mac törlésével elindíthatja a MacBook Pro gyári beállításainak visszaállítását. Függetlenül attól, hogy gyárilag visszaállítja a MacBook Pro programot, vagy újra kívánja telepíteni a macOS-t, győződjön meg arról, hogy Mac-je jó internet-kapcsolat alatt van.
1 lépésKattintson a felső sávon az „Apple menü” elemre, és válassza az „Újraindítás” lehetőséget.

2 lépésAmikor a MacBook Pro újraindul, nyomja meg egyidejűleg a "Mondd" és az "R" gombot, amikor az Apple indítási hangját hallja.
3 lépésEngedje fel a "Bónusz" és az "R" gombot, amikor látja, hogy az Apple logó megjelenik a képernyőn.
4 lépésA „Helyreállítás” menüben válassza a „Lemez segédprogramot”. Kattintson a "Folytatás" gombra a következő lépéshez.
5 lépésKattintson a "Törlés"> "Mac OS Extended" elemre, majd írja be a lemez nevét.
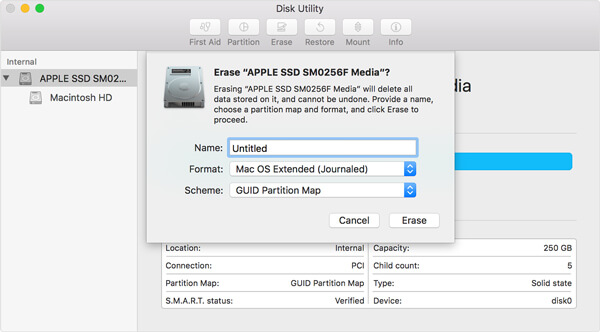
6 lépésKattintson az "Erase" gombra a MacBook Pro gyári beállításainak visszaállításához és az összes fájl eltávolításához.
1 lépésA „Disk Utility” legördülő listából válassza a „Quick Disk Utility”> „MacOS újratelepítése” menüpontot.
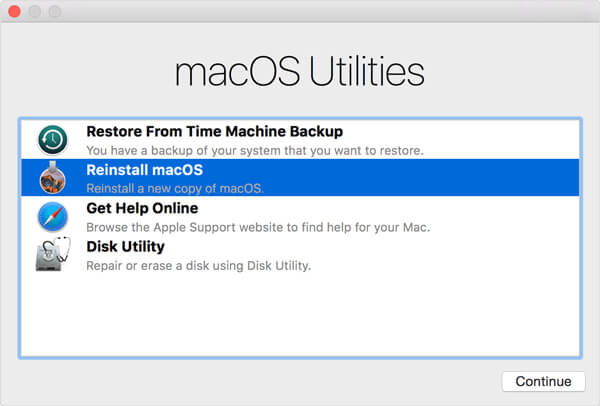
2 lépésKattintson a "Folytatás" gombra a művelet megerősítéséhez. Ezt követően követheti az utasításokat a macOS újratelepítéséhez.
További részletek itt telepítse újra a Mac-et.
Ha csak az összes adatot törölnie kell a Mac gépről az eladáshoz, akkor a MacBook Pro gyári beállításainak visszaállítása helyett dönthet úgy, hogy megtisztítja Mac gépét. Ha Mac tárhelyet szeretne felszabadítani, bízhat a szakemberekben Mac Cleaner. Ez lehetővé teszi az összes kéretlen és haszontalan fájl megtalálását és eltávolítását, a Mac teljesítményének figyelését, beleértve a lemezfelhasználást, az akkumulátor állapotát, a memória és a CPU használatát és még sok más. Ingyenesen letöltheti és kipróbálhatja.
1 lépésTöltse le, telepítse és indítsa el a Mac Cleaner programot a MacBook Pro-n. Ez lehetővé teszi a Mac rendszer állapotának figyelését.

2 lépésVálasszon egy modult a bal oldalról, például a "Szemetetlen fájlok", a "Szükségtelen fájlok" és a "Nagy és régi fájlok". Példaként a "szemét fájlokat" vesszük, rákattintunk, majd a "Beolvasás" elemre kattintva elemezzük a Mac összes kéretlen fájlt.

3 lépésKattintson a "Felülvizsgálat" gombra a szkennelési eredmények ellenőrzéséhez. Az összes kéretlen fájlt, például az alkalmazás gyorsítótárát, a rendszernaplókat, a fénykép junkeket, a rendszer gyorsítótárát és még sok más kategóriákba soroljuk. Válassza ki azokat, amelyeket törölni kíván, és kattintson a "Tisztítás" gombra.

Néhány kattintással könnyen megtisztíthatja a Mac-ot. Vele együtt már nem kell helyreállítania a MacBook Pro-t, hogy több hely maradjon.
Következtetés
Ebben a cikkben elsősorban beszélünk MacBook Pro visszaállítása. Megmutatjuk, hogyan lehet lépésről lépésre visszaállítani a MacBook Pro gyári beállításait. Sőt, elmondjuk neked, hogyan kell biztonsági másolatot készíteni a Macről, mielőtt visszaállítanád a Mac-ot. Javasolt egy hatékony Mac Cleaner tisztítson meg egy Mac-ot, ingyenesen letöltheti és kipróbálhatja.