Számos oka van annak, amiért az emberek vissza akarják állítani az iPad-et egy iCloud biztonsági mentési fájlból, beleértve a törölt vagy elveszett iPad-fájlok visszaállítását, néhány fontos adat átvitelét egy régi iPad-ről egy másikra stb. Az iPad visszaállítása az iCloudról? Kétféleképpen lehet. Választhatja az iPad visszaállítását az iCloudról az iPad korábbi visszaállításával, vagy az iPad visszaállítását az iCloudról visszaállítás nélkül. Ez a bejegyzés mindkét irányt részletesen bemutatja, és utána meghozhatja a végső döntést.

Ha az iPad-et gyári beállításokra kell formáznia, vagy új iPad-et kell beszereznie, ez a módszer működik. Először is szeretnénk utalni az iPad visszaállítására, ha szükséges.
1 lépés Nyissa fel az iPad-et és menjen beállítások app.
2 lépés Érintse meg általános.
3 lépés Érintse meg vissza.
4 lépés Válassza a második lehetőséget, Erase All Content and Settings.

5 lépés Erősítse meg törölje az iPad alkalmazást.
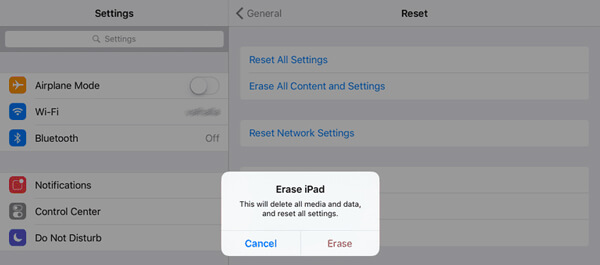
Amikor új iPad-eszközt kap, vagy csak visszaállítja az iPad tartalmát és beállításait, látnia kell annak beállítási képernyőjét. Kövesse a képernyőn megjelenő utasításokat.
1 lépés A képernyőn megjelenő néhány beállítási lépés után eljut a "App adatok" képernyőn számos lehetőséget kell látnia az adatok visszaállítására.
2 lépés Érintse meg az első lehetőséget, Visszaállítás az iCloud Backup szolgáltatásból.
3 lépés Bejelentkezés az iCloudba az Apple azonosítójával és jelszavával.
4 lépés Válasszon egy iCloud biztonsági mentést. A biztonsági mentés ideje és mérete szerint dönthet a legrelevánsabbról. Ha van egy üzenet, amely szerint új iOS verzióra van szükség a letöltéshez és telepítéshez, kövesse a továbblépéshez szükséges lépéseket.
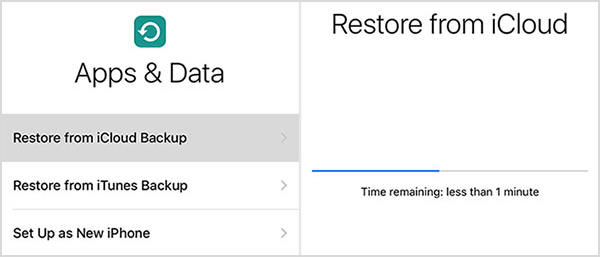
5 lépés Jelentkezzen be Apple ID-jébe az alkalmazások és a vásárlás visszaállításához. A következő lépés folytatásához érintse meg a Hagyja ezt a lépést lehetőséget is.
6 lépés Várja meg a helyreállítási folyamat befejezését. Ha az iCloud biztonsági másolat mérete túl nagy, több időre van szüksége. Tartsa iPad-jét stabil WiFi hálózaton, vagy a folyamat folytatásához újra kell csatlakoztatnia.
Ez az. Amikor az alapvető elem visszaállt az iPad-re, élvezheti az iPad készülékét. A másik tartalom az iCloud biztonsági mentéséből további idő alatt is visszaáll, amíg az eszköz csatlakozik a WiFi hálózathoz.
Ebben a részben bemutatjuk a legjobb eszközt, lehetővé téve az iPad szelektív vagy teljes visszaállítását az iCloud biztonsági mentéséből visszaállítás nélkül. A professzionális iPad Data Recovery amire szüksége van. Ingyenesen letöltheti a programot, és követheti az iPad visszaállítását az iCloudból.
1 lépés Nyissa meg az iPad Data Recovery alkalmazást, és csatlakoztassa az iPad készüléket
Telepítse és indítsa el az iPad adatait visszaállító szoftvert PC-jén vagy Mac-en. Csatlakoztassa iPad készülékét a számítógéphez egy mellékelt kábellel. A program automatikusan felismeri az iPad készülékét, és az interfészen megjeleníti az alapvető információkat.
2 lépés Válassza a helyreállítási módot, és jelentkezzen be az iCloudba
Válassza a harmadik helyreállítási módot, Helyreállítás iCloud biztonsági mentésből. Be kell jelentkeznie az iCloudba Apple azonosítójával és jelszavával, lehetővé téve az iPad Data Recovery számára, hogy hozzáférjen az összes iCloud biztonsági mentési fájlhoz.

Aláírás után 2 módon láthatja a törölt adatok beolvasását és helyreállítását az iCloudból: válassza ki az iCloudból helyreállítani kívánt adattípust, és válassza az iCloud Backup alkalmazásból történő beolvasást.

3 lépés Töltse le az iCloud mentési fájlt
Ha az iCloud Backup programból szkennel, akkor hozzáférhet az összes elérhető iCloud biztonsági mentési fájlhoz, amelyek a fő felületen vannak felsorolva. Válasszon iCloud biztonsági másolatot az iPad számára a biztonsági mentés idejének és méretének megfelelően. Ezután kattintson rá Letöltés gombot.

4 lépés Válassza a fájltípust a helyreállításhoz
Választhatja az iPad-adatok szelektív visszaállítását, beleértve a névjegyeket, szöveges üzenetek, videók, képek, jegyzetek, WhatsApp üzenetek és mellékletek, híváslista és így tovább.

5 lépés Az iPad visszaállítása az iCloud alkalmazásból
Az összes törölt és meglévő adatot a beolvasási folyamat után kategóriákba soroljuk. Most megtekintheti a törölt és a meglévő fájlokat, külön megkülönböztetve piros és fekete színnel. Válassza ki a visszaállítani kívánt iPad fájlokat, és állítsa be az utat a mentéshez. Végül kattintson a gombra Meggyógyul gomb az iPad visszaállításához az iCloud biztonsági mentéséből.

További információt az iPad Data Recovery programról a videón tekinthet meg:
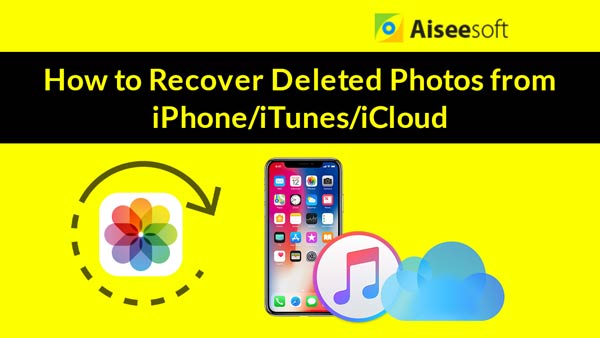

Ebben a cikkben elsősorban azt mutatjuk be, hogyan lehet kétféleképpen helyreállítani az iPad alkalmazást az iCloudból. Választhatja, hogy visszaállítja-e az iPad adatait az iCloud-ból az eszköz visszaállítása után, vagy visszaállíthatja az iPad-et az iCloud biztonsági mentéséből az iPad Data Recovery segítségével. Ha van valami jobb ötlete, szívesen mondja el nekünk.