Megjegyzések
A Google One a közeljövőben jön létre a Google Drive felváltására. Ha érdeklődése van, akkor erről többet megtudhat a Google-on.
Bármely okból törölheti adatait vagy elveszítheti telefonját. Vannak értékes képek, videók, névjegyek vagy más fájlok, amelyeket vissza szeretne tölteni.
Ebben a helyzetben mit tehetsz?
Szerencsére ez nagyon egyszerű lesz, ha előre menti az Android telefonját a Google Drive-on.
Ebben a cikkben bemutatjuk Önnek az Android telefon adatainak a Google biztonsági mentésből történő szabad visszaállításának konkrét módjait.
Megjegyzések
A Google One a közeljövőben jön létre a Google Drive felváltására. Ha érdeklődése van, akkor erről többet megtudhat a Google-on.

Az Android telefon adatainak visszaállítása a Google Backup szolgáltatásból
A Google Drive egy szolgáltatás, amely biztonsági másolatot készíthet Android telefon adatairól a Google online szerverén. Google-fiókkal biztonsági másolatot készíthet Android-telefon adatairól, és visszaállíthatja telefonjának biztonsági másolatát a Google-tól.
Az alábbiakban bemutatjuk, hogyan készíthet biztonsági másolatot Android telefonjáról a Google meghajtóról.
Először meg kell erősítenie, hogy Android telefonjának biztonsági mentési szolgáltatása fut.
1 lépés Nyissa meg a „Beállítások” lehetőséget a telefon kezdőképernyőjén vagy alkalmazásfiókjában. Keresse meg a „Biztonsági mentés és visszaállítás” elemet. Ezután válassza az 'Adatok biztonsági mentése' lehetőséget.
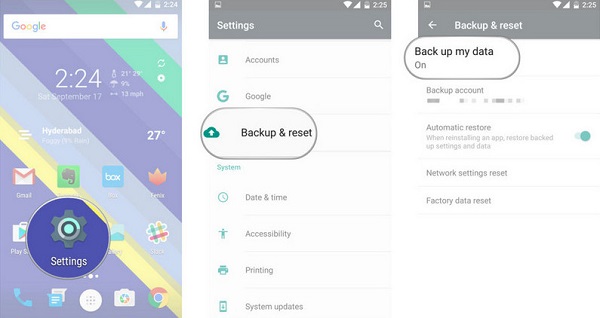
2 lépés Kapcsolja az „Adatok biztonsági mentése” beállítást Be értékre. Válassza a „Vissza” lehetőséget, hogy visszatérjen a „Biztonsági mentés és visszaállítás” lehetőséghez. Ellenőrizze, hogy Google-fiókja társítva van-e a Biztonsági fiókhoz. Válassza az „Automatikus visszaállítás” beállítást Be értékre a beállítások és adatok visszaállításához az alkalmazás telepítésekor.
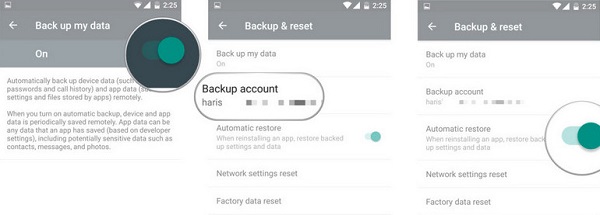
Csak két egyszerű lépés, és könnyen menthet Android telefonját. Ez az egyik módja annak, hogy az Android telefonról biztonsági másolatot készítsenek a Google biztonsági másolatáról. További lehetőségekért látogasson el a következőkre: Hogyan készítsünk biztonsági másolatot a telefonról a Google segítségével.
Biztonsági másolatot készíthet az alkalmazásokról, a Híváselőzményekről, az Eszközbeállításokról, a Kapcsolatokról, a Naptárról, az SMS-ről, a Fotókról és a Videókról a Google Drive-ra.
Ha elveszíti telefonját, vagy véletlenül töröl néhány adatot, szabadon letöltheti azokat a Google biztonsági másolatából.
Megmutatjuk az Ön Android telefonjának azonnali visszaállításának speciális módszereit.
Biztonsági másolatot szeretne készíteni bizonyos adatokról, anélkül, hogy más felesleges anyagokat készítené?
Előfordulhat, hogy időnként törli a fényképeit, névjegyeit, videóit vagy más fájljait, és visszaállítani szeretné azokat az eredeti Android telefonra. Itt megmutatjuk a lépéseket.
1 lépés Engedélyezze a WiFi-kapcsolatot a telefonján.
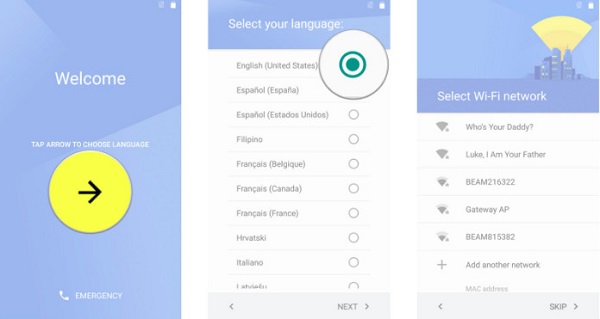
2 lépés Koppintson a "Rendszer"> "Google"> Válassza ki a visszaállítani kívánt lehetőséget.
3 lépés Kattintson a 'Visszaállítás' gombra.
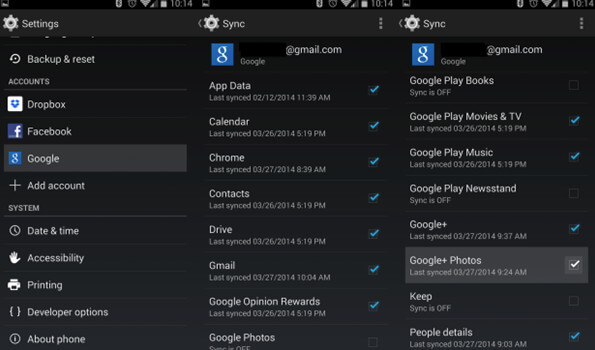
Ilyen módon visszaállíthat minden biztonsági mentési adatot a Google-tól a telefonjára.
Ha azonban olyan adatokat szeretne visszaállítani, mint például az alkalmazás adatai, a névjegyek stb., Akkor kissé más lesz.
Az alkalmazás adatainak visszaállítása a Google biztonsági másolatából
1 lépés Nyissa meg az eszköz Beállítások alkalmazását.
2 lépés Koppintson a "Rendszer"> "Biztonsági mentés"> "Alkalmazás adatai" elemre.
3 lépés Kapcsolja be az 'Automatikus visszaállítás' lehetőséget.
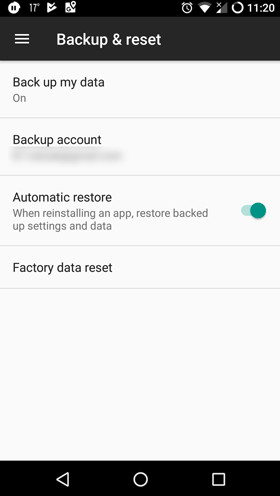
Visszaállíthatja a névjegyeket a Google biztonsági másolatából
1 lépés Válassza az eszköz 'Beállítások' menüpontját.
2 lépés Görgessen a 'Fiókok' pontra.
3 lépés Válassza a „Google” lehetőséget a Gmail-cím megkereséséhez, majd válassza ki és ellenőrizze, hogy a „Kapcsolatok szinkronizálása” be van-e jelölve.
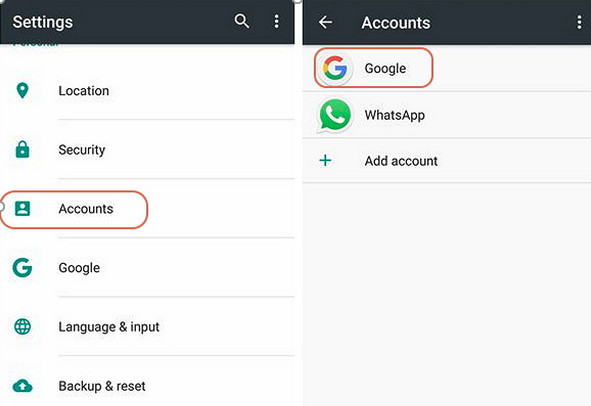
Miután vásárolt egy új telefont, és nem akarja elveszíteni az összes adatát, például a régi telefonon található fényképeket vagy névjegyeket, a Google Drive biztonsági másolatával visszakeresheti az Android telefonról az Android biztonsági másolatát. Az alábbiakban található az utasítás.
1 lépés Engedélyezze a WiFi kapcsolatot az új telefonján.
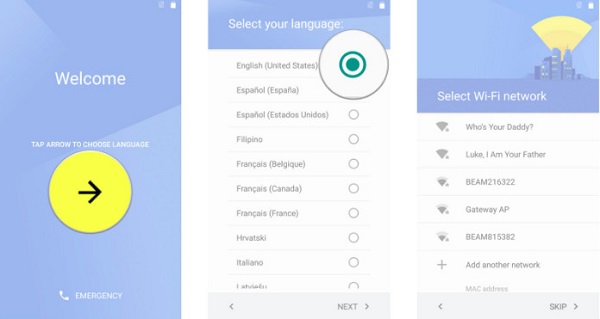
2 lépés Adja hozzá a Google-fiókot az új telefonodba.
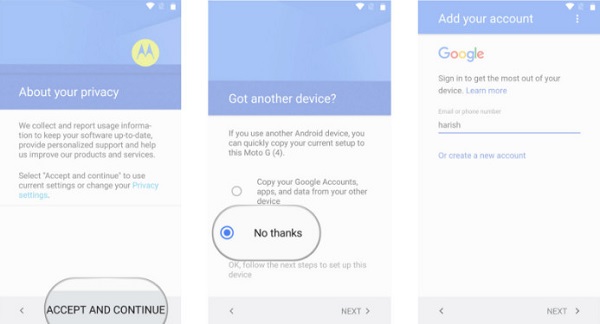
3 lépés Válassza ki a visszaállítani kívánt biztonsági másolatot a biztonsági mentési listára kattintással. Ezután kattintson a "Visszaállítás" gombra a szinkronizáláshoz a Google Drive-ból az új telefonjára.
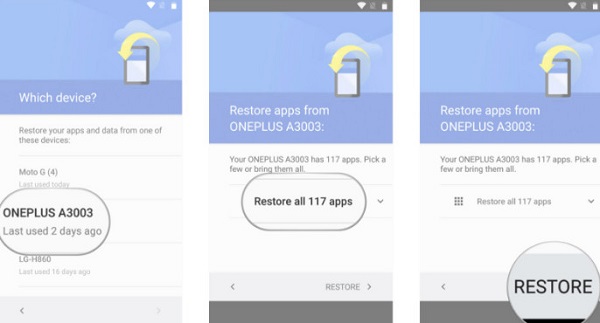
Pár percig kell várnia, amíg a Google visszaállítja az adatokat az Android telefonra. A helyreállítás után a régi telefon adatai normál módon felhasználhatók új telefonokra.
1 lépés Nyissa meg a Google Drive-ot a számítógép böngészőjében. Lépjen a https://drive.google.com/ oldalra. Jelentkezzen be Google Fiókjába.
2 lépés Kattintson a "Biztonsági másolat" elemre a visszaállítani kívánt fájlok kiválasztásához.
3 lépés Kattintson a hárompontos képre az oldal jobb felső sarkában, majd válassza a „Letöltés” lehetőséget a Google biztonsági másolatának letöltéséhez a számítógépére.
Itt megtekintheti azokat az adatokat, amelyeket közvetlenül a letöltés előtt készített a számítógépen.
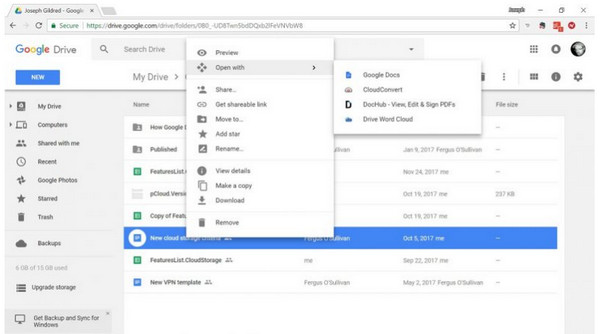
A fenti három módszer közül a Google Drive egyszerűen és kényelmesen visszaállíthatja Android telefonját.
A Google Drive-nak azonban vannak saját hátrányai is.
Az Android telefon speciális beállításainak köszönhetően az Android adatainak egy részét a számítógépére mentheti az USB-kábel segítségével.
Csak csatlakoztatnia kell az Android telefont a számítógéphez, majd nyissa meg az 'Ez a számítógép' elemet, és nyissa meg a telefon mappáját. Az Android telefonfájlok közvetlenül átvihetők számítógépére.
Az adatok visszaállításához csatlakoztassa a telefont a számítógéphez, és másolja a biztonsági mentési fájlokat.
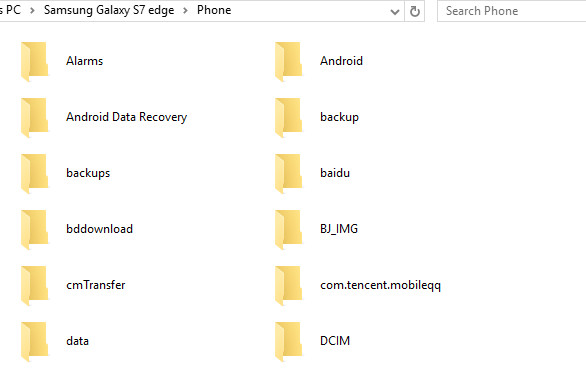
Ezzel a módszerrel azonban csak a zene, a fényképek és a videók másolhatók. A telefonos adatokat, például a névjegyeket, az üzeneteket és más fontos dokumentumokat nem lehet szinkronizálni.
Tehát itt bemutatjuk a Google Drive újabb alternatíváját, az Aiseesoft-ot Android adatmentés és visszaállítás, hogy segítsen az Android telefon biztonsági mentésében, és a fájlok teljes és végleges helyreállításában.
Professzionális biztonsági mentési és visszaállítási szoftverként az Aiseesoft Android Data Backup & Restore szinte minden fájltípust menthet és visszaállíthat Android telefonján.
Itt megmutatjuk a konkrét lépéseket.
1 lépés Indítsa el az Android Data Backup & Restore alkalmazást, majd válassza az 'Android Data Backup & Restore' lehetőséget.
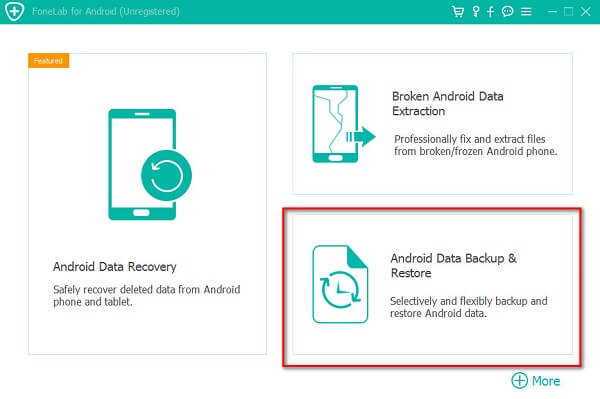
2 lépés Csatlakoztassa Android készülékét a számítógéphez USB kábellel.
3 lépés Az Android-fájlok biztonsági mentéséhez válassza az „Eszköz adatainak biztonsági mentése” vagy az „Egy kattintással történő biztonsági mentés” lehetőséget.
Megjegyzések
Az eszköz adatainak biztonsági mentése azt jelenti, hogy kiválaszthatja az adattípust a biztonsági mentés készítéséhez, míg az Egy kattintással történő biztonsági másolat lehetővé teszi az összes adat egyidejű biztonsági mentését, anélkül, hogy konkrét adatokat gyűjtne.
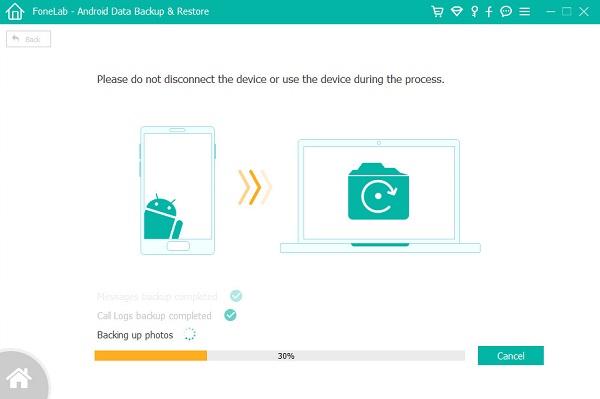
4 lépés Ha vissza szeretné állítani az összes adatot, visszatérhet a fő kezelőfelületre, és kiválaszthatja az 'Egy kattintással visszaállítani' lehetőséget. Ha bizonyos adatot szeretne választani, akkor kattintson az 'Eszköz adatainak visszaállítása' elemre az Ön igényei szerint.
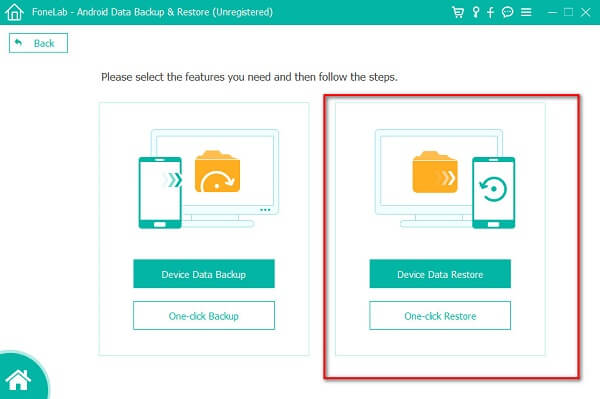
5 lépés Válassza ki a megfelelő biztonsági másolatot állítsa vissza Android névjegyeit, Üzenetek, Videók, Hangok stb., a biztonsági mentések listájában.
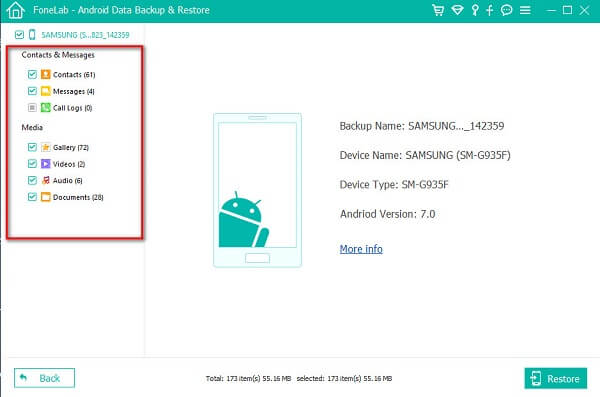
Ebben a cikkben bemutattuk az Android telefon helyreállításának módszereit a Google biztonsági mentéséből. Ezekkel a módszerekkel könnyedén visszaállíthatja Android telefon adatait eredeti telefonra vagy új telefonra, függetlenül attól, hogy törlődnek-e az adatok vagy telefonváltás. Ha a Google biztonsági mentése nem működik jól az Ön számára, akkor alternatívákat is kínálhat a biztonsági mentés készítésére és visszaállítására USB-kábel vagy harmadik fél által készített alkalmazások segítségével.
Megértetted őket? Kérjük, általános lentebb.