Az iCloudnak kellemes alkalmazásnak kell lennie az iPhone -járól származó adatok és fájlok biztonsági mentéséhez. Amikor azonban új iPhone-t cserél, és a régit már nem használja, el kell távolítania a régit az iCloud-fiókjából. Vagy ha nem akarja, hogy a régi eszköz társuljon az Apple ID-hez és az iCloud-fiókhoz, akkor választhatja az iCloud-fiók eltávolítását a régi iPhone-ról.
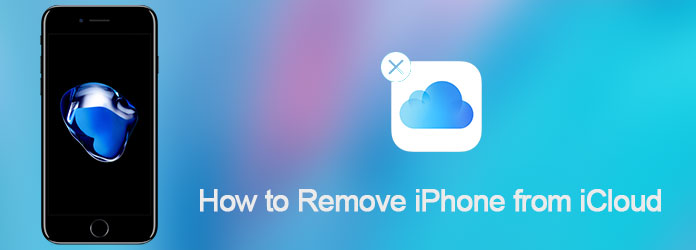
Az iPhone eltávolítása az iCloud-ról
Ha nem tudja a helyes módját, akkor a megfelelő helyre jött. Ez az oktatóprogram megtanítja az iPhone eltávolításának leghatékonyabb módját az iCloudról. Kérjük, olvassa el tovább és tanulja meg a részletes folyamatot.
Az iPhone iCloudról való eltávolításához először be kell állítania az iCloud beállításait. És itt adunk általános útmutatót erről az iPhone-on:
1 lépés Nyisd meg a beállításokat
Indítsa el a beállítási alkalmazást iPhone-ján, amely egy fogaskerék ikon szürke háttérrel. Görgessen fel és érintse meg az "iCloud" lehetőséget.
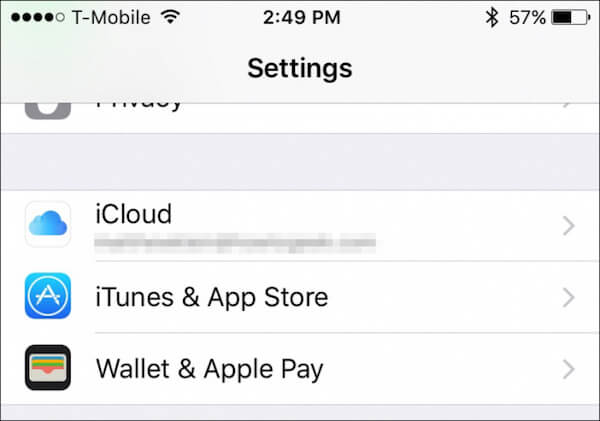
2 lépés Ellenőrizze a számla részleteit
Az iCloud képernyőn érintse meg a nevét, és megnézheti az iCloud-fiókod részletes adatait.
3 lépés Ellenőrizze a kapcsolódó eszközt
Írja be a jelszavát, hogy belépjen a fiók részleteinek képernyőjébe. Ezután érintse meg az "Eszközök" elemet, hogy megnézze, hány iOS-eszköz van ebben az iCloud-fiókban.
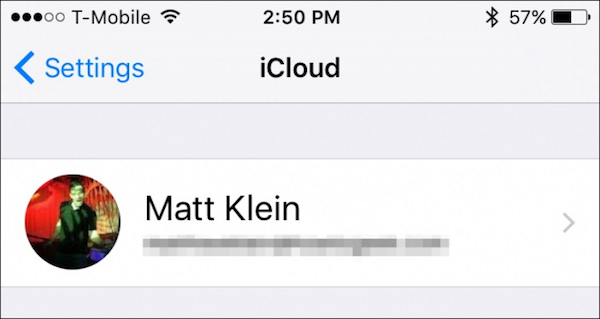
4 lépés Az iPhone eltávolítása az iCloud-ról
Jelölje ki az eltávolítani kívánt eszközt az iCloud-ról, és ellenőrizze az eltávolítást az Apple ID azonosítójának megadásával egy ellenőrző párbeszédablakban.
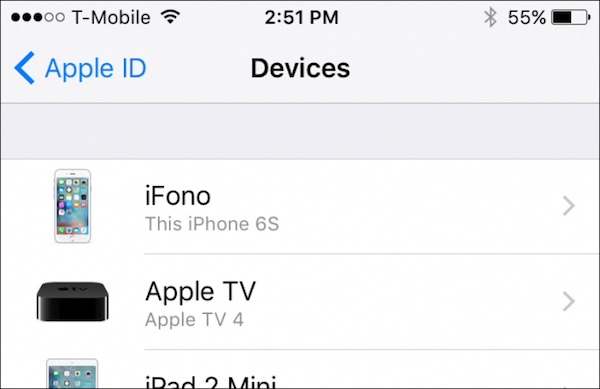
Megjegyzés: Ha az iCloud-fiókod továbbra is alá van írva a törölt eszközön, akkor egyszerűen csak újra megjelenik, miután ez az eszköz csatlakozik az internethez.
5 lépés Állítsa az iPhone gyári beállításait
Végül, csak érintse meg a Beállítások elemet, válassza az „Általános” menüpontot, érintse meg a „Visszaállítás” pontot, majd kattintson az „Összes tartalom és beállítások törlése” elemre, hogy a régi eszközt gyári beállításokba állítsa. Ez kész! Most már teljesen eltávolította iPhone-ját az iCloud-ból!
Ne hagyja ki: Tanulja meg megtekintheti, készíthet biztonsági másolatot az iCloudról, és visszaállíthatja az iPhone készüléket az iCloud biztonsági másolatából
Mielőtt eltávolítja az iCloud-ot az iPhone-ból, javasoljuk, hogy készítsen naprakész biztonsági másolatot iPhone -járól. Ha már van biztonsági másolat, kezdjük el eltávolítani az iCloud-ot:
1 lépés Nyissa meg a Beállítások alkalmazást
Érintse meg a Beállítások ikont, hogy megnyissa az iPhone kezdőképernyőjén. Görgessen lefelé a lehetőségek között, és válassza az "iCloud" lehetőséget.
2 lépés Érintse meg a "Fiók törlése"
Az iCloud oldalon görgessen le az aljára, és megtalálja a "Fiók törlése" lehetőséget. Csak érintse meg ezt a lehetőséget.
3 lépés Törölje a legutóbbi iCloud-fiókot
A felbukkanó menüben kattintson ismét a „Törlés” gombra a döntés megerősítéséhez. Megtalálja, hogy a legutóbbi iCloud-fiókot eltávolították az iPhone-ról.
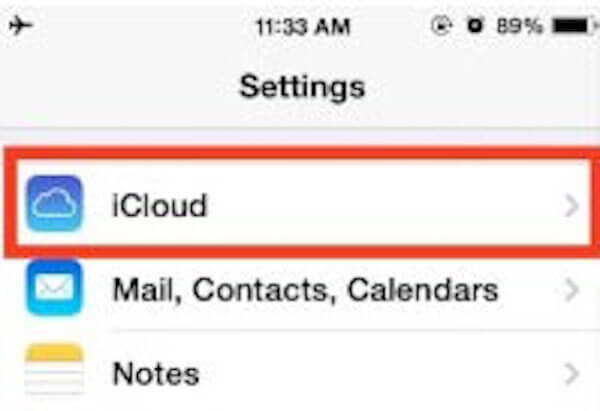
Ez a megoldás segít az iCloud-fiók egyszerű és hatékony eltávolításában az iPhone vagy iPad készülékről. És most választhat az egyik közül hozzon létre egy új iCloud fiókot vagy jelentkezzen be másik Apple ID-vel, tetszés szerint.
Időnként, amikor legfrissebb biztonsági másolatot készít az iPhone-ról az iCloud-ra, jobb, ha időben törli a régi iCloud-biztonsági mentést. Ennek célja az iCloud rendetlenségének megakadályozása, és az iCloud tárolóterületének túlterhelés kezelése. Az alábbiakban bemutatjuk az iCcoud biztonsági másolatának a Mac-ről történő törlésének részletes lépéseit:
1 lépés Indítsa el az iCloud alkalmazást
A Mac kezdőképernyőjén kattintson az Apple ikonra a bal felső sarokban, majd koppintson a "Rendszerbeállítások" elemre, és válassza az "iCloud" lehetőséget.
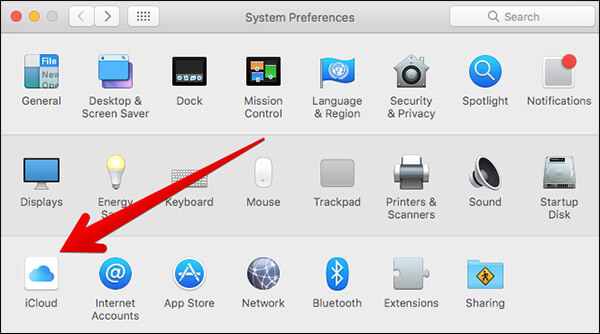
2 lépés Kezelje a tárhelyet
Az iCloud alkalmazásban kattintson a „Kezelés” gombra a jobb alsó sarokban. És láthatja az iCloud tárolóhelyére vonatkozó részletes információkat.
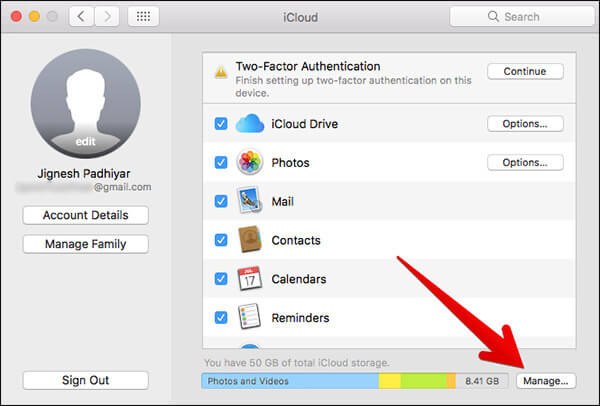
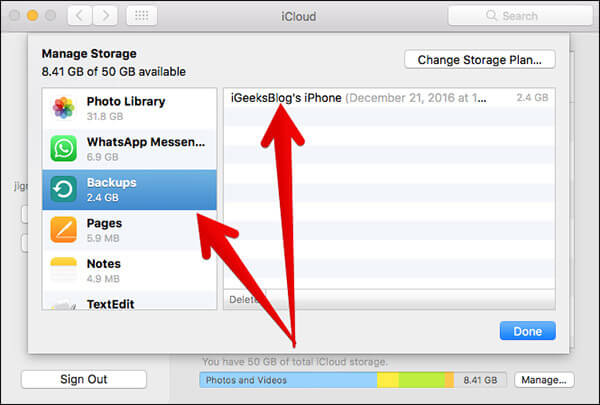
3 lépés Keresse meg egy iOS-eszközt
A bal oldali sávban kattintson a "Biztonsági mentés" opcióra. Ezután lépjen a jobb oldali sávra, válassza ki azt az iPhone készüléket, amelynek biztonsági másolatát már nem kell szüksége.
4 lépés Távolítsa el az iCloud mentését
Ellenőrizze újra, hogy a megfelelő eszközt választotta-e, majd kattintson a "Törlés" gombra az iCloud biztonsági másolatok törléséhez a Mac számítógépről.
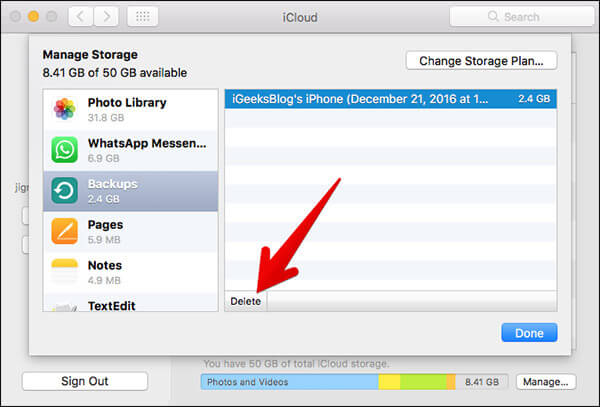
Bár az iCloud segíthet Önnek az iPhone biztonsági mentésében, megakadályozhatja, hogy az iCloud biztonsági másolatát manuálisan törölje az iPhone-ról, javasoljuk, hogy használjon professzionális iCloud altertívat.
Aiseesoft iOS adatok biztonsági mentése és helyreállítása jó választás lehet az Ön számára. Ennek segítségével biztonsági másolatot készíthet és visszaállíthat minden iPhone, iPad és iPod touch készülékén található adatot, például fényképeket, videókat, üzeneteket és névjegyeket, és még sok más. Újra és újra nem kell törölnie az iCloud fiókot az iPhone készülékről. Az iOS-fájlok jobb biztonsági mentése ezzel az iCloud alternatívával:
1 lépésTöltse le az Aiseesoft iOS adatmentését és helyreállítását
Töltse le és telepítse az Aiseesoft iOS Data Backup & Recovery alkalmazást a számítógépére. Ezután indítsa el ezt az alkalmazást, és kattintson az "iOS Data Backup" gombra.
2 lépésCsatlakoztassa iPhone készülékét a számítógéphez
Csatlakoztassa iPhone készülékét a számítógéphez USB-kábel segítségével. A csatlakozás után az iOS Data Backup & Recovery automatikusan felismeri az eszközét.

3 lépésVálassza a "Standard backup" lehetőséget
Az adatok biztonsági másolatához kattintson a "Normál biztonsági mentés" opcióra. A "Normál biztonsági másolat" lehetővé teszi a névjegyek, üzenetek, a híváselőzmények, a fényképek, a jegyzetek és másolat biztonsági mentését az Ön igényei alapján.
4 lépésKészítsen biztonsági másolatot az adatokról
Ezután állítson be egy utat a mentés mentéséhez. Végül, amint az OK gombra kattint, az iOS Data Backup & Recovery azonnal biztonsági másolatot készít a kiválasztott adatokról az iPhone készülékről.

Ez kész! Most már sikerült biztonsági másolatot készítenie, és soha nem törölte az iCloudot az iPhone készülékéről.
A fenti tartalom az iPhone törléséről az iCloud-fiókból szól. Ezzel a részletes lépéssel meg kell tanulnia az iCloud-fiók törlésének átfogó módját az iPhone készülékről, ideértve az iPhone biztonsági másolatának előzetes biztonsági mentését, az iCloud-fiók törlését, valamint az iPhone gyári beállításainak beállítását. Ha problémája van az iPhone törlésével az iCloud-fiókból, kérjük, ossza meg őket a megjegyzés szakaszokban.