A Boot Camp segít a Windows rendszer egyszerű futtatásában Mac számítógépen, de nagy tárhelyet is foglal el, akár a teljes memória körülbelül kétharmadát is. Tehát, ha nem szeretné használni a Boot Camp of Windows rendszert, hogyan távolíthatja el a Boot Camp-et a Mac-ről, és szabadíthat fel több memóriát a fájlok mentéséhez? Vagy más eszközökre támaszkodhat különböző rendszerek futtatásához Macen. Szerencsére itt 2 hatékony módszert tanulhatsz meg távolítsa el a Boot Camp-et a Mac-ről Pro/Air. Az értékes adatok elvesztése nélkül több helyet takaríthat meg a fájlok számára a Mac rendszeren.
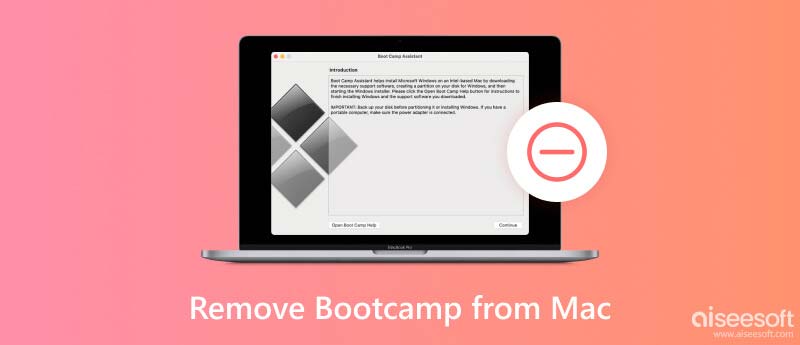
A Boot Camp eltávolítása a telepített rendszert is törli. Ezért, mielőtt eltávolítaná a Boot Camp-et a Mac rendszerről, biztonsági másolatot kell készítenie a Windows rendszerben mentett összes fontos fájlról és adatról. A Time Machine segítségével biztonsági másolatot készíthet Mac számítógépéről, vagy egyszerűen egy pendrive-ot használhat az összes fájl másolásához. Ezután kövesse az alábbi lépéseket a Boot Camp eltávolításához a Mac rendszerről, és nagy helyet szabadítson fel.
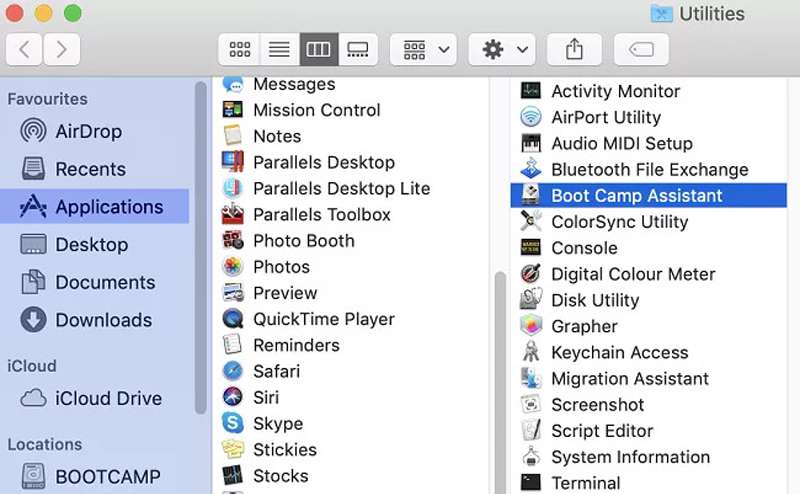
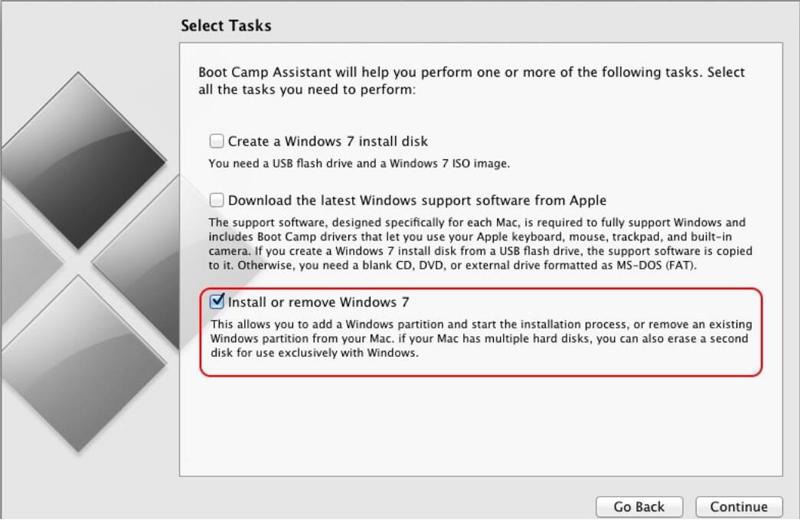
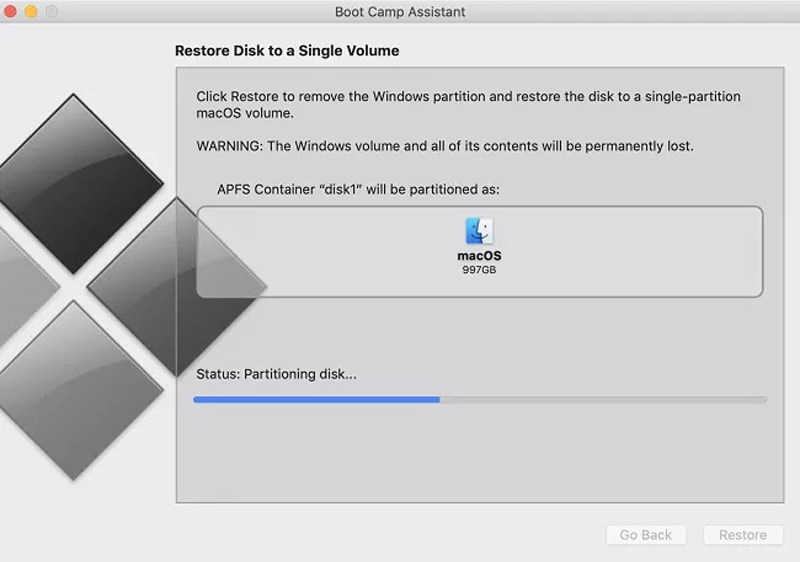
Tipp: A Boot Camp partíciót a Disk Utility segítségével is eltávolíthatja a Mac rendszerből. Csak indítsa el a Findert, és nyissa meg a disk Utility fájlt. Ezután láthatja a Boot Camp és a Windows partíciót. Válaszd a Törli gombot a törléséhez.
Miután eltávolította a Boot Camp-et a Mac-ről, és felszabadította a tárhelyet, előfordulhat, hogy nagy, régi fájlok vagy rendszerszemét marad a számítógépen. Ahhoz, hogy számítógépe hatékonyabban működjön, előfordulhat, hogy ezeket is meg kell tisztítani. Aiseesoft Mac Cleaner a legjobb választás az Ön számára. Képes beolvasni és törölni a nem kívánt Mac-adatokat, például minden kéretlen fájlt, cookie-t és másodlagos fájlt anélkül, hogy más fontos fájlokat vagy beállításokat megsemmisítene.

161,522 Letöltések
100% biztonságos. Nincsenek hirdetések.





A fenti lépések végrehajtásával törölheti a nem kívánt adatokat a Mac-ről.
1. Hogyan készítsünk biztonsági másolatot az adatokról a Boot Camp Macről való eltávolítása előtt?
Nyissa meg a System Preferences alkalmazást, és kattintson a időgép kb. Ezután kiválaszthatja az Automatikus mentés opciót. Kérjük, győződjön meg arról, hogy az internetkapcsolat stabil és elegendő tárhellyel rendelkezik.
2. Eltávolítom a Boot Camp-et a Mac rendszerről a rendszer frissítése után?
Nem. Csak akkor törlődik, ha eltávolítja a Boot Camp szoftvert, vagy visszaállítja a Mac számítógép gyári beállításait.
3. Használhatom a Windows rendszert Macen, miután eltávolítottam a Boot Camp alkalmazást a Mac rendszerről?
Igen. Bízhat a Boot Camp más alternatíváiban, mint például a VirtualBox, a Parallel Desktop stb.
Következtetés
A fenti lépések révén tudnia kell, hogyan távolítsa el a Windows rendszert és távolítsa el a Boot Camp-et a Mac-ről. Az Aiseesoft Mac Cleaner segítségével eltávolíthatja a maradék fájlokat és a kéretlen mappákat is, hogy több helyet szabadítson fel. Ha bármilyen kérdése vagy javaslata van, kérjük, hagyja meg megjegyzéseit alább.

A Mac Cleaner egy professzionális Mac felügyeleti eszköz, amellyel eltávolíthatják a felesleges fájlokat, a rendetlenségeket, a nagy / régi fájlokat, törölhetik a másolatot és figyelemmel kísérhetik a Mac teljesítményét.
100% biztonságos. Nincsenek hirdetések.