Ha van egy nem kívánt háttér a PowerPointban vagy a fotóban, mit fog tenni? Sokan dönthetnek úgy, hogy a PowerPoint / fotó hátterét átlátszó háttérré változtatják, hogy más kedvenc hátteret ismét hozzáadhassanak.
Itt felmerül a kérdés: hogyan lehet eltávolítani a fényképes hátteret a PowerPoint alkalmazásból?
Valójában megteheti a munkát az Adobe Photoshop segítségével. De sok felhasználó nem tudja pontosan ezt a professzionális szoftvert használni, néhányuknak még nincs is ez a szoftver a számítógépén.
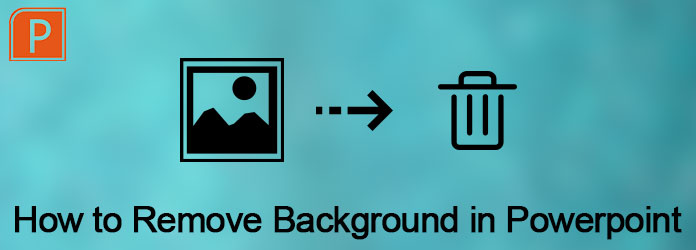
Távolítsa el a hátteret a Powerpoint alkalmazásból
Szerencsére, PowerPoint a Photoshop helyett a fotó háttér eltávolításához segít. És ebben a cikkben megmutatjuk a háttér eltávolításának részletes lépéseit a PowerPoint alkalmazásban. Csak olvassa el a cikket, hogy megkapja az alábbiakban részletezett folyamatot.
A PowerPoint nem csak egy olyan program, amelyet használhat készítsen diavetítést. Ezzel a szoftverrel eltávolíthatja a hátteret is a képi PowerPoint programból. De azt tanácsoljuk, hogy távolítson el néhány képet fehér vagy szilárd háttérrel, mivel azok a képek, amelyek nagy kontrasztúak az előtérrel, a legegyszerűbben eltávolíthatók háttérként a PowerPoint alkalmazásból. Az alábbiakban bemutatjuk a háttér eltávolításának részletes lépéseit a PowerPoint alkalmazásban. És így is használhatja a Microsoft PowerPoint 2010 vagy újabb verzióin.
1 lépésKép beszúrása a PowerPoint-ba
Először indítsa el a PowerPoint szoftvert a számítógépen. Aztán be kell helyeznie a képet, amellyel eltávolítani szeretné a hátteret. Csak kattintson a Beszúrás gombra, amely a felső eszközsorban található, majd adja hozzá a fotót.
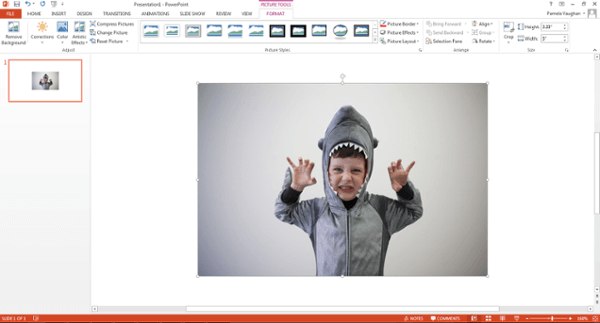
2 lépésVálassza a Háttér eltávolítása lehetőséget
Most rá kell kattintania a képre. Ezután a felső eszközsoron kattintson a Fájl gombra (PC-n) vagy a Beállítás gombra (Mac esetén). És a menüben kiválaszthatja a Háttér eltávolítása a PowerPointban lehetőséget.
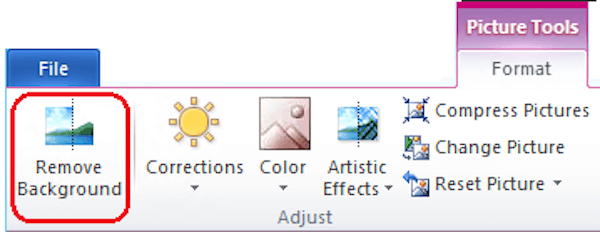
3 lépésA vágott kép megőrzése vagy törlése
A következő PowerPoint megpróbálja automatikusan eltávolítani a kép hátterét. De nem segít abban, hogy nagyon pontosan távolítsa el a képet a háttérből. És most befejezi a háttér eltávolításának folyamatát a PowerPoint alkalmazásból. Csak kattintson, hogy megőrizze vagy törölje a véglegesen kivágott képet az eszköztáron.
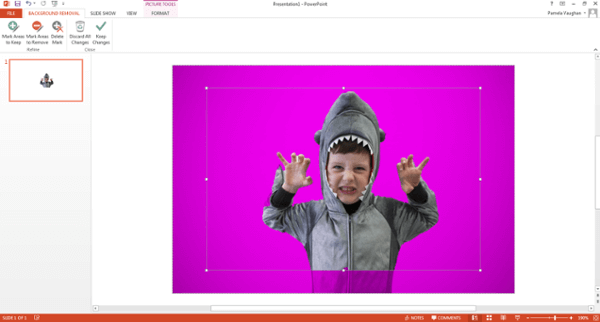
4 lépésÁllítsa be a kívánt és nem kívánt területeket
Meg kell húznia a négyzetet a kép körül, és úgy kell beállítania, hogy az a teljes képet megőrizze. És tudnia kell, hogy a lila területet végül eltávolítják. Használhatja a Területek megjelölése az eltávolításhoz lehetőséget, és kattintson az eltávolítandó további területekre, és ezek mínuszjelet jelenítenek meg. És ha meg akarja tartani ezeket a területeket, használja a Tartózkodási területek megjelölése opciót, majd kattintson a megtartani kívánt területekre, majd pluszjelet mutat.
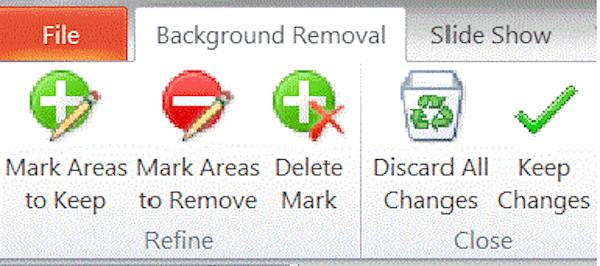
Megjegyzés: A képet nagyíthatja, ha rákattint a területre, és ha vissza akarja vonni a kattintást, kattintson a plusz vagy mínusz jelre.

5 lépésTávolítsa el a hátteret a PowerPoint képből
Ha kész, csak kattintson a képén kívülre, és a hátteret a PowerPoint eltávolítja. Végül, de nem utolsósorban, ne felejtse el elmenteni a számítógépre a képet, amelyről eltávolította a hátteret, mint PNG-fájlt. (Javasolt, hogy ezt a szerkesztett képet PNG formátumban mentse, mert ez a formátum megőrizheti átlátszó hátterét.)
Ha el szeretné távolítani a háttérképét a PowerPoint képről, de a kép annyira nehéz, hogy a PowerPoint képes működni rajta, akkor a Photoshop segítségét kell kérnie. A Photoshop profi képszerkesztő, amelynek hatékony funkciói segítenek a képek és a fényképek szerkesztésében. A következő lépések végrehajtásával megtanulhatja, hogyan távolíthat el egy fotó hátteret a Photoshopból.
1 lépésKép hozzáadása a Photoshophoz
Indítsa el a Photoshop szoftvert a számítógépen, majd kattintson a Fájl gombra, amely az eszközsorban található a kép megnyitásához. A képet egyszerűen behúzhatja ebbe a programba. Ezután kattintson a "Réteg" elemre, amely szintén a felső eszközsorban található. És láthatja a Kis objektum menüt, csak jelölje ki azt, majd kattintson a Konvertálás kis objektumra elemre.
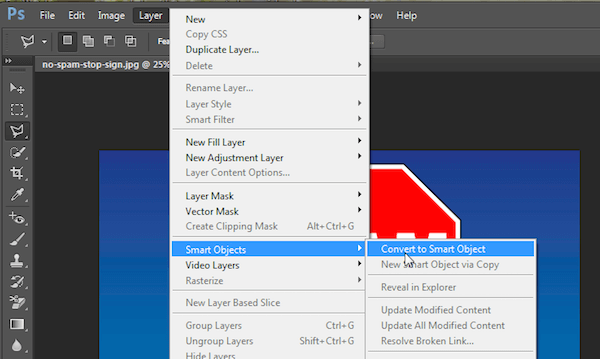
2 lépésKészüljön fel az eltávolításra
Most ismét a Réteg opcióra kell kattintania, és válassza a Raszterizálás lehetőséget. Ezután rákattinthat az intelligens objektumra a raszterizálásban. A kép nagyításához kattintson a Nézet legördülő menüre, és válassza a Nagyítás vagy kicsinyítés lehetőséget.
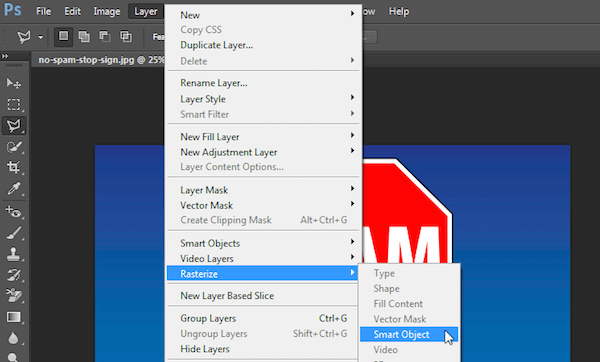
3 lépésVálassza ki a területet
Ezután válassza a Poligonális Lasso eszközt a bal oldali eszköztárból. Kattintson a képre, majd kattintássorral pontról pontra keresse meg a megőrizni kívánt részt. Ha kész, akkor csatlakoztassa a vonalat az első ponthoz, amellyel kezdett. És akkor villogó szaggatott vonal jelenik meg neked.
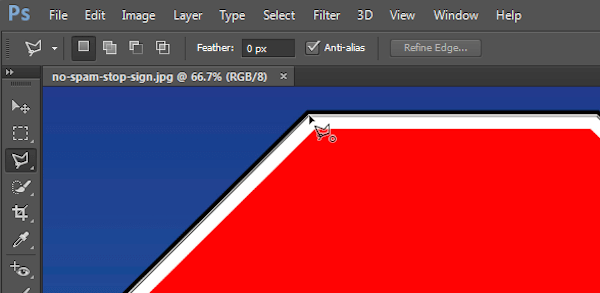
4 lépésKép háttér eltávolítása
Most rá kell kattintania a "Kiválasztás" opcióra, amely a felső menüben van, majd válassza az Inverz lehetőséget. És csak nyomja meg a Törlés gombot a billentyűzeten. A korábban kiemelt háttér kockás rácsrá változik, azaz a háttér átlátszó. Most befejezi a kép háttér eltávolításának folyamatát, és csak menti a képet PNG fájlként.
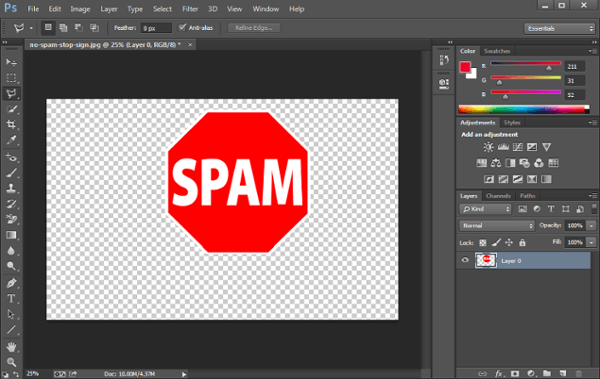
Ha talál útmutatást a háttér eltávolításához a PowerPointban, ez a cikk nagyon hasznos az Ön számára. A hátteret egyszerűen eltávolíthatja a PowerPoint-képből, ha követjük az Ön által felsorolt lépéseket.
Azt is javasoljuk, hogy más módon távolítsa el a háttérképet a Photoshop segítségével. Kiválaszthatja az igényeinek megfelelő utat. Ha úgy gondolja, hogy ez a cikk hasznos, csak ossza meg barátaival, akiknek még mindig nincs ötlete a kép háttér eltávolításáról.