Sok olyan helyzetben van, amikor nagyon praktikusnak találja az audió sáv eltávolítását a videóról a jobb videószerkesztés érdekében. Az egyik oka annak, hogy törli a hangot a videótól, hogy a videotartás ne zavarjon meg a háttérben. Az audio műsorszám befolyásolhatja a videó minőségét. Ezenkívül sok felhasználó meg akarja szabadulni a videó zajszintű háttérfájljaitól. A háttérben zavaró vagy törött hang nagyon zavaró lehet. Szeretne eltávolítani a hangot a videóról, majd hozzáadja a kívánt audio fájlt az Ön igényei szerint? Ön a megfelelő helyen van. Ez a cikk bemutatja a legjobb Video Converter Ultimate szoftvert, amely segít eltávolítani a audió műsort a videóból, valamint a probléma megoldására szolgáló további két lehetőséget. A Video Converter Ultimate lehetővé teszi a hangfelvétel szabadon hozzáadását is, az Ön igényei szerint.
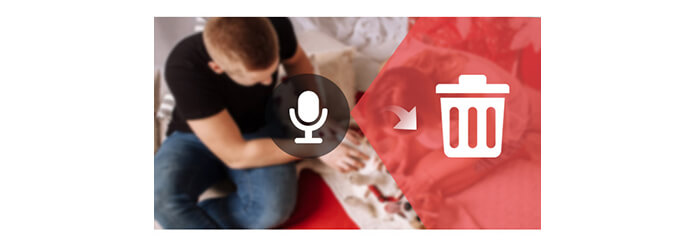
Ha olyan asztali videó szerkesztőt keres, amely segít az audió műsorszám törlésében a videóból az MP4-ben, MOV, MKV, WMV, AVI, FLV és egyéb formátumok, Aiseesoft Video Converter Ultimate pontosan amire szüksége van. Ez egy multifunkcionális video konvertáló és -szerkesztő program, amelyre megbízhat.
1 lépés Video Converter Ultimate indítása
Töltse le, telepítse és futtassa ezt a Video Converter Ultimate szoftvert a PC-jén / Mac-jén. A felületet az alábbiak szerint láthatja.

2 lépés Videófájl hozzáadása
Kattintson az eszköztáron a "Fájlok hozzáadása" gombra, ha hozzá szeretne adni olyan videót, amelyből el szeretné távolítani a hangsávot. Jelölje ki a videofájlt, és kattintson a hangsáv gombra.
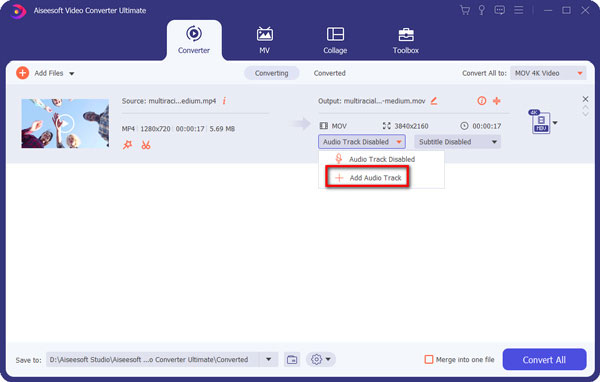
3 lépés Távolítsa el a hangot a videóról
Megtalálhatja az aktuális audio műsorszámot a videóból, és további két lehetőséget kínál a hangfeldolgozáshoz.
◆ Hangsáv letiltva: Távolítsa el a hangsávot a videóból vagy némítsa el a videót.
◆ Hangsáv hozzáadása: Hangfájlokat korlátozás nélkül hozzáadhat a videókhoz.
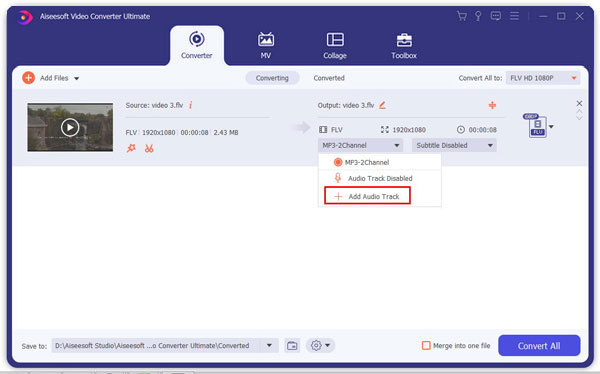
4 lépés Szerkessze a videót (opcionális), és mentse el a projektet
Ezt a programot is használhatja javítja a videó minőségét vagy videót szerkeszthet az Ön igényei szerint. A program több video / audio formátumot is kínál, ha videót szeretne konvertálni. Ha minden elkészült, válassza ki a válaszformátumot, és kattintson a "Minden konvertálása" gombra a videó mentéséhez.
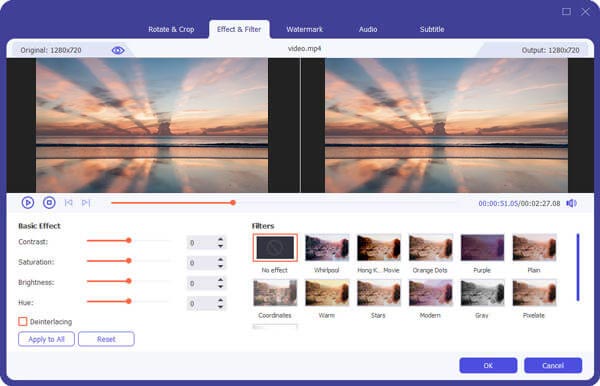
A Video Converter Ultimate segítségével könnyedén eltávolíthatja a hangot a videótól, gond nélkül, még akkor is, ha friss ember vagy e szoftver használatakor. A Video Converter Ultimate lesz a legjobb választás.


A Video Converter Ultimate mellett az audio műsorszám videofájlból történő leválasztására más módon is használható. És itt egyszerűen megmutatjuk, hogyan lehet audiót törölni a videóból a Final Cut Pro és az iMovie segítségével. Ha azonban egyszerűbb és jobb megközelítést szeretne, javasoljuk a Video Converter Ultimate használatát.
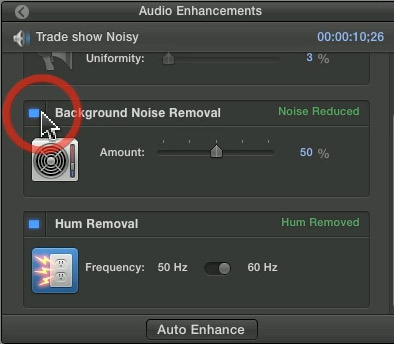
A Final Cut Pro lehetővé teszi a hang eltávolítását a videóról. Válasszon egy klipet (vagy több klipet) a projekt ütemtervéből. Használja a billentyűzet COMMAND + SHIFT + G parancsát, hogy leválasztja a hangot a videótól. Ezenkívül jobb egérgombbal kattinthat a felvételre, és kiválaszthatja a "Klip elemek szétválasztása" lehetőséget. Az audio és a videó most külön sávokon jelenik meg.
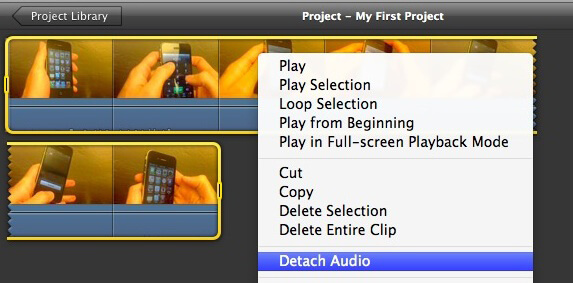
Ha Mac felhasználó, az iMovie lehet egy másik választás. Adja hozzá a videofájlokat az iMovie alkalmazáshoz a menüsor "Fájl"> "Fájlok hozzáadása" elemére kattintva. Nyomja meg a "Beállítások" gombot, és válassza az "audio kodek" részt. Válassza az "Audio leválasztása" lehetőséget, majd az "Alkalmazás mindenkinek" lehetőséget, ha további videofájlokat importál, mielőtt az "OK" -ra kattint. Végül kattintson a "Konvertálás" gombra, és azonnal kezdje el leválasztani a hangot a videótól.
Ebben a cikkben elsősorban azt mutatjuk be, hogyan távolítsuk el a hangot a videóról. Mindenekelőtt továbbra is javasoljuk a Video Converter Ultimate alkalmazást audio feldolgozáshoz. Ha bármilyen jó ötlete van, megjegyzéseket fűzhet hozzá.