Szeretném eladni a MacBook Air-emet, és most újra kell telepítenem egy tiszta Mac operációs rendszert, a legújabb macOS Sonoma és a régi OS X is jó nekem. Van valami mód arra, hogy gyorsan visszaállítsam a Mac-et a gyári beállításokra, és ne legyen rajta személyes adat?
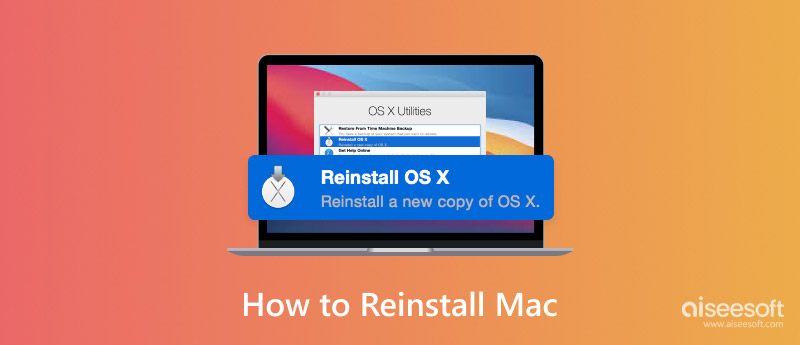
Különböző okokból szükség lesz rá telepítse újra a Mac OS-t. Bizonyos esetekben el szeretné adni a Mac-ét, vagy másoknak adni. Időnként csak ki akarja javítani a problémákat, vagy jobbá tenni a Mac működését. Bármi is legyen az oka, itt megtalálhat hatékony módszereket a Mac megtisztításához és a tiszta Mac OS telepítéséhez.
A biztonsági mentés mindig az első lépés. Ha elveszít néhány fontos adatot, biztonsági másolatot kell készítenie a Mac OS újratelepítése előtt. Az Ön igényei alapján dönthet úgy, hogy biztonsági másolatot készít a Mac-ről Time Machine vagy professzionális biztonsági eszköz segítségével.
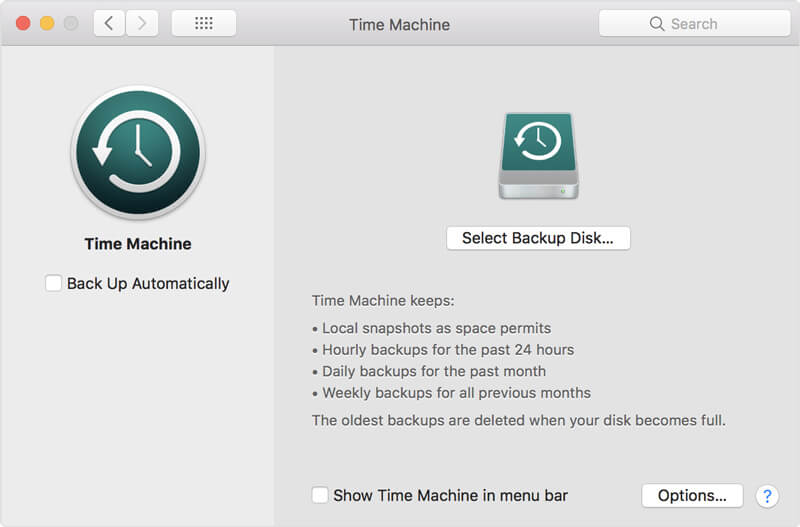
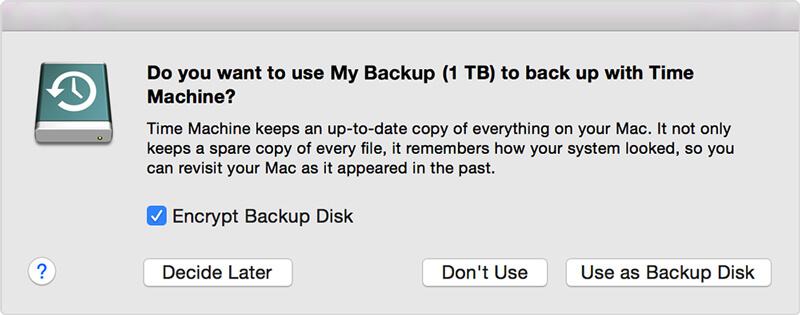
A fenti módszerrel könnyen készíthet biztonsági másolatot minden Mac adatáról. Mi lenne, ha csak néhányat szeretne biztonsági másolatot készíteni róluk? Itt bemutatja egy könnyen használható Mac adatmentő eszközt, amely segít a munka elvégzésében.
A Mac Data Recovery képes fájlokat, például képeket, dokumentumokat, e-maileket, hangot, videókat és másokat biztonsági másolatot készíteni a Mac számítógépen. Olvassa el az alábbi útmutatót, hogy megtudja, hogyan kell használni.
100% biztonságos. Nincsenek hirdetések.
100% biztonságos. Nincsenek hirdetések.



Jegyzet: Ha biztonsági másolatot szeretne készíteni a Mac-adatokról egy külső merevlemezre, csatlakoztathatja azokat a Mac-hez.
Nevéből tudni fogja, hogy a Mac Data Recovery hatékonyan helyreállíthatja a törölt / elveszett fájlok visszaállítását a Mac rendszeren. Különböző adatvesztési helyzetek kezelhetők könnyen, például törlés, formázott partíció, merevlemez-probléma és A Mac összeomlik és így tovább.
Ha el akarja adni a Mac-jét, vagy másoknak akarja továbbadni, jobban teszi törölje le a Mac-ét és törölje belőle az összes személyes információt. A Mac OS újratelepítéséhez közvetlenül át is léphet a harmadik részre.
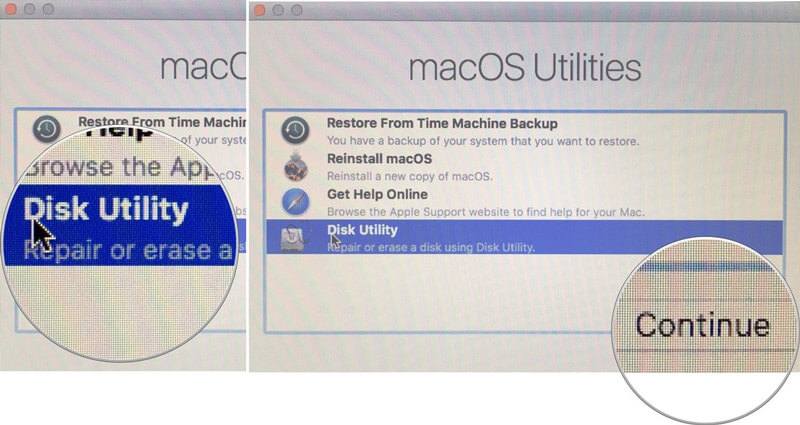
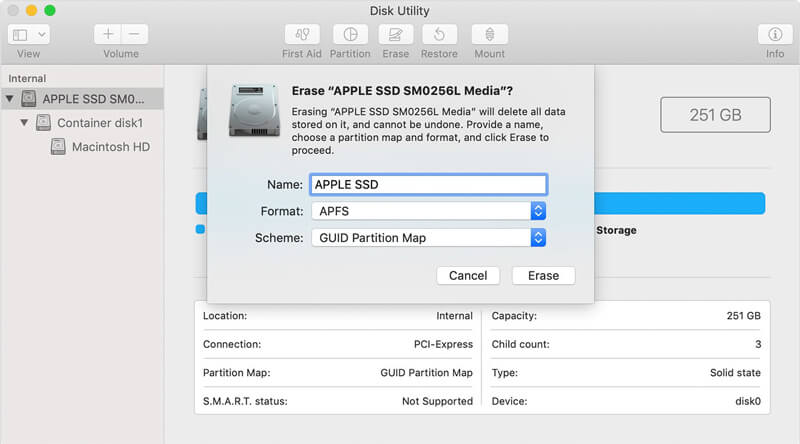
Ha családjának vagy barátjának szeretné átadni Mac gépét, néha nem kell mindent eltávolítania a Macről. Mindössze annyit kell tennie, hogy töröljön néhány adatvédelmi fájlt. Itt kiválaszthatja a professzionális Mac Cleanert.

Letöltések
100% biztonságos. Nincsenek hirdetések.
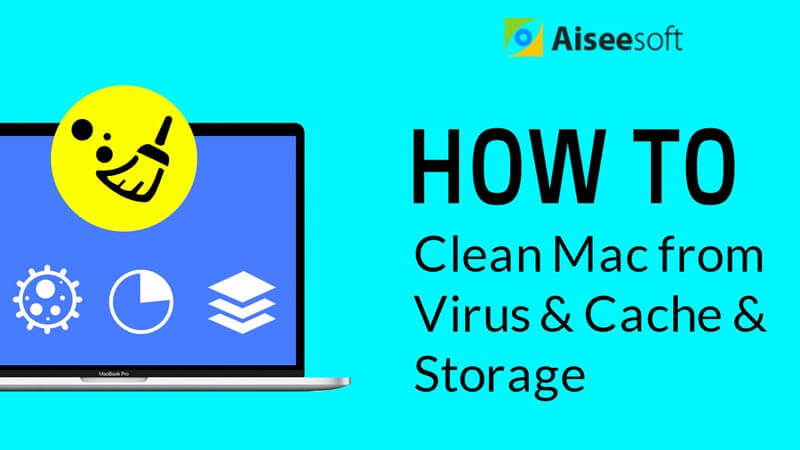

Most a cikk kulcsszójában vagyunk, a Mac OS újratelepítése. Valójában a Mac operációs rendszert könnyedén újratelepítheti a helyreállítási mód segítségével. A részletes lépések a következők:
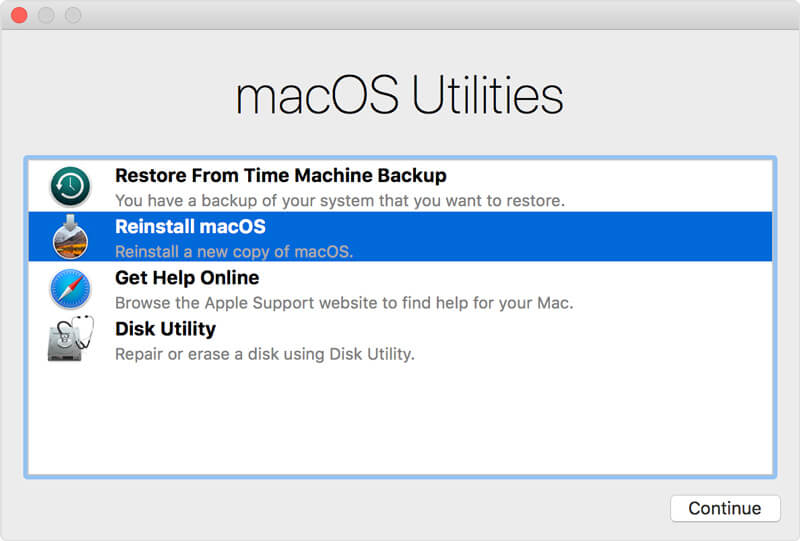
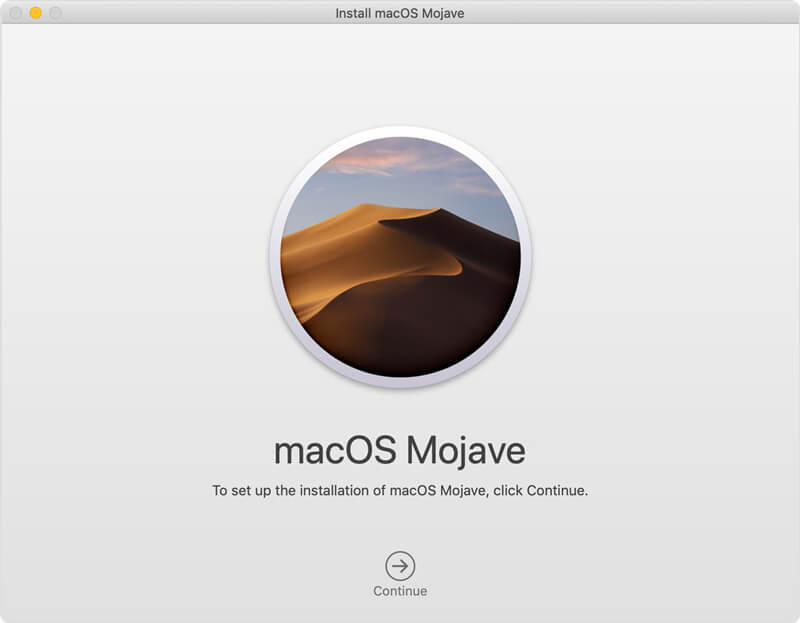
Miután elolvasta ezt a posztot, akkor könnyen telepítse újra a Mac OS-t. Azt is megtanulhatja, hogyan kell biztonsági mentés Mac és törölje a Mac adatait. Ne habozzon, hagyjon nekünk üzenetet, ha valami továbbra is zavarja Önt.
Mac OS tippek
Telepítse újra a Mac szoftvert Mac OS frissítés Hogyan töredezzünk egy Mac-et Indítsa el a Mac-et egy USB meghajtó rendszerindítóval Kényszer kilépés az alkalmazásból Mac rendszeren
Az Aiseesoft Data Recovery a legjobb adat-helyreállítási szoftver a törölt / elveszett fényképek, dokumentumok, e-mailek, hang, videók stb. Helyreállításához a számítógépről / Mac-ről.
100% biztonságos. Nincsenek hirdetések.
100% biztonságos. Nincsenek hirdetések.