A fotók életünk értékes pillanatait foglalják magukba, és szeretnénk megőrizni őket. Mégis lehetséges ezek törlése véletlen egérkattintással vagy elhamarkodott billentyűleütéssel. A felhasználó szemszögéből elképzelhetetlennek tűnhet a számítógépére mentett, törölt digitális képek visszakeresése, vagy digitális ismeretekkel kell rendelkeznie.
Ha az üres albumot bámulod, és arra vágysz, hogy a lehető leghamarabb visszaszerezd, akkor ez a cikk neked szól. Csatlakozzon hozzánk, mivel folyamatosan felgyorsítjuk a különféle megoldások kidolgozását, amelyek segítségével visszaszerezheti a törölt fényképeket, és megtanulhatja a legegyszerűbb módszereket hogyan lehet visszaállítani a törölt fényképeket a számítógépen az oktatóanyagok előtt.
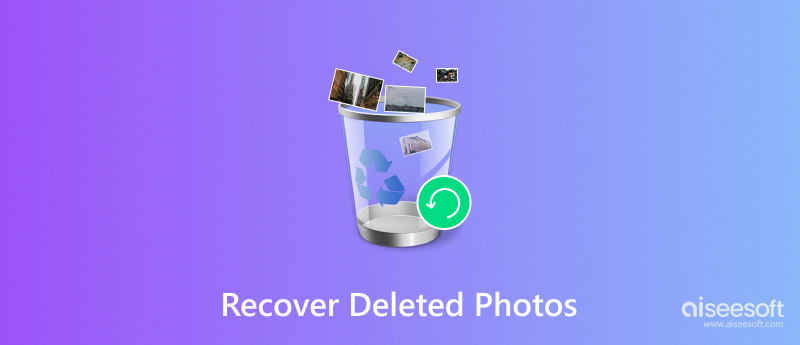
Hogyan lehet visszaállítani a törölt képeket a Windows 10 rendszerben? Aiseesoft Data Recovery (Windows) nagy segítség az elveszett vagy törölt fényképek visszaállításában a Windows rendszeren. Ez az alkalmazás a tárolóeszközök minden hüvelyknyi alapos átvizsgálására szolgál, beleértve a merevlemezeket, külső meghajtókat, memóriakártyákat, flash meghajtókat és egyebeket. Még ha a letölteni kívánt fényképeket már régen törölték, akkor is visszakeresheti őket ennek az alkalmazásnak a segítségével. Kövesse az alábbi utasításokat, hogy megtanulja, hogyan kell használni.
100% biztonságos. Nincsenek hirdetések.
100% biztonságos. Nincsenek hirdetések.
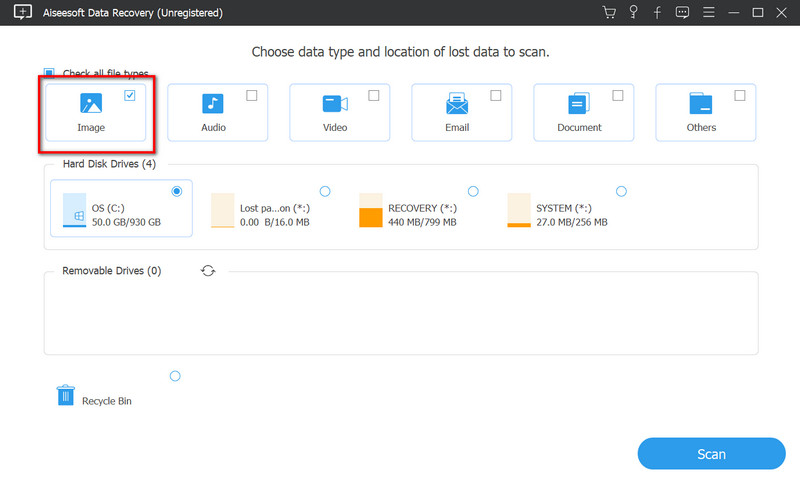
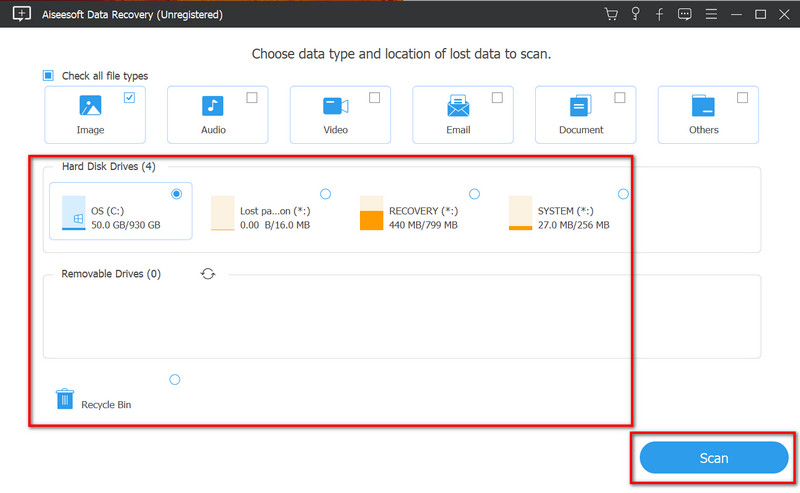
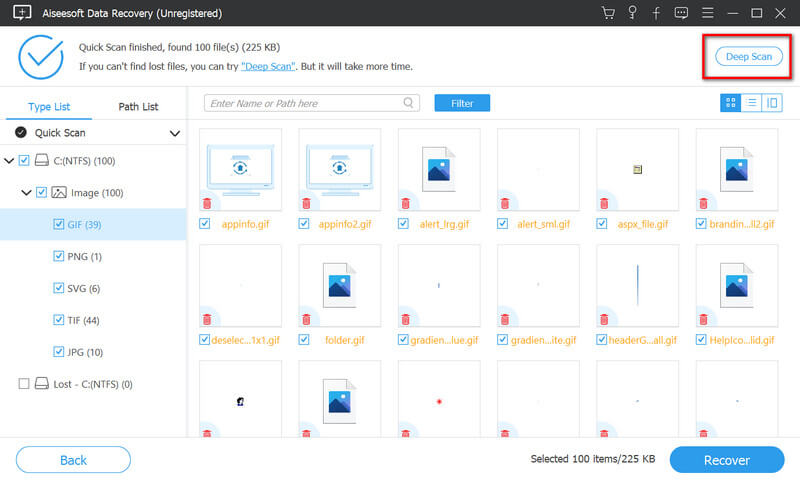
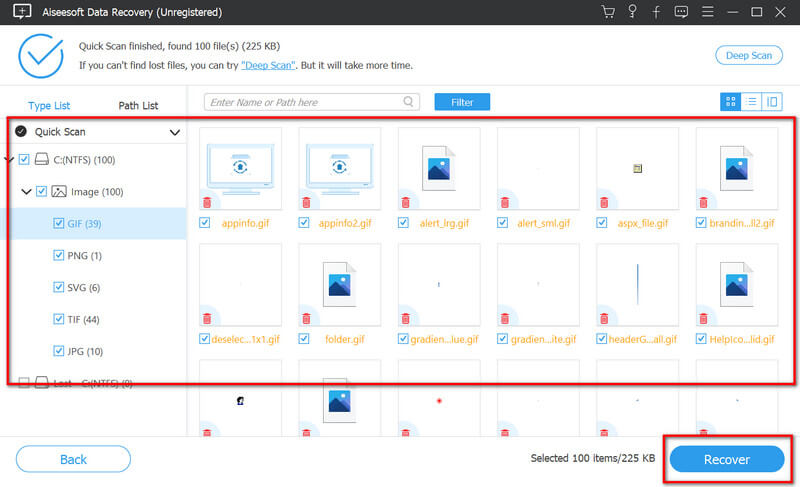
Hogyan lehet visszaállítani a törölt képeket Mac-en? Egy másik fenomenális szoftver, amelyet használhat Aiseesoft Data Recovery (Mac). Ez az alkalmazás jobb megközelítést kínál a korábban a Mac meghajtóra mentett törölt fényképek helyreállításához. Ezzel az alkalmazással szinte az összes elveszett vagy törölt adatot visszakeresheti bármely belső és külső lemezmeghajtón. Nem kell újabb kiterjedt beépülő modult letöltenie vagy bonyolult beállítást végeznie, mivel az alkalmazás használata egyszerű. Kövesse az alábbi utasításokat, ha Ön Mac-felhasználó, és képet vagy más adattípust szeretne lekérni.
100% biztonságos. Nincsenek hirdetések.
100% biztonságos. Nincsenek hirdetések.
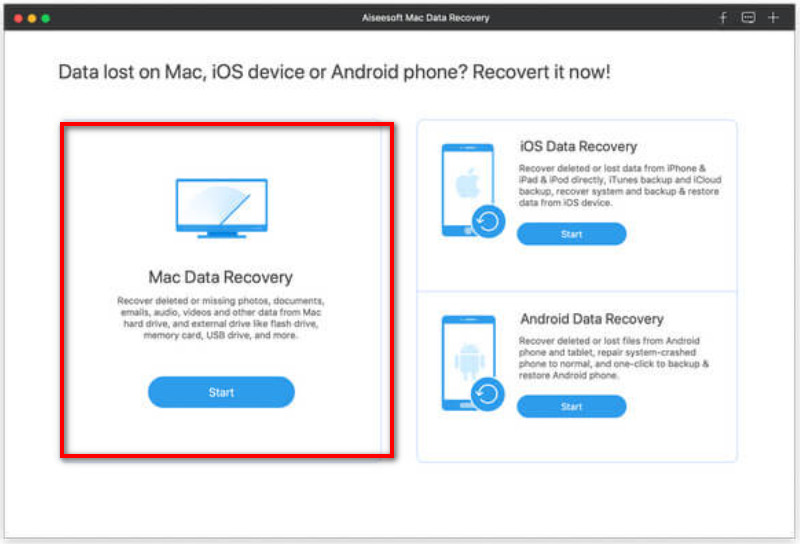
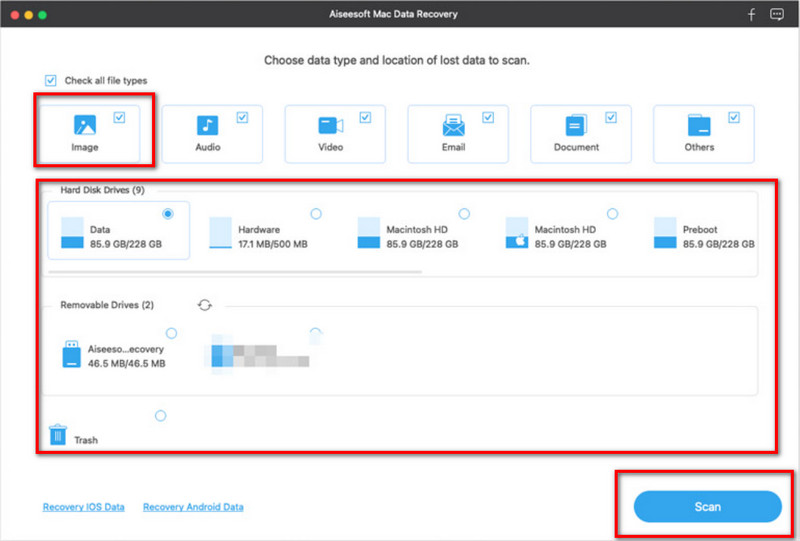
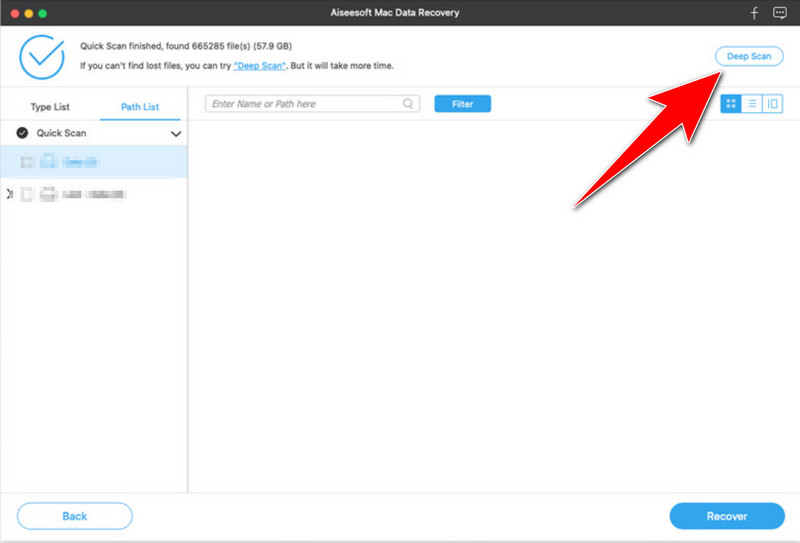
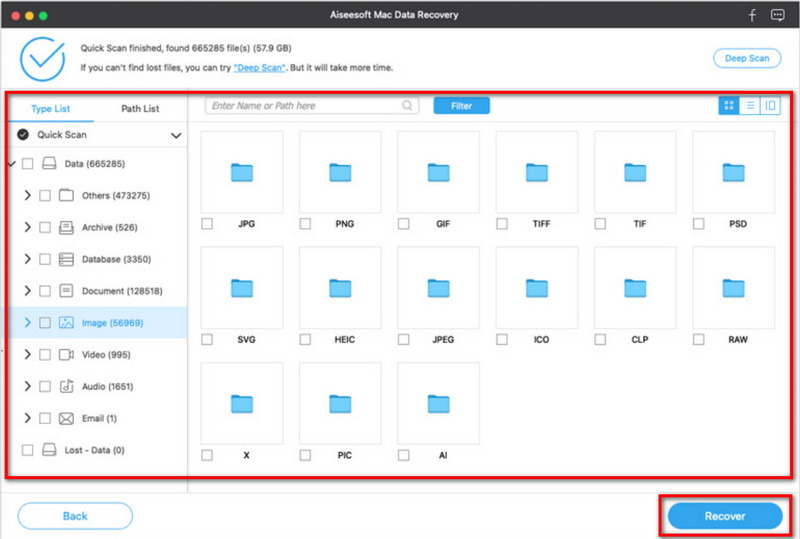
Lomtár az a hely, ahová először a törölt képek vagy adatok kerülnek. Ha vissza kell állítania a törölt fényképeket a Windows 10 rendszeren egy alkalmazás nélkül, akkor először itt kereshet. Kövesse az alábbi lépéseket.
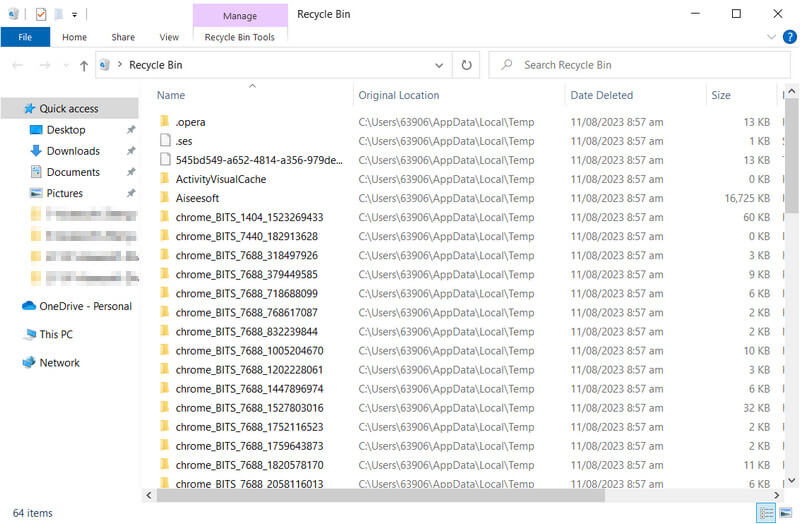
Szemetes olyan, mint a Lomtár, de ez az alkalmazás csak Mac számítógépekhez készült. Azonban minden benne lévő fájlhoz tartozik egy megőrzési időszak, ami azt jelenti, hogy amikor lejár, azok véglegesen törlődnek. Ezt megelőzően tanulja meg, hogyan állíthatja helyre a törölt fényképeket Mac-eszközén alkalmazás nélkül a lépésekkel.
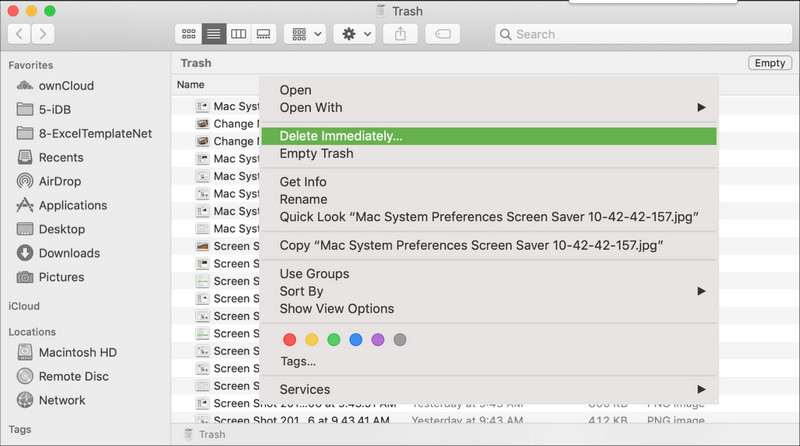
Előző verzió egy nélkülözhetetlen Windows-szolgáltatás, amellyel a Lomtárnál jobban visszaállíthatja a törölt fájlokat. Segítségével gyorsan és véglegesen visszaállíthatja a törölt fényképeket a Windows rendszeren, és ezt a következőképpen teheti meg.
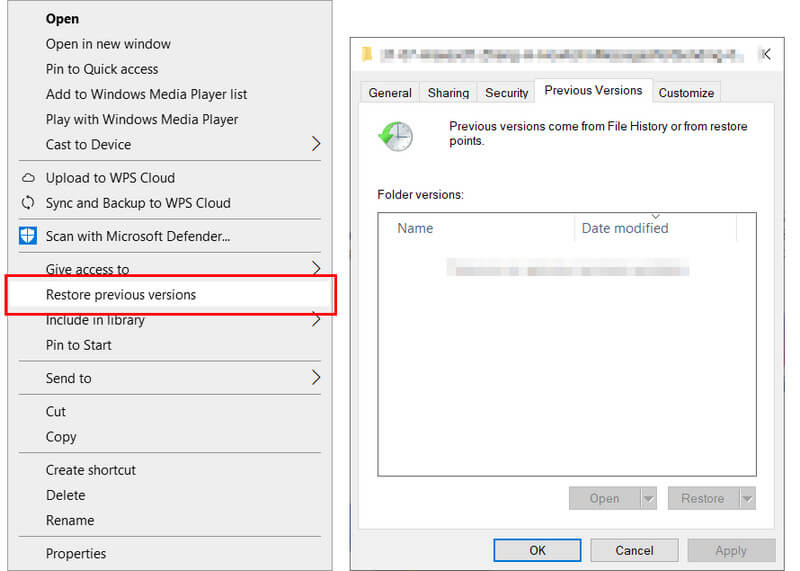
Ha vissza szeretné állítani a következőre mentett törölt fényképeket iCloud, kövesse az itt hozzáadott lépéseket. Ügyeljen arra, hogy webböngészővel jelentkezzen be fiókjába.
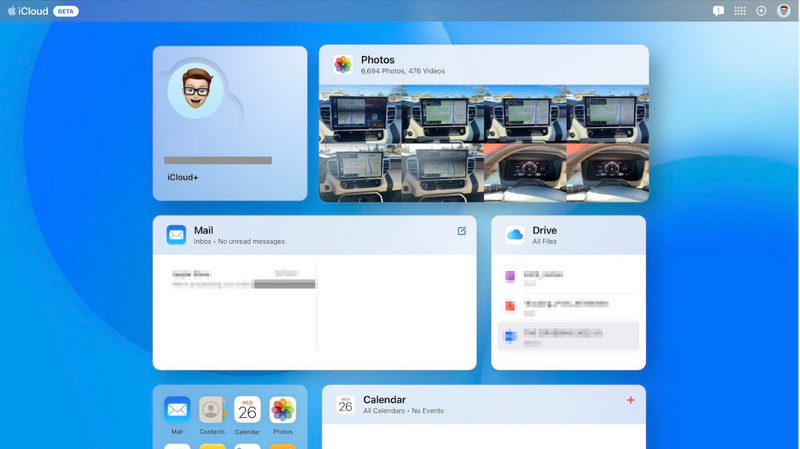
Mint az iCloud, dropbox egy népszerű felhőalapú tárhely, amelyhez hozzáférhet különféle médiaadattípusok, például fényképek kezeléséhez és összeállításához. Előfordulhat, hogy a képek törlődnek rajta, de van mód a képek helyreállítására, és ezt a lépések követésével teheti meg.
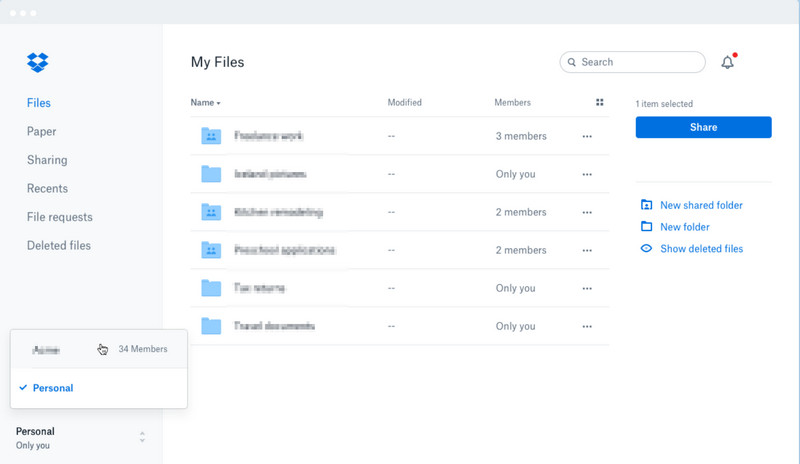
Microsoft OneDrive a legjobb felhőszolgáltatás, amelyet Windows-eszköz használata esetén használhat. Vannak azonban olyan esetek, amikor a rajta tárolt képek törlődnek, és a visszaállítás módja a megfelelő lépések követése.
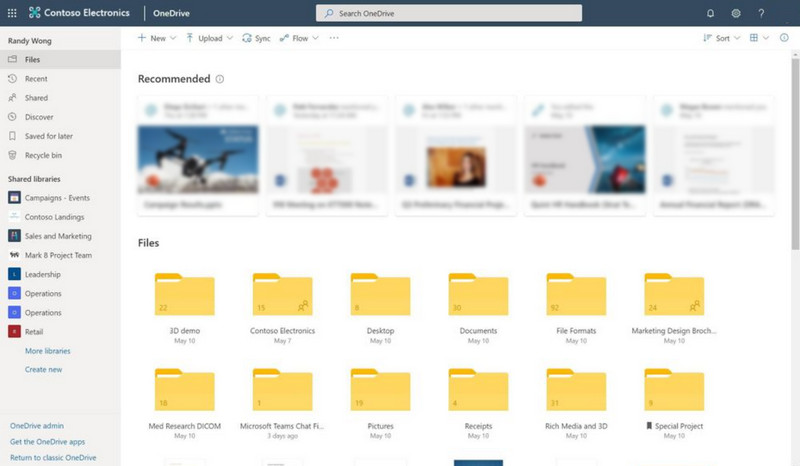
A felhőszolgáltatások kényelmes és hozzáférhető módot kínálnak adataink, köztük képek tárolására. De van egy bizonyos korlát, amikor a program egy tisztítási folyamatot kezdeményez, és véglegesen törli a rajta mentett régebbi fájlokat, hogy felszabadítsa. A tárhelyhasználat rendszeres figyelemmel kísérése és a csomag megvásárlása távol tarthatja Önt ezektől az esetektől.
Az adatok biztonsági mentése elengedhetetlen, és az erre való odafigyelés óriási problémát okozhat. Egy átfogó biztonsági mentési rutin számos okból megvédhet a váratlan adatvesztéstől. Ennek segítségével gyorsan visszaállíthatja a törölt fényképeket Macen, Windowson vagy bármilyen operációs rendszeren anélkül, hogy szerszámra lenne szüksége.
A megőrzési időszak a Lomtárban, Szemetes mappában vagy Felhőben nemrégiben törölt mappában tárolt minden törölt adathordozóra vonatkozó időkorlát, amely elérhető marad. Általában 30 napig tart a fájl átvitelétől számítva. Ez alatt a 30 nap alatt visszaállíthatja az eszközről törölt fájlokat vagy képeket. Ennek ellenére, ha letelik a megőrzési időszakot, az elemek automatikusan és véglegesen törlődnek belőle, felszabadítva a tárhelyet.
Vissza tudod állítani a régi törölt képeket?
Igen, megteheti, ha a nemrég törölt mappa megőrzési ideje még nem telt el. Ha a megőrzési időszakon túl van, akkor a fénykép-helyreállító alkalmazás amely mély vizsgálatot kínál a törölt fájlok kereséséhez és visszaállításához.
Véglegesen visszaállíthatom a törölt képeket az iCloudból?
A megőrzési időszak alatt könnyedén visszakeresheti a törölt fényképeket az iCloudból, ha a Legutóbb törölt elemre lép, kiválasztja a képet, és a Visszaállítás gombra kattint.
A törölt fotók örökre eltűntek?
A törölt fényképek nem tűnnek el végleg, ha nem szándékozik eltávolítani őket a kukából. A kép törlése átkerül a bin mappába, ahol 30 napig maradhat. Ennek ellenére manuálisan törölheti őket, hogy helyet szabadítson fel, vagy hagyja, hogy a megőrzési időszak véget érjen, és véglegesen törlésre kerüljön.
Hogyan állíthatom vissza a törölt képeket az Androidról?
Először a Legutóbb törölt mappába léphet az Album alkalmazásban. Itt megtekintheti a nemrégiben törölt képeket, kattintson minden helyre, amelyet vissza szeretne állítani, és visszaállíthatja őket. De használhat egy speciális Android fénykép-helyreállító alkalmazás ha jobb módot szeretne a telefongalériából való felépülésre.
Visszakereshetem a törölt iPhone-fotókat?
A legtöbb törölt fényképet könnyedén megtalálhatja iPhone-ján, ha megnyitja a Fényképek és a Nemrég törölt mappát. Ebben a mappában visszaállíthatja az összes törölt iPhone-fotót, amelyet korábban az iPhone-jára mentett, vagy használhat harmadik felet iPhone fénykép-helyreállító szoftver helyette.
Következtetés
Hogyan lehet visszaállítani a törölt képeket? Nos, bemutattuk a népszerű módszereket a törölt fényképek helyreállítására a számítógépről, például a Windowsról és a Macről, harmadik féltől származó alkalmazás segítségével és anélkül. Bemutatjuk továbbá a fotók helyreállításának módjait a népszerű felhőszolgáltatásokból. Reméljük, hogy minden információt megértett, és ha úgy gondolja, hogy érdemes megosztani, akkor tegye meg.
A törölt fájlok helyreállítása az iPhone / Android rendszeren
1. Hogyan lehet visszaállítani a törölt fotóimat (az iPhone Androidról) 2. Hogyan lehet letölteni a törölt szöveges üzeneteket iPhone vagy Android rendszeren 3. Hogyan lehet elérni és letölteni a törölt hívásnaplót az Android / iPhone rendszeren 4. Hogyan lehet visszaállítani a törölt Kik üzeneteket és képeket 5. Hogyan lehet visszaállítani a törölt audio fájlokat az Androidon 6. Hogyan lehet letölteni a törölt videókat az Android telefonról 7. Hogyan lehet visszaállítani a törölt telefonszámokat az Androidon
Az Aiseesoft Data Recovery a legjobb adat-helyreállítási szoftver a törölt / elveszett fényképek, dokumentumok, e-mailek, hang, videók stb. Helyreállításához a számítógépről / Mac-ről.
100% biztonságos. Nincsenek hirdetések.
100% biztonságos. Nincsenek hirdetések.