- "A teljes, e-maileket tartalmazó mappa hiányzik ..."
- "Az almappák az Outlookban eltűnnek ..."
- "Outlook hiányzó / rejtett beérkező levelek és almappák ..."
- "Az Outlook mappa eltűnt az áthelyezés után ..."
- "A törölt mappát vissza kell állítani az Outlook 2010-ben ..."
Nagyon bosszantó, ha az Outlook mappái hiányoznak vagy törlődnek. A dolgok még rosszabb lesz, ha a kukás ürítése után helyre kell állítania az törölt mappát az Outlookban.
Szerencsére a következő módszerekkel visszatérheti személyes mappái az Outlook programba. Csak olvassa el és válassza ki az egyik megoldást az eltűnt Outlook mappák könnyű kezelésére.
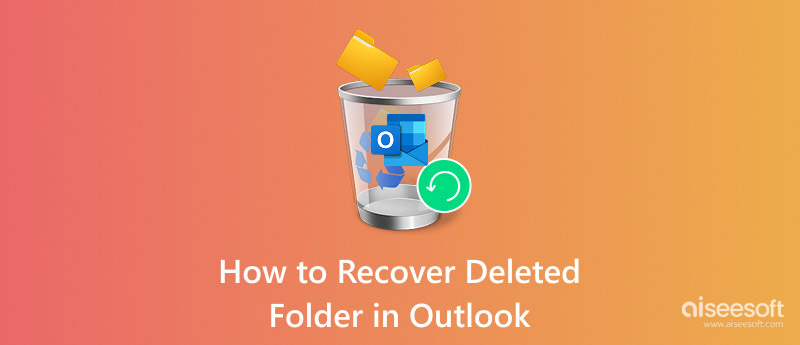
Helyezze vissza a törölt mappát az Outlook programban
Ha véletlenül töröl egy elemet az Outlook postafiókból, a kukába irányíthatja, hogy gyorsan helyreállítsa. Nos, akkor láthatja a „Törölt elemek” vagy a „Kukát” mappát a lista alatt.
Az első opció lehetővé teszi a felhasználók számára a törölt mappák helyreállítását az Outlook 2010 és más verziókban.
Az utóbbi vonatkozásában nem állíthatja helyre azokat a tételeket, amelyeket törölt a Kuka mappából.
1 lépésNyissa meg az Outlook törölt elem mappáját
Futtassa az Outlook alkalmazást. Keresse meg az e-mail mappák listáját. Ezután válassza a „Törölt elemek” lehetőséget. Most visszaállíthatja a törölt e-maileket, eseményeket, névjegyeket, feladatokat és találkozókat a „Törölt elem” mappából az Outlookba.
2 lépésA törölt mappa helyreállítása az Outlook programban
Keressen egy fájlt, amelyet visszaállítani szeretne. Kattintson a jobb gombbal, és válassza a "Mozgatás" menüpontot. Válassza az "Egyéb mappa" elemet, majd válassza ki a kapcsolódó célmappát. Például, ha visszaállítani szeretne egy törölt üzenetet az Outlookban, beállíthatja az "Beérkezett üzenetek" kimeneti mappát, majd a megerősítéshez válassza az "OK" lehetőséget.
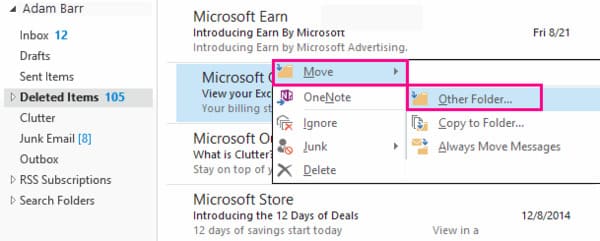
A "Shift" és a "Törlés" gombok együttes megnyomásával véglegesen törölhet egy elemet az Outlookból. Így ha véglegesen törölt mappát szeretne helyreállítani az Outlookban, az alapértelmezett kukából való helyreállítás nem megfelelő. Ehelyett el kell lépnie az Outlook kiszolgálóra.
1 lépésNyissa meg az Outlook programot
Futtassa az Outlook szoftvert, és keresse meg az e-mail mappák listáját. Válassza a „Törölt elemek” elemet a listában. Ezután győződjön meg arról, hogy a "Home" opció meg van jelölve. Ez az ablak bal felső sarkában található.
2 lépésVálassza ki a törölt elemet
Kattintson a „Törölt elemek visszaállítása a szerverről” lehetőségre a felső eszközsoron. Megjelenik egy ablak, a "Törölt elemek visszaállítása" névvel. Válassza ki a helyrehozni kívánt elemet a "Tárgy" kategóriából.
3 lépésVéglegesen törölt mappa helyreállítása az Outlook kiszolgálón
Később jelölje be a kis négyzetet a "Kijelölt elemek visszaállítása" előtt. Végül kattintson az "OK" gombra az Outlook törölt elemek mappájában lévő törölt mappa helyreállításához. Ezért az elemet manuálisan kell áthelyeznie egy másik mappába.
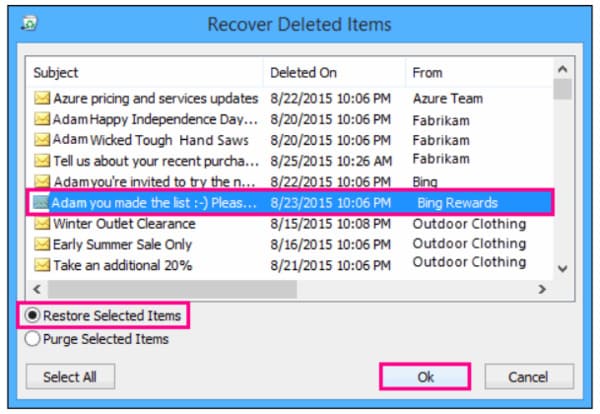
Tehát hogyan lehet helyreállítani a hiányzó vagy elveszett mappát az Outlookban? Nos, ha nem talál mappákat a Microsoft Outlook asztali e-mail kliensében, akkor forduljon az Outlook Web Apphez ellenőrzéshez.
1 lépésKeresse meg a hiányzó vagy törölt Outlook mappát
Először kapcsolja ki az Outlook alkalmazást. Tartsa nyomva a billentyűzeten az "Windows" és az "R" billentyűket. Ezután megjelenítheti a „Futtatás” párbeszédpanelt. Írja be az "Outlook.exe / cleanviews" mezőt. Kattintson az "OK" gombra a hiányzó mappa beolvasásához az Outlookban.
2 lépésTörölt mappa helyreállítása az Outlook-ban az OWA segítségével
Ha nem működik, akkor a második kipróbáláshoz írja be az "Outlook.exe / resetnavpane" kifejezést a kívánt üres mezőbe. Ezután válassza az „OK” lehetőséget a megerősítéshez. Ezt követően sikeresen helyreállíthatja a törölt mappát az Outlook programban.
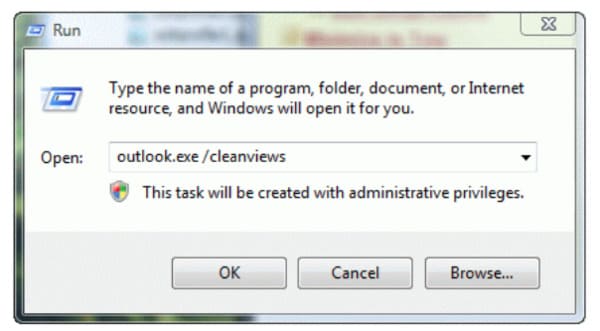
Van egy másik helyzet, amikor elvesztette az Outlook mappát a hiányzó PST fájl számára. Ha szenvedtél tőle, akkor megteheted javítsa a PST fájlt az Outlook mappájának helyreállítása.
Mi van, ha nem sikerül helyreállítani egy törölt mappát az Outlook alkalmazásban a fenti módszerekkel? Van-e egyetemes megoldás az Outlook és más programok összes elemének adatvesztés nélküli helyreállítására?
Igen ez az Aiseesoft Data Recovery amely lehetővé teszi a felhasználók számára, hogy szinte minden törölt vagy elveszett fájlt helyreállítsanak a számítógépről, a merevlemezről, a flash meghajtóról és más digitális eszközökről.
Gyors szkennelési sebessége és megbízható adat-helyreállítási támogatása garantálja, hogy minden felhasználó könnyedén helyreállíthatja a célfájlt.
1 lépésIndítsa el az adatok helyreállítását
Ingyenes letöltés és telepítés az Aiseesoft Data Recovery szoftverhez. Ezután futtassa ezt az Outlook mappát helyreállító szoftvert. Kaphat egy egyszerű, tiszta és biztonságos felhasználói felületet.

2 lépésVálassza ki az adattípust és a meghajtót a beolvasáshoz
Ha vissza akarja állítani a véglegesen törölt e-maileket az Outlook programban, bejelölheti a kis lehetőséget az "E-mail" előtt. Természetesen más helyreállítható adattípusokat is választhat, például naptárakat, névjegyeket. Ezután be kell állítania, hogy melyik merevlemez-meghajtót ellenőrizze.

3 lépésVizsgálja be a kiválasztott adatokat
Kattintson a "Szkennelés" gombra a gyors szkennelés közvetlen végrehajtásához. Ha a törölt mappában az egész számítógépen szeretne keresni, akkor ehelyett a "Mély szkennelés" lehetőséget választhatja.

4 lépésVálassza ki a helyrehozandó adatokat
A szkennelés után az összes elérhető fájlt kategóriákban tekintheti meg. A "Szűrés" funkcióval keresse meg az adott fájlt, ha szükséges. Ezután válassza ki a helyreállítani kívánt elemet.
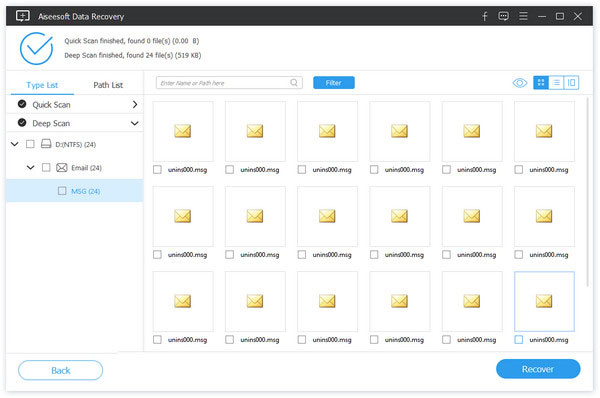
5 lépésVégezze el az Outlook e-mail helyreállítását
Végül válassza a „Visszaállítás” gombot, hogy a törölt e-maileket és más fájlokat gyorsan visszatérjen a számítógépére. Nos, rákattinthat az "Megnyitás" gombra, hogy megtekintse őket a célmappában.

Mindent összevetve, a törölt mappákat biztonságosan és egyszerűen helyreállíthatja az Outlook alkalmazásban. Legközelebb, amikor hiányoznak az Outlook mappák vagy más adatvesztési problémák, közvetlenül az Aiseesoft Data Recovery-hez fordulhat. Ez a nagy teljesítményű és kezdőbarát adat-helyreállítási szoftver, amelyet ne hagyjon ki. Csak ingyenesen letölthető, és próbálkozzon most.