típus
Ha csak a videohívás hangját szeretné rögzíteni, válassza a „Hangrögzítő” lehetőséget.
Emberek milliárdjai használják a WhatsApp alkalmazást az egész világon, és a videohívás a WhatsApp egyik legnépszerűbb funkciója.
Sajnos a fejlesztők nem tartalmazzák a hívásrögzítő szolgáltatást ebbe a népszerű azonnali üzenetküldő alkalmazásba. Érthető, hogy az emberek rögzíteni akarják a WhatsApp hívását. Például, amikor rokonokkal vagy közeli barátokkal beszélgetünk, érdemes lehet felhívni a hívásaikat, hogy friss emlékeik maradjanak, és ha valaki megpróbál visszaélni velünk, a videohívás rögzítése bizonyíték róla.
Ezért ebben az oktatóanyagban megmutatjuk, hogyan kell rögzíteni a WhatsApp videohívást Windows, Mac OS, iPhone és Android rendszeren.

Bár a WhatsApp egy mobil első csevegő alkalmazás, ez nem azt jelenti, hogy nem tudja használni számítógépen. Valójában kutatásaink szerint sok ember inkább a nagyobb képernyőre tetszik, főleg amikor a WhatsApp hívást kezdeményez. Ha a számítógépéhez WhatsApp hívásrögzítőre van szüksége, akkor az Aiseesoft alkalmazást ajánljuk Képernyõrögzítõ. Főbb jellemzői:
1 lépés Telepítse a legjobb WhatsApp hívásrögzítőt a számítógépre
A Screen Recordernek két verziója létezik, az egyik Windows-hoz, a másik pedig Mac-hez. Töltse le és telepítse a megfelelőt a számítógépére az operációs rendszer alapján. Indítsa el a programot, és kattintson a "Video Recorder" gombra a WhatsApp hívásrögzítő megnyitásához.
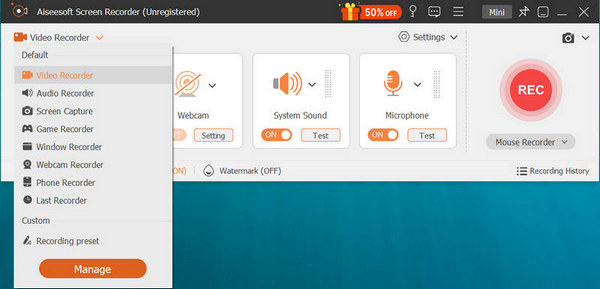
típus
Ha csak a videohívás hangját szeretné rögzíteni, válassza a „Hangrögzítő” lehetőséget.
2 lépés Felkészülés a WhatsApp hívásfelvételre
Kattintson a "Video Recorder" gombra a képernyőrögzítő felület megnyitásához. Ezt követően beállíthatja a képernyő felvételi területét. Válassza ki a hangforrást a rendszerhang vagy a mikrofon közül. Az Időtartam funkció a videohívás rögzítésére szolgál bizonyos ideig.
Ha további egyéni beállításokra van szüksége, például a kimenetek mentésének helyére, formátumra, minőségre stb., kattintson a menü gombra, és válassza a "Beállítások" lehetőséget a beállításhoz.
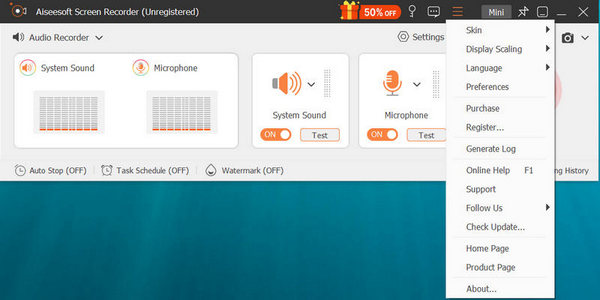
3 lépés Rögzítse és mentse a WhatsApp videohívást
Streamelje WhatsApp-hívását számítógépére a Google Chromecaston vagy más szolgáltatáson keresztül, és kattintson a piros „FELVÉTEL” gombra a felvétel elindításához. Amikor a hívás befejeződött, kattintson újra a „REC” gombra, ekkor megjelenik a beépített videolejátszó, és megtekintheti a videohívást.
Mint már említettük, a WhatsApp elsődleges célja a mobil eszközök. Ha inkább a WhatsApp videohívást kezdeményez Android készülékén, akkor szüksége lesz egy Android képernyő felvevőre. Valójában számos képernyő-felvevő alkalmazás található a Google Play Áruházban, mint például az Amazing Audio, Messenger Call Recorder, stb. Az Messenger Call Recorder példát mutatjuk be a WhatsApp videohívás-felvétel folyamatának bemutatására.
1 lépés Töltse le és telepítse a WhatsApp hívásrögzítőt Android-eszközére a Google Playről. Nyissa meg, és a rendszer kéri, hogy engedélyezze a kisegítő lehetőségek szolgáltatását az alkalmazás működéséhez. A továbblépéshez érintse meg az „Engedélyezés most” lehetőséget.
2 lépés Ezután a Kisegítő lehetőségek beállítási képernyőjére kerül, érintse meg a „Messenger Call Recorder” elemet, és kapcsolja be a kapcsolót a bekapcsoláshoz.
3 lépés Ezután megnyithatja a WhatsApp alkalmazást, megtalálhatja a kapcsolatot és videohívást kezdeményezhet. A WhatsApp hívásrögzítő automatikusan működni fog. Amikor a hívás befejeződik, lépjen a Messenger Call Recorder alkalmazásba, és keresse meg felvételét.
Ha azt akarja, hogy a WhatsApp hívjon valakinek, akkor erre van szüksége add hozzá a kapcsolatot a WhatsApp-hoz, és a kapcsolattartó felveszi Önt a WhatsApp-ra is.
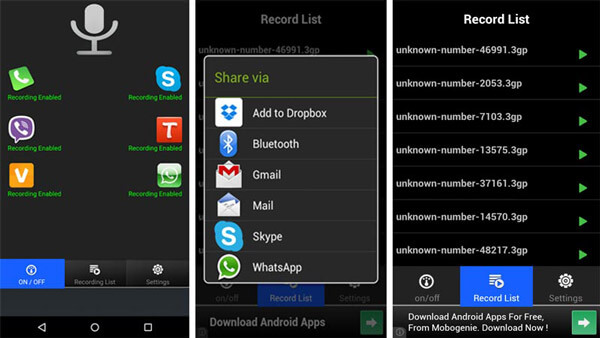
Ha iPhone-t használ, akkor szerencséje van, mivel az Apple bevezette a képernyőfelvételi funkciót, és a beépített WhatsApp hívásrögzítőt használhatja anélkül, hogy bármit is telepítene az iPhone készülékére.
1 lépés Először is oldja fel iPhone készülékét, és lépjen a „Beállítások” > „Vezérlőközpont” > „Vezérlők testreszabása” menüpontra. Érintse meg a "Képernyőfelvétel" melletti "plusz" ikont, hogy hozzáadja a Vezérlőközponthoz.
2 lépés Ezután nyissa meg a „Vezérlőközpontot” úgy, hogy bármelyik képernyő aljáról felfelé csúsztat. Érintse meg a „Képernyő rögzítése” gombot. Amikor megjelenik a három másodperces visszaszámlálás, nyissa meg a WhatsApp-ot, és indítson videohívást. Hang és kép rögzítéséhez nyomja meg mélyen a „Képernyőfelvétel” ikont, és érintse meg a „Mikrofon hang” elemet.
típus
IPhone X vagy újabb verzió esetén csúsztassa lefelé az ujját a képernyő jobb felső sarkából a Vezérlőközpont megnyitásához.
3 lépés Amikor a hívás befejeződött, nyissa meg újra a „Vezérlőközpontot”, és nyomja meg a „Stop” ikont, hogy mentse a WhatsApp-hívást a Fotók alkalmazásba.
Megjegyzések
Ha továbbra is használja az iOS régi verzióját, a képernyőfelvétel funkció nem érhető el, ezért meg kell keresnie képernyő felvevő alkalmazás az iPhone készüléken az iTunes áruházakból.
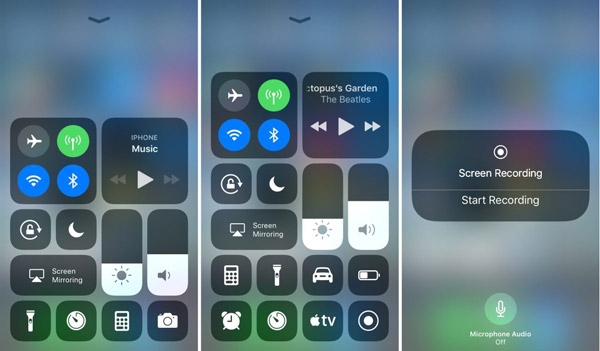
Láthatom a WhatsAppból törölt híváselőzményeimet?
Igen. Ha biztonsági másolatot készített a WhatsApp adatairól, akkor a biztonsági mentésből beolvashatja és ellenőrizheti a WhatsApp törölt híváselőzményeit vagy üzeneteit.
Hol vannak a WhatsApp hívások?
A WhatsApp adatait az Android telefon / data / data / csomag_neve / adatbázisokban tárolja.
Honnan tudja, hogy valaki kémkedett a WhatsApp-on?
Ha valaki kémkedett vagy használja a WhatsApp alkalmazást, van néhány tünet, amelyet tudnia kell. Ellenőrizze, hogy a telefon hőmérséklete megemelkedik-e, és hirtelen felmelegszik-e, vagy hirtelen lemerül-e az akkumulátor. Néhány kémprogram telepítve van az adatfelhasználás. Vagy van háttérzaj, amikor valaki hív vagy telefonhívást fogad.
Ebben az oktatóanyagban megvitattuk, hogyan kell rögzíteni a WhatsApp hívását Windows 10/8 / 8.1 / 7, Mac OS, Android és iPhone rendszeren.
A WhatsApp népszerű és kényelmes kapcsolattartás rokonokkal és közeli barátokkal üzenetek és videohívások révén. A hívások rögzítése azonban a WhatsApp hátránya, mivel a felhasználók nem menthetik meg videohívásaikat.
Szerencsére ez nem akadályozhatja meg az embereket abban, hogy megszerezzék azt, amit akarnak. Útmutatóink segítségével bármilyen eszközön rögzítheti a WhatsApp hívást. Ha a legjobb WhatsApp hívásrögzítőt keresi, az Aiseesoft Screen Recorder jó lehetőség, mivel nemcsak egyszerűen használható, hanem javíthatja a kimeneti minőséget is.