A Discord használatával hangon, videón és szövegesen kommunikálhat barátaival és más emberekkel. Ez egy olyan alkalmazás, amely azért vált népszerűvé, mert a legtöbb játékközösség ezt az alkalmazást használja, hogy kapcsolatba lépjen a csapattársával vagy hasonlóval. Rajtuk kívül a legtöbb értekezlet most már az alkalmazásban is megtartható egyetlen szerveren, amely több mint 500 000 tagot tesz lehetővé. Miközben a találkozó folyamatban van, mit kell tennie, hogy nyomon követhesse a részleteket? Jegyzetel? Talán! A legjobb módszer a folyamatban lévő hívás rögzítése. Ha Ön Discord-felhasználó, akkor tudnia kell, hogyan rögzíthet videókat a Discord-on az itt megadott módokon.
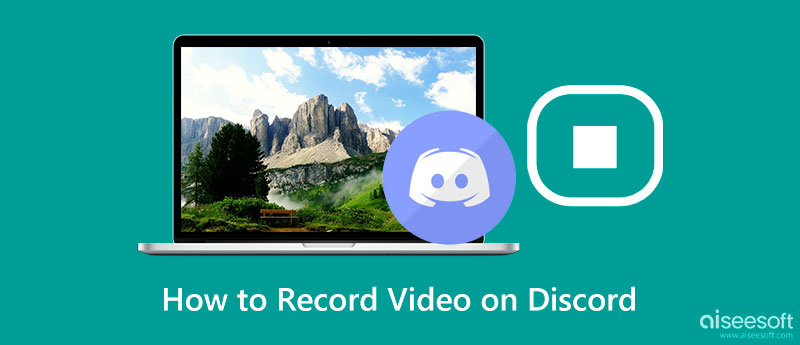
A Discord rögzíti a videohívásokat? Nem, hacsak nem aktiváltad. Aggodalomra azonban nincs ok, mert a Discord nem figyel, nem rögzít és nem tárol semmilyen video- vagy hanghívást az alkalmazásban, legyen szó akár csoportos találkozóról, akár személyes DM-ről. Ha azonban belépett egy értekezletbe, és azt rögzítik, a Discord nem értesíti Önt arról, hogy valaki rögzíti-e a hang- vagy videohívást.
Craig a Discordon való rögzítés szempontjából az első számú lehetőség. Ez egy természetes felvevő, amely ingyenes és nyílt forráskódú korlátozott a Discordon többsávos hangrögzítéshez. Ez az alkalmazás akár hat órát is képes rögzíteni megállás nélkül, és a hangfájlt nem közvetlenül az eszközére, hanem a felhőszerverre menti a rendszer 1 napig. Mivel itt a többsávos rögzítés támogatott, bárkit másképp rögzíthet, amíg belépett a Discord szerverre. De ne feledje, hogy stabil internetkapcsolattal kell rendelkeznie, hogy elkerülje a foltos rögzített műsorszámokat.
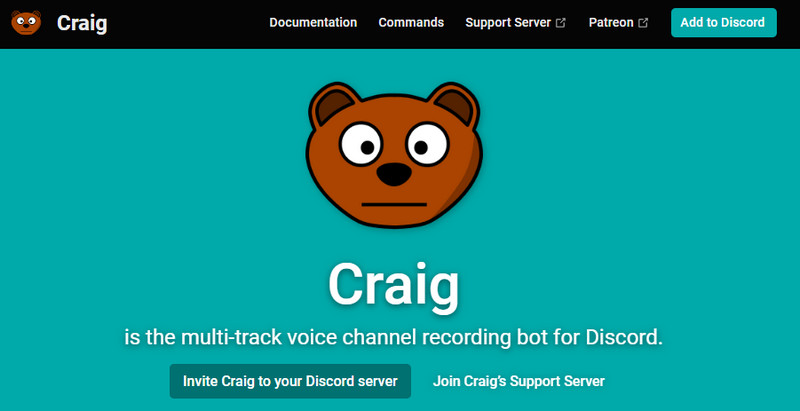
Aiseesoft Képernyőfelvevő a legerősebb hang- és videohívásrögzítő, amelyet letölthet eszközére. Az alkalmazás akkor is tud működni, ha nincs internetkapcsolata, ami azt jelenti, hogy még akkor is, ha a felhasználók hibás a kapcsolata, a rögzített hangjuk a konferenciahívásban marad. Itt rögzítheti a rendszerhangot és a mikrofont webkamerákkal, ha kényelmesen akarja.
Még ha a lebegő eszköztárat a rögzítési területen belülre helyezi is, az exportáláskor nem kerül mentésre, mivel számos videorögzítőnek nincs lezárható képernyője. Ha Discord-hívások rögzítésére van szükség, töltse le ezt az alkalmazást, és használja az alábbi lépéseket követve.
100% biztonságos. Nincsenek hirdetések.
100% biztonságos. Nincsenek hirdetések.
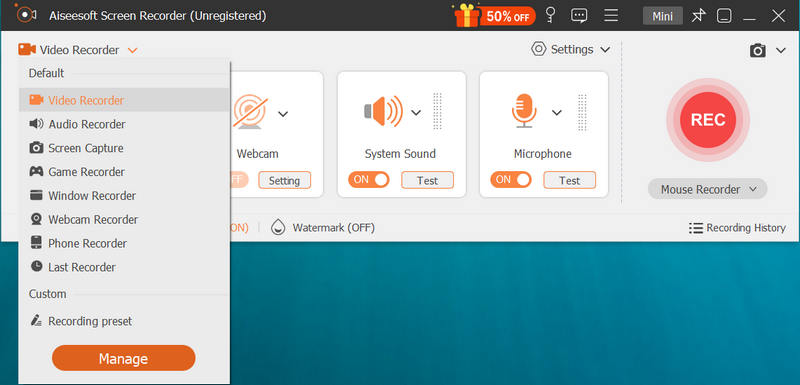
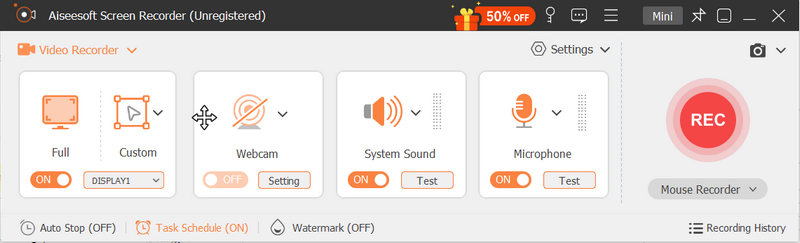
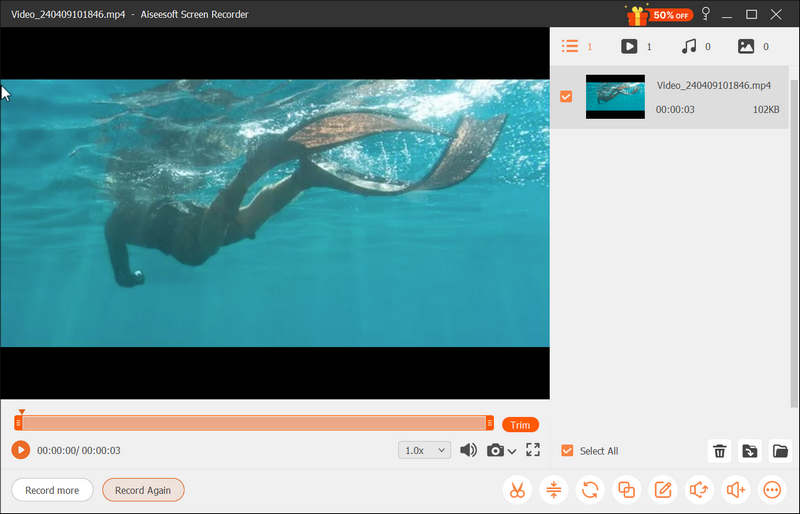
Fel tudsz venni Discord videohívásokat? Természetesen használhatja a Bandicamot alternatívaként minden művelet rögzítésére a képernyőn. Az első alkalmazással ellentétben ennek az alkalmazásnak a hozzáférhető verziójában 10 perces videohívást rögzíthet, amely korlátozott, és exportáláskor a termék vízjelét is hozzáadja. Megvásárolhatja az alkalmazást távolítsa el a vízjelet a videóról és a hosszkorlátozások miatt, vagy nem vásárolhatja meg, és vannak ilyen hátrányai. Bármit is választ, itt található az alkalmazás képernyőrögzítéshez való használatának teljes lépése.
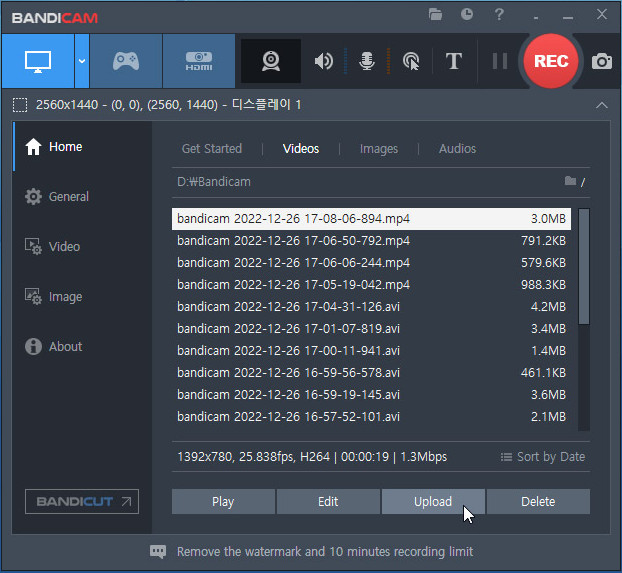
Szabad-e titokban rögzíteni a Discordon?
Mivel a Discord nem tájékoztatja a felhasználókat, hogy rögzítik őket, lehetséges a titkos rögzítés. Azonban még mindig sokkal jobb, ha mások beleegyezését kéred, ha szeretnének részt venni a nyilvántartásban, nehogy megkerüld a magánéletüket.
Meddig tart a Discord hívás?
Amíg akarja, nincs meghatározott időkorlát a Discord-on történő hívás során. Amíg a felhasználók beszélnek, a hívás nem áll le. De ha ezek a felhasználók hosszú ideig inaktívak, vagy egyetlen felhasználó marad a hívásban, a Discord 5 perc elteltével automatikusan leválasztja őket.
Megoszthatom a képernyőt Discordon?
Képernyőmegosztás Discordon lehetséges, és ezt egyszerűen megteheti, ha az alkalmazás által támogatott Képernyő megosztása gombra kattint. Ha nem ismeri a működését, jobb, ha rákeres az interneten hogyan oszthat meg képernyőket a Discordon lépésről lépésre megtanulni a folyamatot.
Következtetés
Legyen része a hívásnak, és rögzítse a cikkhez hozzáadott oktatóanyaggal. Megtanulni videókat rögzíteni a Discordon lehetséges, ha követte a cikkhez hozzáadott oktatóanyagokat. A felvevők közötti különbségek ellenére a jegyzetelés helyett rögzíteni kell, hogy az értekezletre vagy a megbeszélésekre koncentrálhasson. Ha további kérdéseid vannak a Discorddal vagy a videók rögzítésével kapcsolatban, örömmel válaszolunk rájuk, miután megemlítetted őket a megjegyzés rovatban alul.

Az Aiseesoft Screen Recorder a legjobb képernyő-felvevő szoftver bármilyen tevékenység rögzítéséhez, például online videók, webkamera hívások, játékok a Windows / Mac rendszeren.
100% biztonságos. Nincsenek hirdetések.
100% biztonságos. Nincsenek hirdetések.