Ami az iOS 11-et illeti, sok hasznos funkciót hoz, különösen az iOS 11 képernyőfelvételéhez. Pontosabban fogalmazva: az összes iOS 11-et futtató Apple okostelefon lehetővé teszi a felhasználók számára, hogy képernyőképeket hanggal rögzítsenek. Igen, képernyőfelvételeket készíthet iPhone 8-on, iPhone 8 Plus-on és iPhone X-en is az iOS 11-en keresztül.
Így az összes iOS-eszközön végzett tevékenységet képernyőfelvétel segítségével egyszerűen rögzítheti. Például rögzíthet egy oktatóprogramot, amely megmutatja másoknak, hogyan kell használni egy új programot.
Az iPhone képernyőjének rögzítése is támogatott. Más szóval, az összes video- és audiofájlt képernyőre küldheti további felhasználás céljából.
Ebből a cikkből két egyszerű módszert kaphat a képernyőfelvétel szűrésére az iOS 2 rendszerben, számítógéppel vagy anélkül.
Most pedig olvassunk együtt, hogy kitaláljuk, hogyan lehet lépésről lépésre rögzíteni az iOS 11 képernyőjét.

Felvételi képernyő iOS 11
Ha először rögzíti az iPhone képernyőjét, először engedélyeznie kell az iOS 11 képernyőrögzítési funkcióját. Így, amikor legközelebb rögzíteni szeretné iPhone-ja kijelzőjét, gyorsan aktiválhatja ezt a funkciót.
1 lépés Engedélyezze az iOS 11 képernyőfelvétel funkcióját
Nyissa meg a „Beállítások” alkalmazást iOS-eszközén. Válassza a „Vezérlőközpont” lehetőséget a listából. Később lépjen a „Vezérlők testreszabása” részhez. Érintse meg a zöld hozzáadás ikont a „Képernyőfelvétel” előtt, hogy hozzáadja a Control enterhez. Ennek eredményeként egy piros mínusz ikont kaphat a „Képernyőfelvétel” mellett. Ne érintse meg, hacsak nem szeretné letiltani az iOS 11 képernyőrögzítését.
2 lépés Koppintson a képernyő felvétel gombjára
Húzza az ujját az iPhone vagy iPad képernyőjén. A bal alsó sarok közelében láthatja az újonnan hozzáadott képernyőfelvétel ikont. Érintse meg ezt az ikont az iOS 11 képernyő felvételének megkezdéséhez.
3 lépés Képernyőfelvétel hanggal iOS 11
A rendszer megkérdezi, hogy kíván-e képernyőfelvételt készíteni az iOS 11 rendszerben hanggal. Konkrétabban engedélyezheti vagy letilthatja a "Mikrofon hang" opciót alul. Ha a mikrofon gomb pirosra vált, az azt jelzi, hogy a képernyőn lévő videót hanggal rögzítették. Később válassza a "Rögzítés indítása" lehetőséget a képernyőn.
4 lépés A képernyőfelvétel leállítása iOS 11 rendszeren
A 3 másodperces visszaszámlálás után a képernyőn végzett tevékenységet rögzítik. Ha abba szeretné hagyni a felvételt, lépjen a Vezérlőközpontba. Koppintson a piros ikonra a felvétel leállításához az iOS 11 rendszerben.
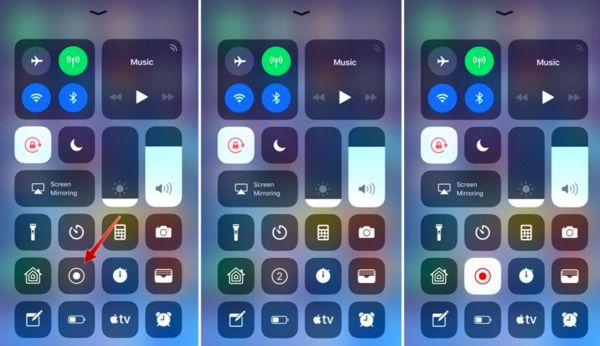
A rögzített képernyővideó alapértelmezés szerint a Camera Rollban lesz tárolva. Így megnyithatja a „Fotók” alkalmazást a képernyőrögzítési fájl eléréséhez. Később ezt a videót a szokásos módon elküldheti e-mailben, ill videofájlok átvitele az iPhone-ról a számítógépre lejátszáshoz vagy további szerkesztéshez.
Mi van, ha az iOS 11 képernyő-felvételi funkció nem működik? Van-e alternatív módszer a képernyőn megjelenő videó rögzítésére az iPhone-ról?
Természetesen tükrözheti iPhone képernyőjét számítógépre a képernyő felvételéhez. Ez idő alatt, Aiseesoft Képernyőfelvevő lehet az első választásod.
Nagy felbontású videofelvételeket, játékmeneteket, bemutatókat, Skype-hívásokat és az összes képernyőn megjelenő tevékenységet rögzíthet.
Sőt, a képernyő-felvevő szoftver lehetővé teszi képernyőképeket készíteni iOS 11 videó felvétele közben. Az alapértelmezett iOS 11 képernyő-felvételi funkcióval összehasonlítva sok szerkesztési szűrőt kaphat a folyamat alatt és után.
Intuitív kezelőfelületének köszönhetően még a kezdők is gyorsan rögzíthetnek képernyővideót és képernyőképet. Nos, az Aiseesoft Screen Recorder segítségével más digitális eszközök kijelzőjét is rögzítheti. Így ha nem sikerül képernyőfelvételt készíteni az iPhone iOS 11 rendszeren, tükrözheti az iOS képernyőjét, hogy új megoldást kapjon.
Ha képernyőfelvételt szeretne megjeleníteni iOS 11 Apple eszközön, először a képernyőt a számítógépre kell tükröznie. Számos képernyőtükör-alkalmazás létezik, amelybe irányulhat. A közönségeshez képest AirPlay jó választás az Ön számára. Teljesen ingyenes és könnyen használható.
1 lépés Keresse meg a Vezérlőközpontot
Kapcsolja be az iPhone vagy az iPad készüléket. Ellenőriznie kell, hogy a két eszköz ugyanahhoz a Wi-Fi-hálózathoz csatlakozik-e. Ez nagyon fontos. Később, ujját lefelé húzva iOS-eszközén, elérheti a Vezérlőközpontot. Az iPhone X felhasználók számára inkább le kell húzni lefelé a jobb felső sarokban.
2 lépés Tükör iOS 11 képernyő az AirPlay-val
Mivel iOS 11-es verziót használ, kaphat egy opciót a „Képernyőtükrözés” névvel. Érintse meg ezt az ikont az összes elérhető eszköz megtekintéséhez. Most válassza ki számítógépe nevét vagy az Apple TV-t a listából. Előfordulhat, hogy a továbblépéshez meg kell adnia a jelszót. Hamarabb láthatja a tükrözött iPhone képernyőt a számítógépén.
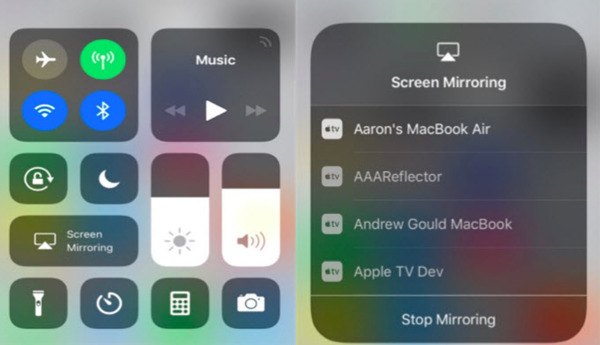
tippek
1. Rendben van, ha rövid késéseket tapasztal az iPhone képernyőjének AirPlay funkcióval történő tükrözése közben. Ha azonban ez sokáig tart, először ellenőriznie kell a Wi-Fi kapcsolatot vagy a sebességet. Kapcsolja ki a többi digitális eszközt, amelyek ugyanazt a vezeték nélküli kapcsolatot használják.
2. Egyes felhasználók panaszkodnak, hogy az iPhone képernyőjét nem tükrözik teljesen. Csak egy négyzet alakú kép található, fekete sávokkal. Nos, a különféle felbontások elsősorban ezt a problémát okozzák.
Most meg kell szűrnie az iOS 11 rekordot a számítógépen az Aiseesoft Screen Recorder segítségével. Időkorlátozás nélkül rögzítheti az iPhone képernyőképet.
1 lépés Futtassa a képernyő-felvevőt
Ingyenesen töltse le és telepítse az Aiseesoft Screen Recordert Windows vagy Mac számítógépére. A legújabb verzió letöltéséhez látogasson el a hivatalos webhelyére. Amikor a telepítés után elindítja a Képernyőrögzítőt, a "Video Recorder" kiválasztásával beléphet a képernyőrögzítő részébe.
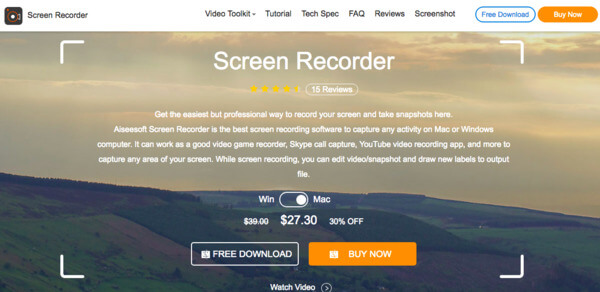
2 lépés Rögzítse iPhone képernyőjét
Állítsa be szabadon a képernyő rögzítési területét az egérrel. Válassza ki, hogy rendszerhanggal vagy mikrofonnal rögzít-e videót. Csak állítsa be a rögzíteni kívánt hangforrást. Kapcsolja be a bizonyos be-ki opciót "Be" állapotba.
Az összes előkészület után kattintson a „REC” ikonra az iOS 11 képernyőrögzítésének megkezdéséhez a számítógépén.
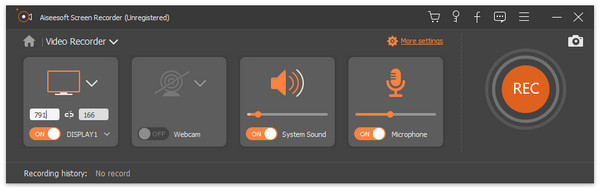
3 lépés Pillanatfelvétel készítése felvétel közben (opcionális)
A képernyőfelvétel alatt vagy után szabadon készíthet képernyőképet. Ha felvétel közben képernyőképeket szeretne készíteni, közvetlenül rajzolhatja a területet. Abban a pillanatban, amikor elengedi az egeret, a rögzített képernyőkép automatikusan az alapértelmezett célmappába kerül.
Ezenkívül szöveget, kurzort, vízjelet, kört és egyéb matricákat is felvehet a képernyőképernyőre.
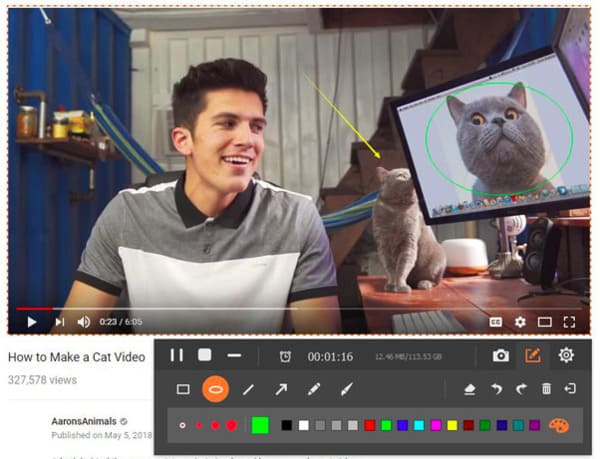
4 lépés Exportálja a rögzített iOS képernyővideót
A Képernyő-felvevő lehetővé teszi az iPhone képernyő képernyőjének teljes felvételének szüneteltetését, folytatását és leállítását, korlátozás nélkül. Így több videoklipet rögzíthet együtt.
Amikor az iOS 11 képernyő felvétele véget ér, előnézeti ablakot kaphat. Ellenőrizze a rögzített videót, és szükség esetén alkalmazzon videóeffektusokat. Végül megoszthatja vagy mentheti a videofelvételi fájlt.
Jegyzet: Nos, az alapértelmezett videokimeneti formátum az MP4, az MP3 pedig az alapértelmezett kimeneti hangformátum. Ami a képernyőkép formátumát illeti, a PNG az alapértelmezett választás. Ha módosítani szeretné a kimeneti beállításokat, kattintson a "Beállítások" lehetőségre a jobb felső sarokban, hogy különféle lehetőségeket kapjon. A gyorsbillentyű-beállítások és egyéb személyes beállítások módosítása is támogatott.
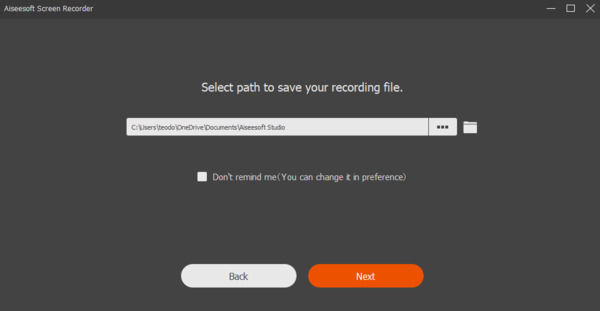
Igaz, hogy az iPhone vagy az iPad képernyőjét két módszer felett is rögzítheti. Itt jön a kérdés, melyik a jobb választás az iPhone vagy az iPad képernyő rögzítéséhez? Más szóval, mikor kell futtatnia az Aiseesoft Screen Recorder szoftvert?
A probléma megoldásához a következő bekezdésekből kaphat részletes összehasonlítást.
| Képernyőrekord iOS 11-en | Rögzítse az iPhone / iPad képernyőjét az Aiseesoft képernyőfelvevővel | |
|---|---|---|
| Ár | Ingyenes | Fizetett (ingyenes próbaverzió) |
| Kompatibilitás | iPhone, iPad és iPod touch iOS 11 verzióval (számítógép nélkül) | Windows / Mac (Támogatja az összes iOS verziót, beleértve az iOS 12 verziót is) |
| Videó szerkesztés | X | √ (Nyíl, szöveg, vonal, téglalap, ellipszis stb. Hozzáadása) |
| Rendszer hangfelvétel | X | √ |
| Az iOS képernyő felvételének szüneteltetése és folytatása | X | √ |
| Adjon hozzá külső hangsávot és feliratot | X | √ |
| Közvetlenül ossza meg a rögzített videót | X | √ |
| Kimeneti videó formátum | MP4 | MP4, WMV, MOV, AVI, GIF, TS stb. |
Íme néhány következtetés a fenti táblázat összehasonlítása után. Ezt harcnak tekintheti az iOS 11 képernyőfelvétele és az Aiseesoft Screen Recorder között. Mindkét megoldás jó. A valódi igénye alapján kiválaszthatja az egyeset. Nos, a következők hátrányosak az iOS 11 képernyőfelvételénél. Csak olvassa el és ellenőrizze.
Noha számítógép nélkül ingyen képernyőn is rögzítheti az iOS 11-et, nem tud beszerezni sok képernyő-felvételi és -szerkesztő eszközt. Forduljon segítségért más videószerkesztőkhöz.
Az alapértelmezett iOS képernyő-felvételi funkció nem működik minden iOS verzióban. Ha képernyőt szeretne rögzíteni iOS 10-en és korábban, akkor a képernyő-felvevő alkalmazást kell használnia a probléma megoldásához.
Amikor az iPhone képernyőjét iOS 11 rendszerben rögzíti, nem szüneteltetheti a videót további rögzítéshez. Csak egy „Stop” ikon található az iOS 11 képernyőrögzítési funkciójából. Szerencsére az Aiseesoft Screen Recorder lehetővé teszi a felhasználók számára az iOS 11 képernyőrögzítését időkorlátozás nélkül. Időzítőt is beállíthat a képernyő rögzített időszakonkénti okosan történő rögzítéséhez.
Az iPhone képernyőn rögzített videója alapértelmezés szerint a Fotók alkalmazásba kerül. Ezért először meg kell keresnie a Photos alkalmazást iPhone-on, hogy először megtalálja a rögzített videofájlt. Ráadásul az iOS 11 képernyőrögzítésből hiányzik a kimeneti formátum, a minőség és az egyéb beállítások preferenciái.
Összességében több választási lehetőséget kaphat az Aiseesoft Screen Recorder segítségével. Ez minden a képernyőrögzítéshez az iOS 11 rendszerben számítógéppel vagy anélkül. Ha bármilyen javaslata vagy kérdése van, forduljon hozzánk bizalommal, vagy hagyjon üzenetet az alábbi megjegyzésekben. Örömmel segítünk bármilyen probléma megoldásában, amikor csak szüksége van rá.