Ha van egy NVIDIA grafikus kártya a számítógép belsejében, a nagy teljesítményű ShadowPlayre támaszkodva kiváló minőségben rögzítheti játékmenetét és a számítógép képernyőjét. Most az NVIDIA átnevezte a ShadowPlay nevet NVIDIA Share néven. Könnyedén vezérelheti az NVIDIA megosztást az NVIDIA GeForce Experience fedvényből.
Tudja, hogyan kell elkészíteni a GeForce Experience felvétel?
If Geforce Experience nem rögzít vagy egyszerűen nem tudja, hogyan használja az NVIDIA GeForce Experience-t a játékmenet rögzítésére, akkor jó helyen jár. Ebben a bejegyzésben részletes útmutatót adunk Önnek rögzítse játékmenetét a GeForce Experience segítségével.
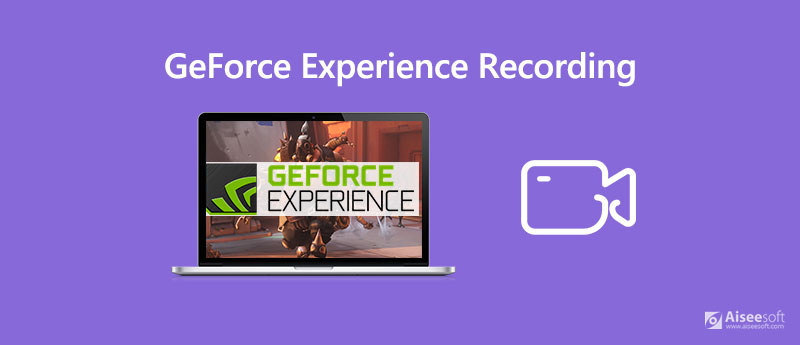
Amikor először tölt le illesztőprogramokat az Nvidia GPU-ra, valószínűleg már telepítve van a számítógépére a GeForce Experience. Ha a grafikus illesztőprogram nem rendelkezik az Nvidia GeForce Experience szolgáltatással, manuálisan letöltheti. Ezt követően rögzítheti játékmenetét az NVIDIA ShadowPlay segítségével.
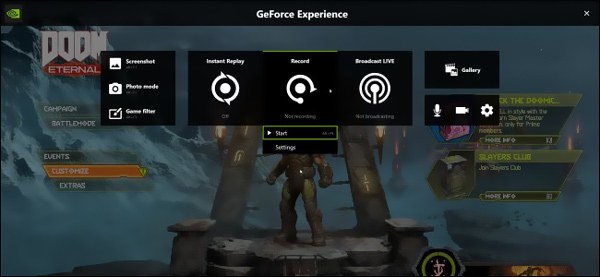
1 lépés Ha a játékmenetét az NVIDIA Share (ShadowPlay) segítségével szeretné megörökíteni, akkor azt az NVIDIA GeForce Experience overlay segítségével vezérelheti. Megnyomhatja más + Z a billentyűzeten a GeForce Experience fedvény megnyitásához.
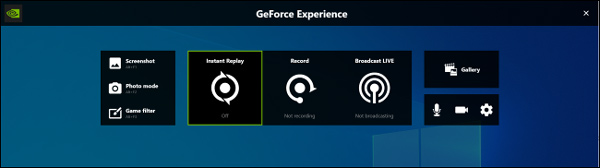
2 lépés Az overlay kinyitásakor könnyen megtalálhatja a Rekord ikon. Egyszerűen kattintson a Felvétel gombra a GeForce Experience rögzítésének elindításához. Akkor kattintson Rajt vagy nyomja meg a gombot Alt + F9 hogy megfeleljen a műveletnek.
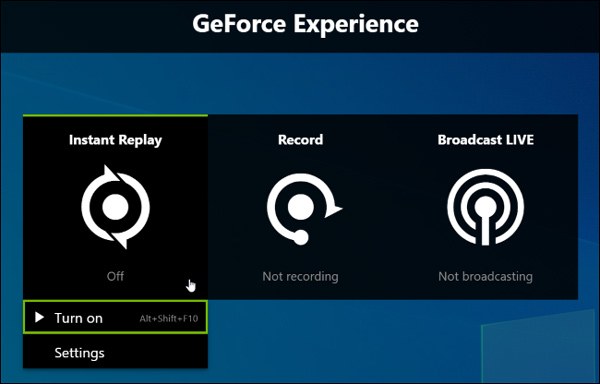
3 lépés A GeForce Experience felvétel leállításához kattintson a gombra Rekord gombra, majd kattintson a gombra Stop és Mentés. Itt is megnyomhatja Alt + F9 a billentyűzeten a felvételi folyamat leállításához.
Sok felhasználó panaszkodott arra, hogy a Geforce Experience nem rögzítette az internetet. Ugyanezzel a helyzettel állsz szemben? Valójában, ha meg kell rögzítenie a játékmenetét vagy más tevékenységeket kell rögzítenie a számítógépén, akkor egy másik népszerű képernyőfelvevő szoftverre támaszkodhat, Képernyõrögzítõ.
Kifejezetten a Windows PC-n és Mac-en megjelenítettek rögzítésére szolgál. A Screen Recorder képes nagyfelbontású videók rögzítésére akár 4K UHD felbontásig is. Ennél is fontosabb, hogy a legújabb gyorsítási technológiával van felszerelve, amely lehetővé teszi a játékmenet zökkenőmentes rögzítését kevesebb CPU használat mellett.

Letöltések
100% biztonságos. Nincsenek hirdetések.
100% biztonságos. Nincsenek hirdetések.
1 lépés A játék számítógépes rögzítéséhez először le kell töltenie, telepítenie és futtatnia kell ezt a Képernyő-felvevőt a számítógépén. Mind a Windows, mind a Mac verziót biztosítja. Töltse le a megfelelő verziót.
2 lépés Amikor belép a főablakba, kiválaszthatja a Videó funkció, hogy rögzítse a játékot.

3 lépés Amint fentről látható, ez a játékrögzítő lehetővé teszi, hogy teljes képernyőt, adott ablakot és egyedi régiót rögzítsen a képernyőn. Igénye szerint beállíthatja a felvételi régiót. Ezen felül kiválaszthatja a hangfelvétel forrását. Ebben a lépésben bekapcsolhatja Rendszer Sound és kapcsolja ki / be Mikrofon hogy zenét rögzítsen játékban és a hangjában.

4 lépés A rögzített játékfájlt a rendszer automatikusan menti MP4 formátum. Ha más formátumban szeretné kiadni, például MOV, MKV, FLV vagy AVI, kattintson a gombra Rögzítési beállítások ikonra, és lépjen a preferenciák ablak megváltoztatni.

5 lépés Mindezen műveletek után elkezdheti a játékot, majd kattintson a gombra REC gombot a játék lejátszásának rögzítéséhez. Ha le akarja állítani a felvételt, egyszerűen kattintson a gombra megáll gombot.
6 lépés Megengedett a rögzített videó előnézete és szerkesztése. Van egy beépített videolejátszó és szerkesztő, amely ezt felajánlja Önnek. Ha elégedett az eredménnyel, rákattinthat Megtakarítás gombra a felvétel számítógépre mentéséhez.
1. kérdés: Az NVIDIA Geforce Experience befolyásolja-e a játék teljesítményét?
Tudnia kell, hogy a játékmenet NVIDIA Share segítségével történő rögzítése csökkenti a játék teljesítményét. Az NVIDIA azt állította, hogy az igényesebb játékokban 10% lesz. Nem fogja érezni a teljesítmény csökkenését, ha elég gyors számítógépet használ. A Geforce Experience-en kívül más játékszoftver mint a Windows 10 Game Bar is csökkenti egy kicsit a játék teljesítményét.
2. kérdés: Hogyan lehet optimalizálni a játékokat a GeForce Experience segítségével?
A GeForce Experience segítségével könnyedén optimalizálhatja játékát. A GeForce Experience megnyitásakor az automatikusan megvizsgálja a számítógépet a telepített játékok után, és új játékok kerülnek a játékkönyvtárba. Kényelmesen optimalizálhatja a játékokat a GeForce Experience játékkönyvtárában. Egyszerűen az egérrel az egérrel egy játék fölé viszi az egérmutatót, majd kiválaszthatja a „Részletek” lehetőséget. Most láthatja a játékon belüli beállításokat, az aktuális értéket és az egyes ajánlott értékeket. Az "Optimalizálás" gombra kattintva módosíthatja az összes beállítást az ajánlott értékekre.
3. kérdés: Javítja-e a GeForce Experience az FPS-t?
Igen. A GeForce Experience javíthatja az FPS-t. Segíthet megszerezni az utolsó stabil illesztőprogramokat az összes javítással a legjobb játékteljesítmény érdekében. Sőt, a legjobb tesztelt játékbeállításokat kínálja a zavartalan élmény érdekében. Ily módon a GeForce Experience javíthatja az FPS-t az Ön számára. Természetesen, ha magasabb FPS-t szeretne, jobb hardverre van szüksége.
A bejegyzés elolvasása után további információkat tudhat meg az NVIDIA GeForce Experience-ről. Megmondjuk hogyan lehet képernyőt rögzíteni a GeForce Experience segítségével részletekben. Sőt, bemutatunk egy nagyszerű játékrögzítőt, amely segít jobban megörökíteni a számítógépen játszott játékaidat.
Hívások rögzítése
Telefonhívások rögzítése az Androidon Jegyezze fel a Google Hívást Javítva a Wi-Fi hívás nem működik Képernyő rögzítése a Geforce Experience alkalmazásban
Az Aiseesoft Screen Recorder a legjobb képernyő-felvevő szoftver bármilyen tevékenység rögzítéséhez, például online videók, webkamera hívások, játékok a Windows / Mac rendszeren.
100% biztonságos. Nincsenek hirdetések.
100% biztonságos. Nincsenek hirdetések.