A rövid hurkos animációk viharként jutottak el a digitális színpadra egy olyan világban, ahol fontos a hatás megteremtése, és ezt nem mindenki tudta előre. A GIF-ek, amelyek arról ismertek, hogy képesek gyorsan közvetíteni ötleteket, szórakoztatni és tájékoztatni, e dátum előtt és egészen addig jelenséggé váltak. Gyorsan és hatékonyan továbbítják a videóüzenetet, még a legszűkebb helyeken is.
A következő pillanatokban feloldja a kulcsot a GIF-ben rejlő lehetőségek kiaknázásához. Mire befejezi az olvasást, felvérteződik a használatához szükséges készségekkel GIF felvevő, a tartalmat megosztható remekművé alakítva, miközben kihasználja a képformátum magával ragadó esszenciáját.
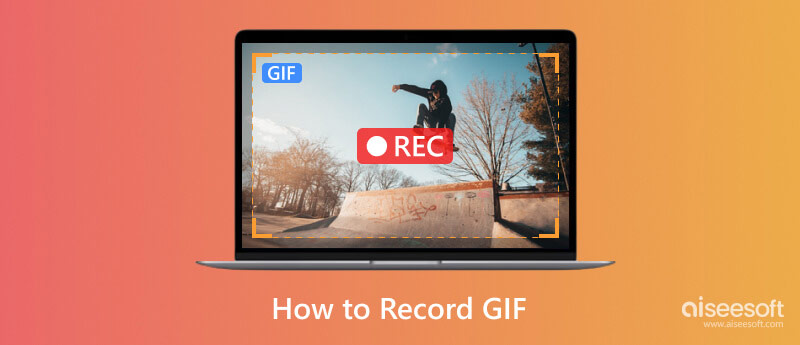
Ha dedikált GIF-képernyőrögzítőre van szüksége, azonnal kiválaszthatja azt Aiseesoft Képernyőfelvevő. Az alkalmazás legújabb frissítései lehetővé teszik, hogy bármit a legjobb minőségben rögzítsen a képernyőn, amely beállítható veszteségmentesre vagy veszteségesre. Ráadásul most már maximalizálhatja az alkalmazásban rejlő lehetőségeket a felvételéhez hozzáadott szerkesztőeszközökkel.
100% biztonságos. Nincsenek hirdetések.
100% biztonságos. Nincsenek hirdetések.
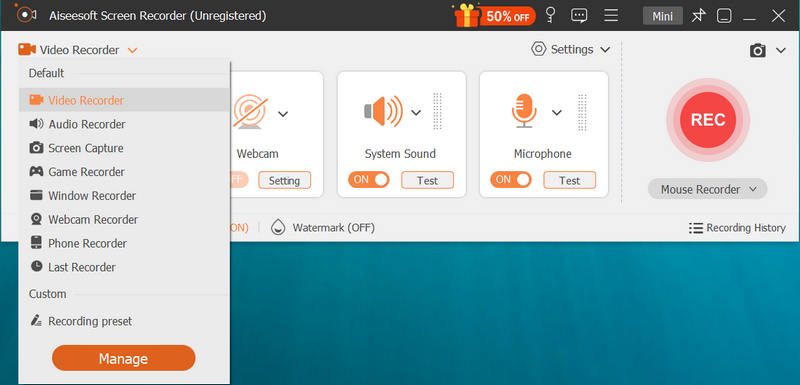
Opcionális: A beállítások kiválasztásához kattintson a felső menügombra. Ezután megtalálhatja az Output opciót, amely lehetővé teszi a kimeneti formátum GIF-re történő módosítását. Nyomja meg az OK gombot a változtatások mentéséhez.
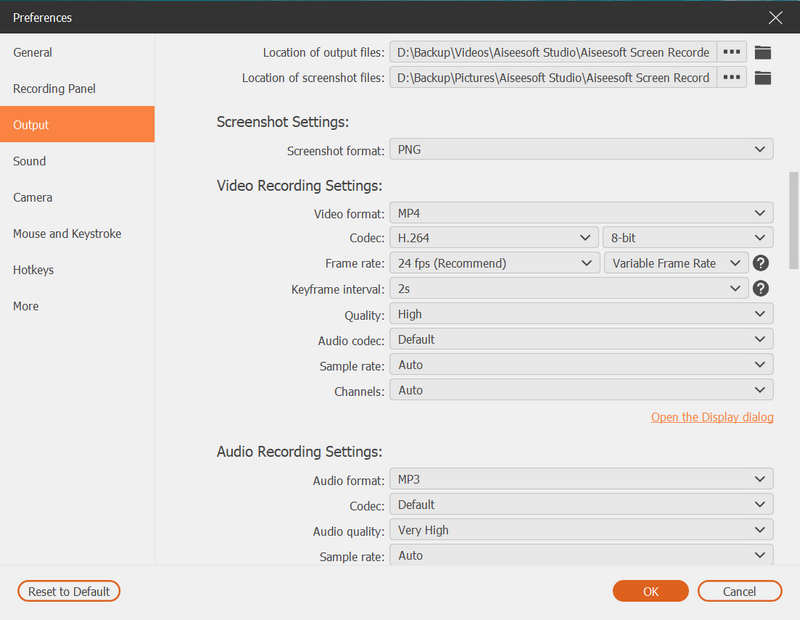
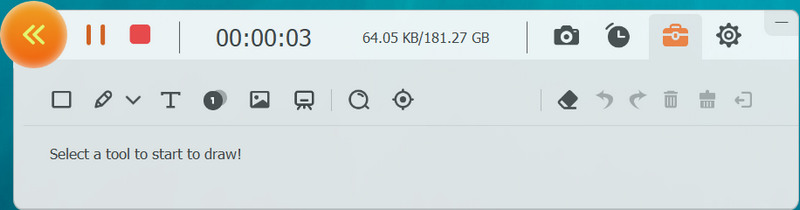
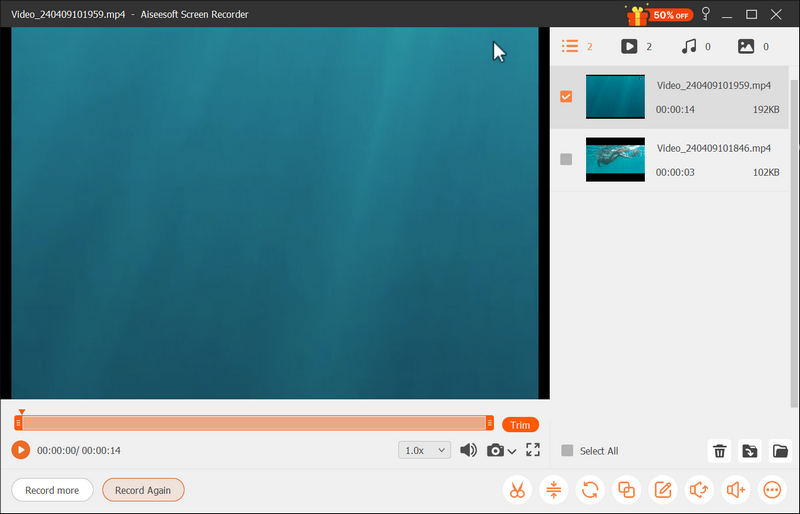
Milyen felhasználók számára a legjobb?
Ha olyan GIF-felvevőt keres Windows és Mac rendszerre, amellyel a legjobb minőségben és széles formátumban rögzíthet mindent, ami éppen a képernyőn játszik, akkor ez az Ön számára készült. Képernyőrögzítést végezhet, és hangfelvételre, webkamerás felvételre, játékrögzítésre és még sok másra használható. Ráadásul a legújabb videószerkesztéssel könnyedén szerkesztheti a metaadatokat, vághatja, tömörítheti, egyesítheti, sőt konvertálhatja azokat. Ha az összes említett funkciót szeretné, töltse le ezt az alkalmazást, és használja most.
Aiseesoft ingyenes képernyőfelvevő Az Online a legjobb GIF-felvevő, amely bármely webböngészővel elérhető. Ez egy dedikált képernyőrögzítő, amely internetkapcsolatot használ képernyőrögzítéshez. Az általa kínált felvétel azonban kevésbé átfogó, mint az asztali verziója, de a felvételt itt is megteheti. Ha egyszerű, de hatásos felvételt szeretne készíteni, olvassa el az alábbi lépéseket.
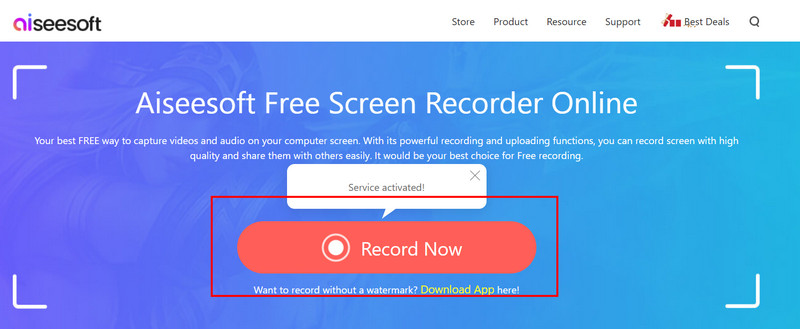
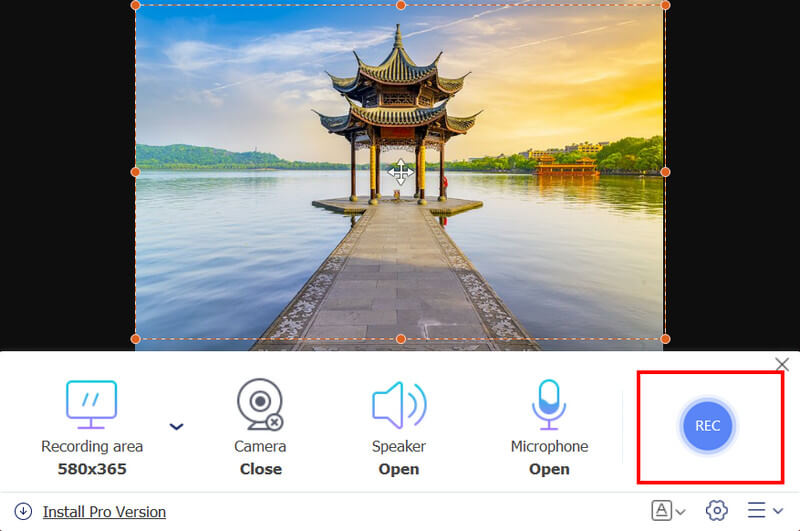
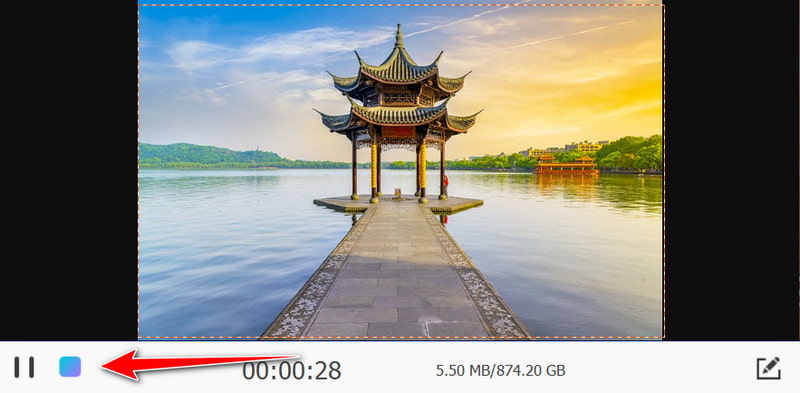
Milyen felhasználók számára a legjobb?
Ha nem szeret alkalmazásokat letölteni az asztalra, és azonnali képernyőfelvételt szeretne készíteni, ez az alkalmazás az Ön számára. Más alkalmazásokkal ellentétben, amikor ezt használja, mindent rögzíthet a képernyőn, ami azt jelenti, hogy a böngésző területét és a teljes képernyőt rögzíti, még akkor is, ha a böngésző minimálisra van állítva. Tehát, ha hangfelvételt szeretne képernyőn készíteni, megpróbálhatja ezt a hivatalos webhely meglátogatásával.
Rögzítse GIF-be egy dedikált Chrome GIF-felvevő, amelyet Chrome böngészőben használhat. Az egyik legjobb dolog ebben az, hogy ez egy egyszerű telepítés, és nem kell letöltenie a szoftvert. A Chrome-ban azonban csak azt rögzítheti, ami a lapján van megnyitva. Tehát, ha rögzíteni szeretne a Chrome-on, használja ezt, és kövesse az alábbi lépéseket.

Milyen felhasználók számára a legjobb?
Ha Ön a Chrome böngésző rajongója, és nem szeret alkalmazásokat letölteni eszközére a GIF-ek rögzítésének megkezdéséhez, akkor ez az Ön számára való. De ne feledje, hogy a Chrome-on belül rögzíthet, és nem azon kívül, de ez továbbra is ingyenes GIF-felvevő marad.
Az iPhone és az Android segítségével sok mindent megtehet, beleértve a GIF-felvételt is. Mindkét eszköz beépített képernyőrögzítővel rendelkezik, így szükség esetén maximálisan rögzítheti a képernyőt. Néhány régi mobiltelefon-verzió azonban nem rendelkezik beépített képernyőrögzítővel, ezért rendelkeznie kell egy alkalmazás képernyőrögzítéshez a telefonra. De ha bejelölte, és megvan, kövesse az alábbi lépéseket.
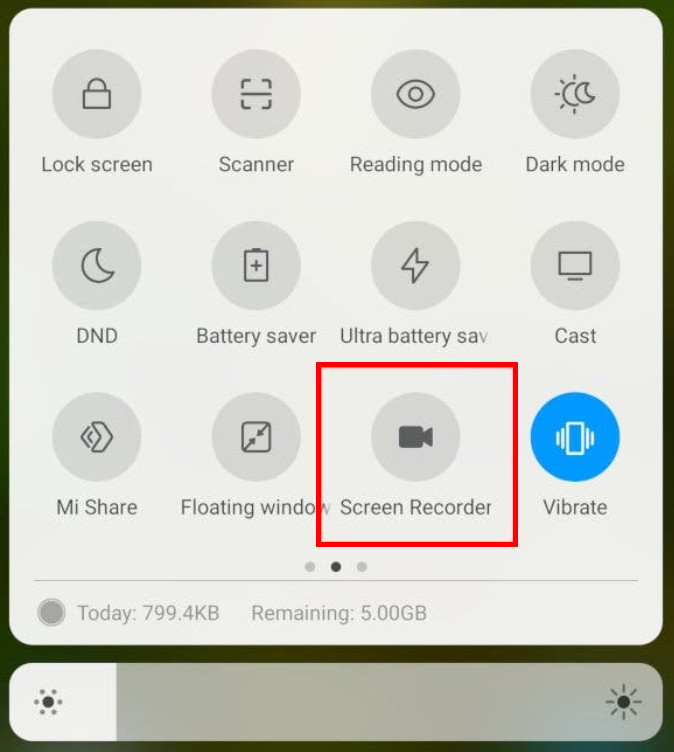
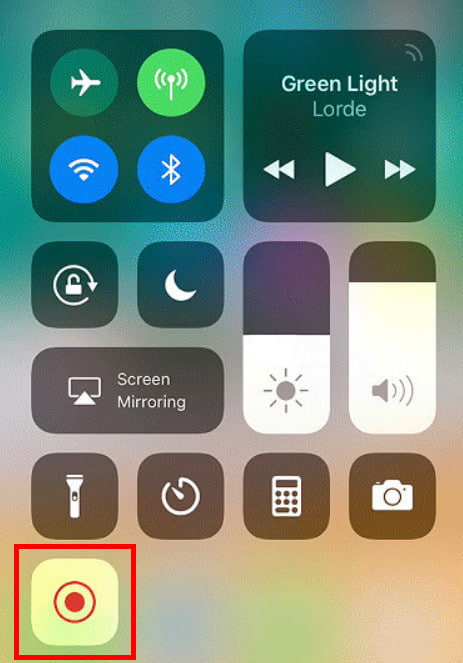
Jegyzet: Ha szeretne felvenni a telefonján, jobb, ha az alapértelmezett képernyőrögzítőt használja, mert olyan alapvető képernyőrögzítést készíthet, amelyre egy egyszerű rögzítéshez szüksége lesz.
Hogyan rögzíthetek GIF-et egy videóból?
GIF képernyőrögzítőt kell használnia, amely lehetővé teszi a végső kimenet elmentését GIF-ként. Ha a használt videórögzítő nem támogatja a GIF-et, és videó formátumként exportálta, akkor használhat video-GIF konverter hogy módosítsa GIF-re.
A GIF elmenthető videóként?
Kétféleképpen mentheti el a GIF-et videóként; az első a GIF konvertálása videó formátumba, a másik pedig a GIF rögzítése videomagnóval és MP4 vagy más videó formátumban történő exportálása.
Melyik a legegyszerűbb GIF-felvevő?
A legegyszerűbb GIF-felvevő, amelyet használhat, az Aiseesoft Screen Recorder, amely egy maroknyi fejlett funkciót kínál, amelyekre szüksége lehet a GIF-ek gyors rögzítéséhez.
Mi az a GIF?
Mi az a GIF? A Graphics Interchange Format a GIF rövidítése, és Steve White készítette 15. június 1987-én. Kis fájlméretű animált képek készítésére szolgál.
A webhelyek korlátozzák a GIF-ek megosztását?
Vannak olyan webhelyek, ahol nem lehet GIF-et közzétenni, különösen, ha az animáció és a ciklus aktiválva van. Egyes webhelyek a jobb formátumokhoz képest szabványos animált képformátumként fogadják el a formátumot.
Következtetés
Hogyan rögzítsünk GIF-eket? Hozzáadtuk a követhető és másolható oktatóanyagokat, beleértve az eszközöket is. Amint látja, a lehető legrészletesebb lépéseket adtuk meg annak érdekében, hogy a követés folyamata gördülékenyebb legyen és egyenletes legyen.

Az Aiseesoft Screen Recorder a legjobb képernyő-felvevő szoftver bármilyen tevékenység rögzítéséhez, például online videók, webkamera hívások, játékok a Windows / Mac rendszeren.
100% biztonságos. Nincsenek hirdetések.
100% biztonságos. Nincsenek hirdetések.