A nyomtatási képernyő (gyakran rövidítve a Print Scrn, Prnt Scrn, Prt Scn, Prt Scr, Prt Sc vagy Pr Sc) kulcsfontosságú jelen a legtöbb számítógép billentyűzetén. Ez általában ugyanabban a szakaszban található, mint a törés és a görgetés zár. A nyomtatási képernyő ugyanazt a kulcsot oszthatja meg, mint a rendszerkérelem.
Míg a Windows számítógép rendelkezik a képernyőképernyők készítéséhez használt nyomtatott képernyőbillentyűvel, a Macintosh nem a nyomtatási képernyő gombot használja, hanem a billentyűkombinációk helyett.
Ezenkívül a Windows számítógép rendelkezik beépített segédprogramjával, a Snipping Tool-nal, a Macintosh pedig a beépített képernyőnyomtató eszközzel, a Grab-nal. A Mac azonban különbözik a Windowstól, és a billentyűparancsok és a beépített eszköz szintén működnek.
Ebben a bejegyzésben a képernyő nyomtatásának három módját tárgyaljuk MacBook, MacBook Pro, Mac Pro, MacBook Air, Mac mini stb.
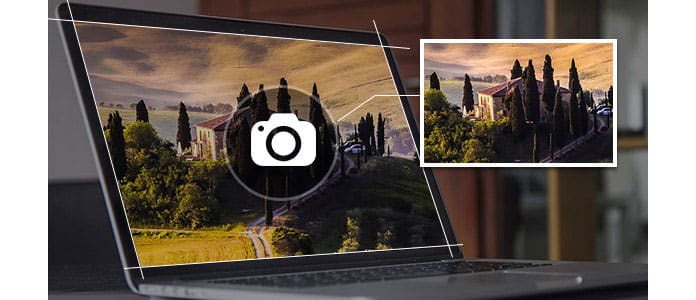
A fent leírtak szerint a Mac rendelkezik a billentyűkóddal a képernyő nyomtatásához, mint a Windows. De a billentyűzetek másképp működnek.
A teljes ablak nyomtatási képernyője
Parancs + Shift + 3: készítsen egy képernyőképet a teljes képernyőről, és közvetlenül a vágólapra mentse máshol történő beillesztéshez.
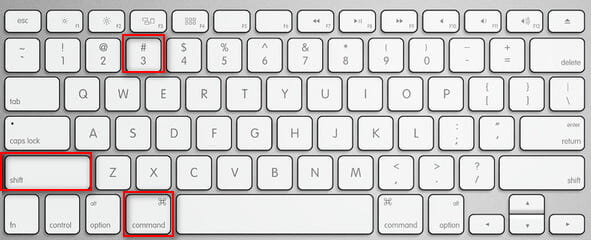
Nyomtassa ki a képernyőt a képernyő téglalap alakú részével
Command + Shift + 4, majd válasszon egy területet: a téglalap alakú rajzmező segítségével készít egy képernyőképet a választásról, és elmenti a vágólapra, hogy máshova illessze be.
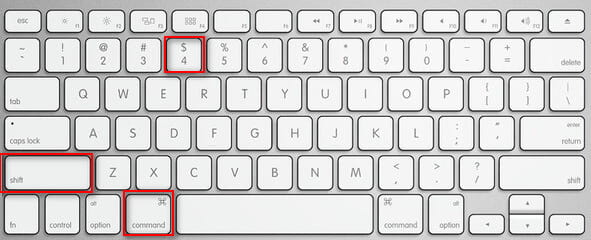
Az aktív képernyő képe
Parancs + Shift + 4, majd szóköz, majd kattintson egy ablakra: készít egy képernyőképet egy ablakról, ahogyan a lebegő pillanatkép-kurzor meghatározta, és elmenti azt a vágólapra beillesztés céljából.
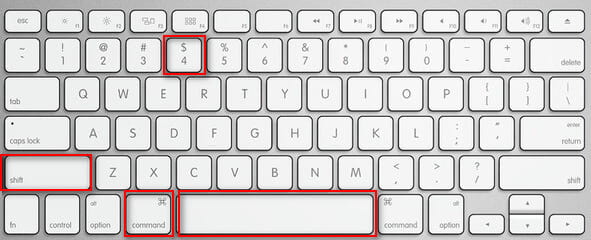
Az érintősáv nyomtatási képernyője a macOS Sierra 10.12.2 vagy a macOS High Sierra esetén
Parancs + Shift + 6: Ha van Mac, érintősávval és macOS Sierra 10.12.2 vagy macOS High Sierra, akkor ezt a funkciót használhatja az érintősáv képernyőjének kinyomtatásához.
tippek
1. A Mac képernyőképeket PNG fájlként menti el az asztalon a Mac OS X v10.6 vagy újabb verzióján. Ezeket automatikusan "Screen Shot date at time.png" néven hívják.
2. Ha a képernyőképeket a vágólapra szeretné hozzáadni az asztal helyett, akkor a fenti billentyűkombinációkhoz hozzáadnia kell a Vezérlőt. Például a Command + Control + Shift + 4 gombkombinációt kell megnyomnia a Command + Shift + 4 helyett, hogy a képernyőképet hozzáadja a vágólapra.
3. Képernyőképeket nyithat meg az Előnézet, a Safari és más alkalmazások segítségével, amelyek képeket szerkeszthetnek vagy megtekinthetnek.
Mint a Snipping eszköz a Windows számítógépeken, a Mac-nek is van beépített képernyő-nyomtatási eszköze, a Grab and Preview.
A Mac OS X rendelkezik a beépített alkalmazásokkal, a Grab és az Preview funkcióval, amelyek lehetővé teszik a képernyőképeket közvetlenül a Mac számítógépen. Lépjen az "Alkalmazások"> "Segédprogramok" elemre, vagy használja a Spotlight keresést az alkalmazás megtalálásához.
A képernyőképező eszköz elindítása után nem jelenik meg semmilyen ablak, de a képernyő kinyomtatásához számos menüpont elérhető.
A „Felvétel” legördülő menüpontjában a „Kiválasztás”, „Ablak”, „Képernyő” és „Időzített képernyő” található.
Kiválasztás: Nyomtassa ki a képernyő részét.
Windows: Válassza ki a nyomtatni kívánt ablakot, majd készítse el a képernyőképet.
Képernyő: A képernyő elfogásához kattintson az ablakon kívülre.
Időzített képernyő: Ez a funkció 10 másodpercig készíthet képernyőképet a Start Timer gomb megnyomása után.
Ha a Grab funkciót használja a képernyő nyomtatásához, a képernyőképeket a következő formátumban menti TIFF, és átnevezheti és mentheti őket, ahogy tetszik.
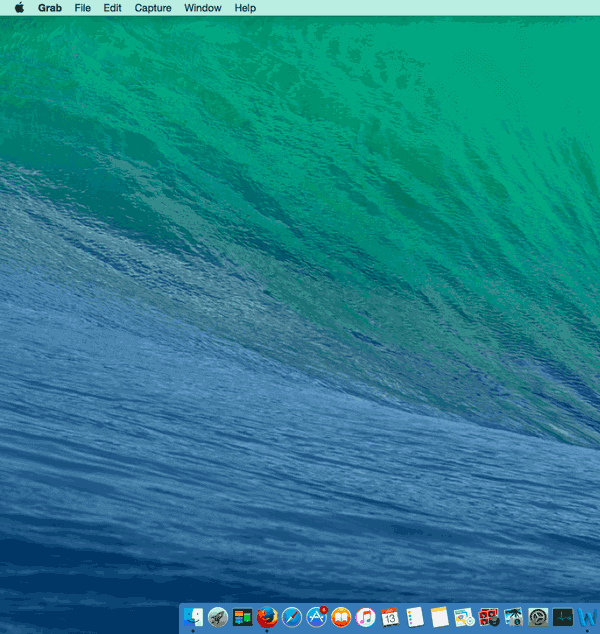
Egy másik beépített alkalmazás, az Preview, lehetővé teszi képernyőképeket készíteni a Mac számítógépen. A Grabhoz hasonlóan az Előnézet futtatható a Mac számítógépen az alkalmazások keresésével.
Az előnézeti ablakban kattintson a "Fájl"> "Képernyőfelvétel készítése" gombra a képernyő nyomtatásának megkezdéséhez. Három lehetőség létezik: „a kiválasztásból”, „az ablakon” és „az egész képernyőből”. Ezeket a funkciókat a képernyő nyomtatásához használhatja.
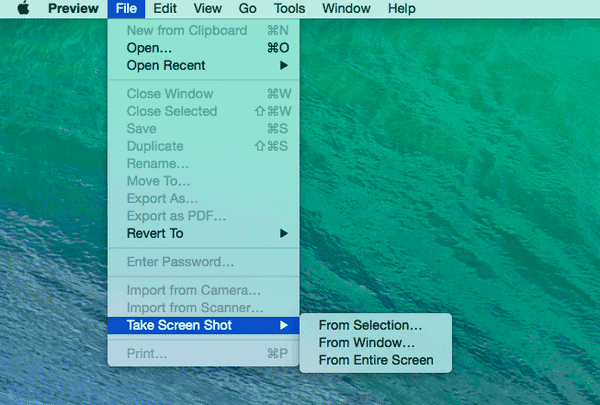
Mégis vannak olyan alkalmazások, mint például DVD-lejátszó, nem engedi, hogy képernyőképeket készítsen ablakaikról. Tehát ebben a helyzetben segítségre van szüksége harmadik féltől származó eszközökhöz.
A Jing for Mac a képernyőrögzítő alkalmazás, amely lehetővé teszi a képernyő egyes részeinek kiválasztását és rögzítését, és azt a helyet statikus kép vagy akár film formájában mentheti. Miután a képernyőn nyomtatta a Mac számítógépet, nyilakat, szöveges és dobozos kiemeléseket adhat hozzá, hogy további figyelmet hívjon a kiemelni kívánt területre.
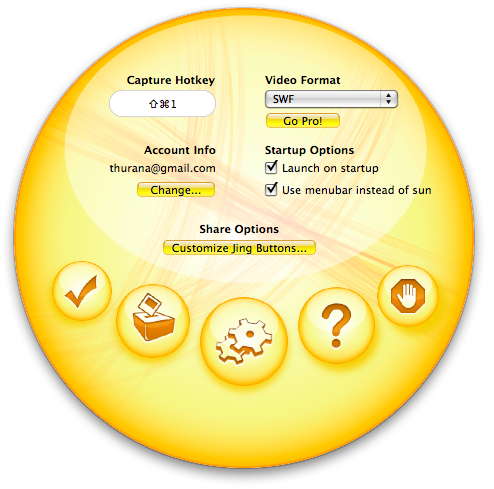
Ez egy jól ismert képernyő-rögzítő program, amelyet az Evernote készített. Képes egyszerűen több képernyőképet készíteni, anélkül, hogy kompatibilitási problémák merülnének fel a Mac OS X használatával. Képernyőképeket szerkesztő és megosztó funkciókkal is rendelkezik.
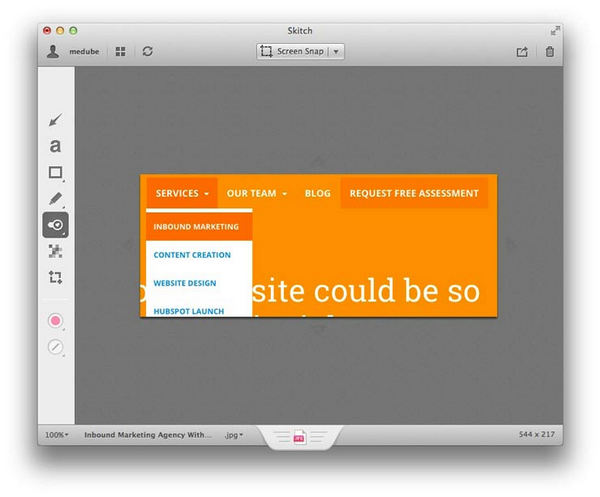
Az Evernote WebClipper kiterjesztése (amelyet bármi online megmentésének elősegítésére hoztak létre) rendelkezik egy beépített képernyő eszközzel. Egyszerűen kattintson a kiterjesztés gombjára böngészőjében, és válassza a Képernyőkép lehetőséget a képernyő nyomtatásához Mac-ben. Kattintson a teljes képernyő rögzítésére, vagy kiválaszthat egy konkrét területet a rögzítéshez.
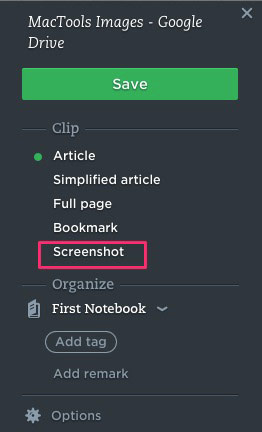
A SharpShooter egy 30 napos ingyenes próbaprogram, amely lehetővé teszi a képernyő kinyomtatását, szerkesztését a képernyőn elkészített képernyőképektől, nevét, formátumát és helyét. A SharpShooter pedig a képernyőképeket azonnal megtekinti a rögzítés után, így azonnal dönthet úgy, hogy elmenti vagy törli.
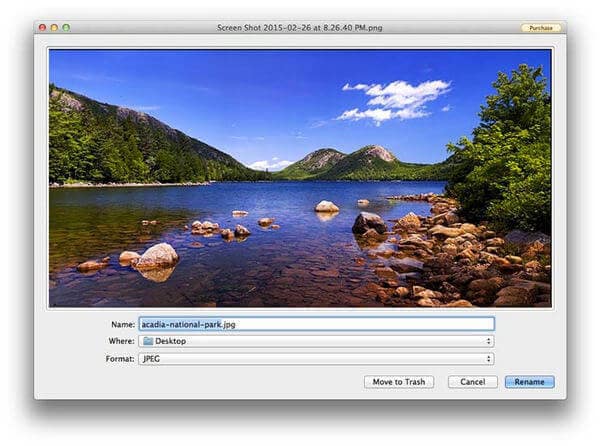
Mostanáig megosztották a képernyő nyomtatásához felhasználható összes módot. Kiválaszthatja a legjobb módszert a képernyőképeinek készítéséhez a Mac számítógépen, ahogy tetszik.
Hol helyezkednek el a nyomtatási képernyők a Mac rendszeren?
Alapértelmezés szerint a nyomtatott képernyőképeket az asztalra menti a képernyőképe Shot [dátum] névvel az [idő] .png néven. A MacOS Mojave vagy későbbi verziókban futó felhasználók számára az alapértelmezett helyet a Opciók menü a Pillanatkép alkalmazást. A bélyegképeket húzhatja egy mappába vagy egy dokumentumba is.
Hogyan másolhatom és beilleszthetem a képernyőképet Mac rendszeren?
Nyomja meg és tartsa lenyomva a Ellenőrzés gombot, miközben elkészíti a képernyőképet, hogy a képernyőképet a vágólapra mentse. Ezután beillesztheti a képernyőképet valahova a Mac-re.
Hogyan lehet levágni a képernyőképeket Mac rendszeren?
Amikor nyomtat egy képernyőt a Mc-n, a képernyő sarkában egy miniatűr jelenik meg, rákattintva szerkesztheti a képet, beleértve a kivágást is. Ezután mentheti a képernyőképet, mint korábban a Mac-en.
Hogyan rögzíthetek videót Mac-en?
Video rögzítéséhez Mac-re szükség lesz a képernyő-felvevő szoftverre, és az Aiseesoft Screen Recorder az a szoftver, amely segíthet rögzítsen egy videót Mac-re.