"Miért nem tudom lejátszani a diavetítést a MacBook Air gépemen? Létrehoztam egy diavetítést néhány fényképpel Mac számítógépen az iMovie-ban. A diavetítés exportálása után nem tudom lejátszani az alapértelmezett lejátszóval. Szükségem van egy professzionális diavetítő lejátszóra? Van valami egyszerű módja a diavetítés lejátszásának Mac-en?"
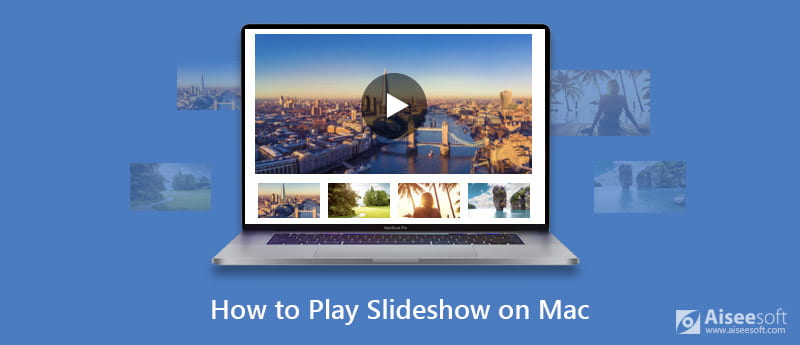
A Diavetítés jobb és egyértelműbb módszert kínál az információk megjelenítéséhez. Különböző igényekhez diavetítéseket készíthet a számítógépen. A kérdés az, tudja-e, hogyan kell lejátszani a diavetítést Mac-en? Ez a bejegyzés megmutatja, hogyan lehet diavetítéseket készíteni és lejátszani Mac számítógépen.
Az Apple Photos jó választás lehet, ha diavetítést szeretne készíteni Mac számítógépen. Ez egyszerű módja annak, hogy gyorsan készítsen diavetítést fényképeivel a MacBook-on. Az Apple Photos több vezérlést kínál a témához, a zenéhez, az időzítéshez, az átmenetekhez és máshoz. Most elkészítheti a következő útmutatót diavetítés készítéséhez a Mac alkalmazásban a Fotókkal.
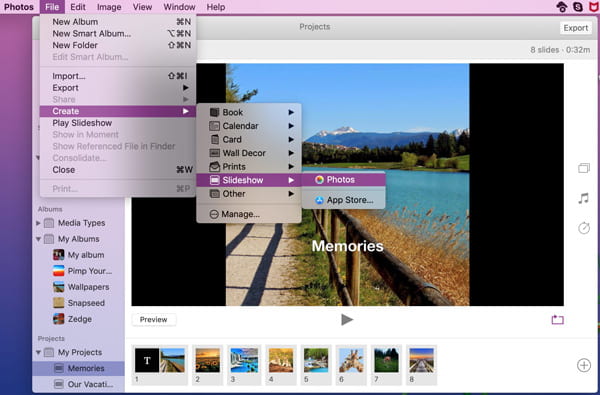
A fenti módszerrel könnyen készíthet diavetítést a Mac számítógépen képekkel. Ha jobb diavetítést szeretne készíteni, szerezzen be több szerkesztési funkciót, diavetítés témát / szűrőt vagy adjon hozzá zenét a diavetítéshez, használnia kell a nagy teljesítményű Diavetítés készítőt.
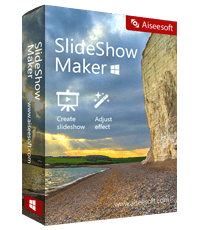
127,042 Letöltések
100% biztonságos. Nincsenek hirdetések.


Ebben a lépésben a „Témák” gombra kattintva választhat ki egy témát, és közvetlenül alkalmazhatja. Vagy megválaszthatja a fényképet vagy a videót, kiválaszthatja a hozzáadni kívánt hatást, módosíthatja, majd felhasználhatja a fájlra.

Nézze meg ezt a video oktatóanyagot diavetítés létrehozásához itt.


Ha mentett néhány diavetítést a MacBook-ra, és szeretne azokat lejátszani, akkor támaszkodhat a Keynote for Mac szoftverre. Valójában támaszkodhat a Keynote-ra, ha könnyedén elkészít prezentációs diavetítést. A dolog sokkal könnyebbé válik, ha a Keynote telepítve van a Mac-re.
A diavetítést általában a teljes képernyőn a Keynote játssza a Mac számítógépen. Itt ellenőrizheti a bal oldali Diák listáján szereplő diákat. A diavetítés lejátszása Mac-en nagyon egyszerű. Teljesen ellenőrizheti a diavetítés lejátszását. Kattintson a lejátszás gombra az eszköztáron, vagy kattintson a Lejátszás elemre, majd válassza a menüben a Diavetítés lejátszása menüpontot, ha meg szeretné tekinteni a diavetítést Mac-en a Keynote-val.
Ebben a bejegyzésben elsősorban arról beszéltünk, hogy miként lehet lejátszani a diavetítést Mac-en. Megmutatjuk, hogyan lehet diavetítéseket készíteni és lejátszani a MacBook-on. Ha van valamilyen jobb diavetítő-lejátszója a Mac-hez, megoszthatja azt a megjegyzésben más olvasókkal.

Az Aiseesoft MXF Converter professzionális és rugalmas MXF / P2 MXF transzkódoló szoftver, amely tökéletes MXF konvertáló megoldást kínál minőségvesztés nélkül.
100% biztonságos. Nincsenek hirdetések.
100% biztonságos. Nincsenek hirdetések.