Lehetséges DVD-filmet lejátszani a laptopján?
A válasz igen. Lejátszhat DVD-filmet a laptopján.
Ha laptopjába van behelyezett meghajtó, amely kompatibilis a DVD-lemezével, lejátszhatja a DVD-filmet a laptopján. De nem minden laptop rendelkezik DVD-meghajtóval a DVD-lemez behelyezéséhez a lejátszáshoz. Általánosságban elmondható, hogy sok laptopon nincs DVD-meghajtó.
Abban az időben tudja lejátszani a DVD-lemezt, ha a laptopján nincs DVD-meghajtó?
Nem kell aggódnia. A DVD-t továbbra is hordozható számítógépen játszhatja le DVD-meghajtó nélkül. Mivel megosztjuk Önt hasznos módszerekkel, hogyan lehet DVD-t lejátszani a laptopján, függetlenül attól, hogy laptopján van-e DVD-meghajtó vagy sem. Bemutatjuk Önnek a gyakran használt médialejátszókat és a legjobb DVD-rippert.

Mielőtt DVD-t lejátszana a laptopján, először ellenőrizze, hogy laptopján van-e DVD-meghajtó
Ha laptopja rendelkezik meghajtóval a DVD behelyezéséhez, akkor csak helyezze be a DVD-t a számítógépére. Ezután nyissa ki DVD-lejátszó.
Ha nincs beépített meghajtó, amely kompatibilis a DVD-fájllal a laptopján, egyszerűen felkereshet néhány népszerű online értékesítési webhelyet, például az Amazon, a Best Buy, a Walmart stb., és kiválaszthat egy DVD-meghajtót.
Ezután USB-kábellel csatlakoztathatja a DVD-meghajtót a laptopjához. Ezután nyissa meg DVD-jét egy laptop médialejátszójával.
Függetlenül attól, hogy laptopján DVD-meghajtó van-e vagy sem, ellenőriznie kell, hogy a laptopján van-e médialejátszó a DVD lejátszásához. Csak megnyithatja a DVD-t a Windows Media Player segítségével közvetlenül a laptopján. A Windows Media Player zenét, videókat, képeket, rögzített TV-t, lejátszási listákat, DVD-t és más médiumokat képes lejátszani a laptop könyvtárában. A Windows Media Player lehetővé teszi a DVD automatikus lejátszását Windows rendszeren, Windows vagy Mac OS X esetén.
Vagy választhat harmadik féltől származó népszerű médialejátszókat is VLC Media Player és 5K Media Player.
DVD-lemez lejátszása a Windows Media Player segítségével a laptopján
1 lépésKattintson a "Start" gombra a laptop asztalán. A program elindításához keresse meg a „Windows Media Player” kifejezést.
2 lépésHelyezzen egy DVD-lemezt a laptop beépített meghajtójába. Ha nincs beépített meghajtó, amely kompatibilis a DVD-lemezzel, akkor csatlakoztasson egy külső DVD-meghajtót a laptopjához USB-kábellel, és illessze be a DVD-lemezt a külső DVD-meghajtóba.
3 lépésVálassza ki a DVD-lemezt, és kattintson a "Lejátszás" gombra. Ezután DVD-filmet nézhet a laptopján.
Van azonban néhány korlátozás a DVD lejátszására a Windows Media Player alkalmazásban. Ez nem segít a DVD-minőség javításában, így nem élvezheti a DVD-filmet kiváló képminőséggel és veszteségmentes hangeffektussal. Ezenkívül nem szerkesztheti DVD-jét a Windows Media Player alkalmazásban, ha módosítani szeretné a DVD-lejátszási effektusokat.
Ha DVD-t szeretne lejátszani laptopján, módosíthatóbb szerkesztési effektusokkal, használhatja ezt a professzionális médialejátszót Aiseesoft Blu-ray lejátszó. Ez a DVD-lejátszó segíthet a DVD-lemezek / mappák / ISO-fájlok lejátszásában a Windows 10/8/7 és Mac OS X rendszerekben.
Sőt, extra lehetőséget biztosít a Blu-ray DVD/lemez/ISO fájlok számítógépen való lejátszására.
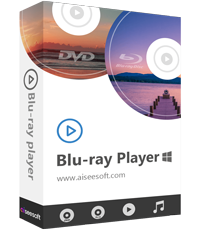
Hogyan kell lejátszani DVD-lemezt DVD-lejátszóval a laptopján
1 lépésTöltse le, telepítse és indítsa el ezt a DVD-lejátszót laptopjára.

2 lépésHa a laptopjában be van helyezve meghajtó, akkor csak helyezze be a DVD-lemezt a laptopjába.
Ha nincs behelyezve meghajtó a laptopján, csatlakoztasson egy külső DVD-meghajtót a laptopjához. Ezután helyezze be a DVD-lemezt a külső DVD-meghajtóba.
3 lépésKattintson a "Lemez megnyitása" gombra az interfész közepén, és töltse be a DVD-lemezt a laptopjába.
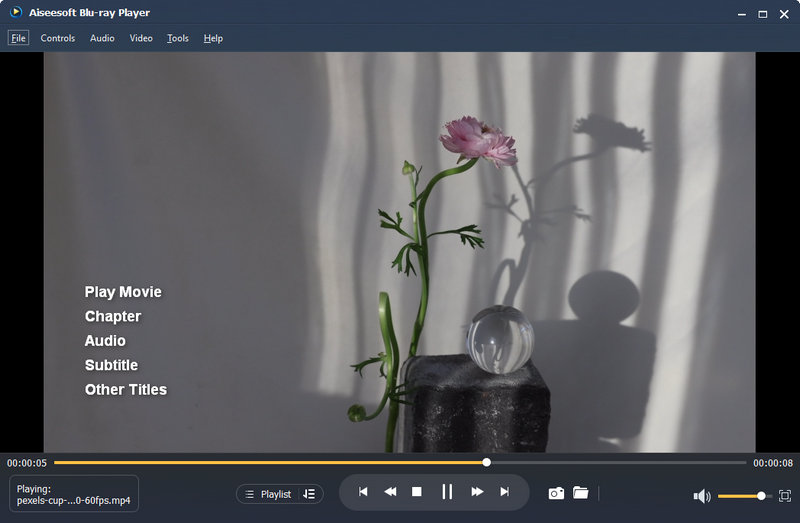
Az Ön számára biztosított másik megoldás az, hogy a DVD-fájlt másolhatja más formátumba a DVD Ripper segítségével. Kényelmes a filmet a laptopján lejátszani anélkül, hogy behelyezné a DVD-lemezt a DVD-meghajtóba. Aiseesoft Video Converter Ultimate egy professzionális DVD-másoló eszköz, amellyel más formátumba másolhatja a DVD-t minõség nélkül. Ez a legjobb választás az Ön számára, ha konvertálja a DVD-t olyan formátumba, mint a VOB, MP4, MOV, AVI, WMV, WebM stb.
Aiseesoft Video Converter Ultimate

A DVD bemásolása előtt helyezze be a DVD-t a DVD-meghajtóba.
1 lépésTöltse le, telepítse és indítsa el a DVD-másoló szoftvert laptopján.
2 lépésKattintson a "Lemez betöltése" gombra, hogy betöltse a DVD-t ebbe a programba a laptopján.
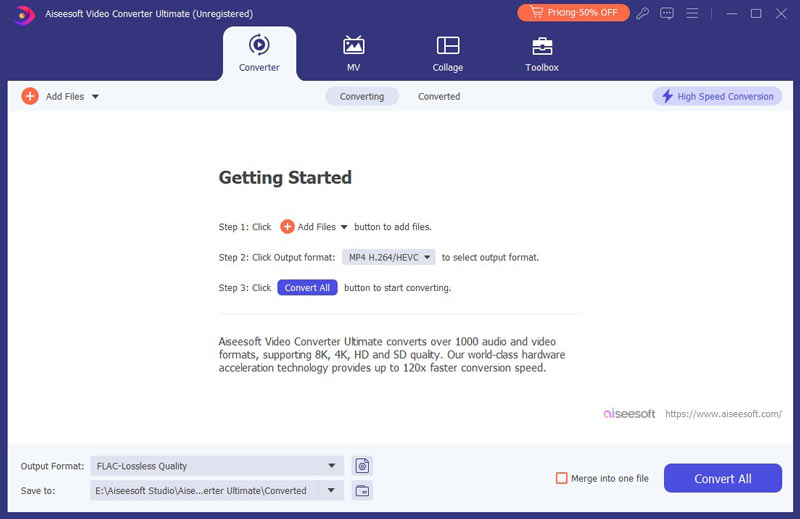
Válassza a DVD betöltési módját a DVD navigátor mód és a DVD elemző mód közül.
3 lépésVálassza ki a kimeneti formátumot, például MP4, VOB, MOV stb. a "Profil" listából. Ha akarod DVD-filmeket nézhet az Androidon, iPhone, iPad, PSP, XBox One stb., csak írja be az eszköz nevét, és közvetlenül megjelenik az opcionális formátumok.
Kattintson a "Tallózás" gombra, és válassza ki a célhelyet, ahová a kimeneti videót menti. Ezután kattintson a "Konvertálás" gombra az átalakítás megkezdéséhez.

Ha jó minőségű videofájlt szeretne exportálni, kattintson a "Beállítások" gombra a kimeneti kodek, felbontás, bitráta, képsebesség, képarány stb. kiválasztásához.
Javíthatja a videót a videóeffektusok szerkesztésével, a hangerő beállításával, a videó elforgatásával, vízjel hozzáadásával, a 3D effektus engedélyezésével stb.
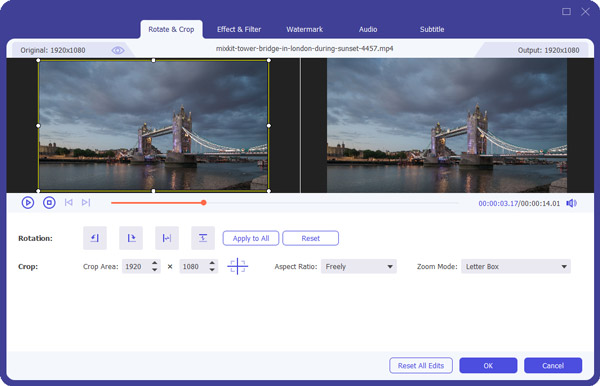
A teljes konverzió után megnézheti a konvertált videót laptopján.
Következtetés
Ebben a cikkben elsősorban két legjobb megoldásról beszéltünk, amelyekkel DVD-t játszhat le laptopján. Most már kiválaszthat egy DVD-lejátszót a laptopján a jobb megtekintés érdekében. Vagy választhatja ezt a funkcionális DVD-rippert, hogy a DVD-t más kiváló minőségű videoformátummá konvertálhassa laptopján történő lejátszáshoz. Reméljük, hogy megoldotta a problémát, és élvezheti DVD-filmét HD vizuális élmény és drámai hanghatás mellett.