Összegzésként: Hogyan lehet manuális biztonsági másolatot készíteni az iPhone készüléken? Ez a bejegyzés 3 hasznos módszert mutat be, amelyek segítségével lépésről lépésre manuálisan készíthet biztonsági másolatot az iPhoneról.
Az iPhone manuális biztonsági mentése? Ön a megfelelő helyen van.
Az iPhone biztonsági mentése rendkívül fontos, különösen azok számára, akik létfontosságú személyes adatokkal vagy üzleti fájlokkal rendelkeznek. Egyesek rendszeresen biztonsági másolatot készíthetnek az iPhone-ról a Google Drive segítségével, vagy automatikusan elkészíthetik az eszközt az iCloud segítségével. Szeretne manuálisan biztonsági másolatot készíteni bizonyos iPhone adatokról? Itt megtanulhatja, hogyan kell manuálisan biztonsági másolatot készíteni az iPhone X / 8/6/5/4 készüléken.
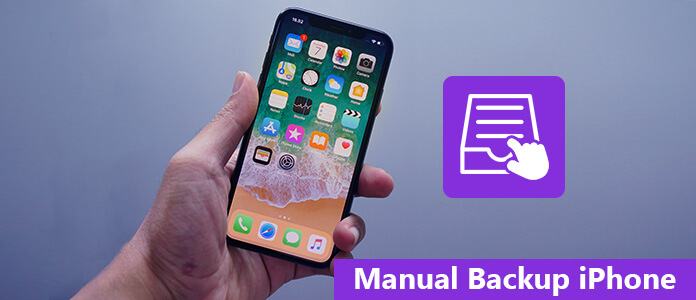
IPhone kézi mentése
Minden Apple-felhasználó ismeri az iTunes alkalmazást, mivel ez egy nagyon hasznos eszköz az iPhone / iPad / iPod adatok kezelésére, vagy alkalmazások, egyéb szolgáltatások vásárlására stb. Ha az iPhone-t csatlakoztatja a számítógéphez, és megnyitja az iTunes-ot, manuálisan készítheti az iPhone biztonsági mentését. iTuneson keresztül. Csak győződjön meg arról, hogy van-e elegendő merevlemez-terület a iPhone biztonsági mentési fájljainak mentéséhez. Itt szeretnénk bemutatni, hogyan lehet manuálisan készíteni az iPhone biztonsági mentését az iTunes használatával.
Megjegyzés: Először frissítse iTunesját a legújabb verzióra.
1 lépésCsatlakoztassa az iPhone-ot a számítógéphez
Használja az USB-kábelt, és csatlakoztassa az iPhone készüléket a megbízható számítógéphez. Ha nem, akkor meg kell erősítenie a "Megbízni ebben a számítógépben" elemet az iPhone "Megbízás" gombjának megérintésével.
2 lépés Biztonsági másolatot készíthet az iPhoneról a számítógépre
Futtassa az iTunes alkalmazást, és keresse meg a felületén a kis iPhone ikont. Keresse meg az "Összegzés" menüt. Választ "Biztonsági mentés most"gombra a" Kézi biztonsági mentés és visszaállítás "részben. Várjon egy percet, és az iTunes közvetlenül befejezi az iPhone folyamat manuális biztonsági mentését.
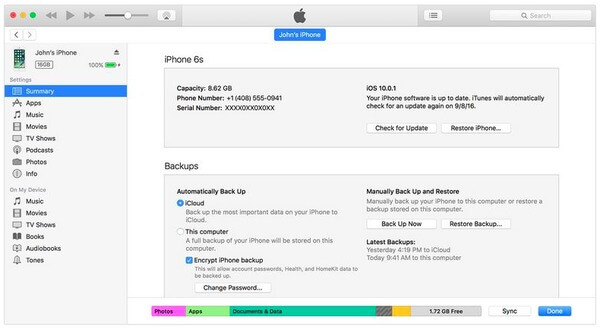
Előnyök:
Hátrányok:
Az iCloud használata az iPhone kézi biztonsági mentéséhez egy másik hasznos módszer. Azonban csak 5 GB ingyenes tárhelyet kaphat, amikor iCloud-fiókot regisztrál. Az iCloud lehetővé teszi a felhasználók számára, hogy a legtöbb iOS-adatot, beleértve a fényképeket, videókat, üzeneteket, jegyzeteket, névjegyeket stb., biztonsági másolatot készítsenek az online felhőalapú tárolásra. Ha 5 GB-nál több adatot szeretne biztonsági másolatot készíteni, akkor a szolgáltatást meg kell vásárolnia, amikor az iCloud tároló elfogyott. Annak ellenére, hogy nagy mennyiségű iPhone fájlt kell biztonsági másolatot készíteni, az iCloud havonta csak ésszerű árat számít fel. Tehát kövesse az alábbi lépéseket, ha kézi biztonsági másolatot szeretne használni az iPhone-ról az iCloud-ra.
1 lépés Nyissa meg az iCloud-ot iPhone-on
Győződjön meg arról, hogy a Wi-Fi kapcsolat jól működik. Nyisd ki "beállítások"alkalmazást az iPhone-on, majd koppintson az iCloud-fiókjára. Azok számára, akik iOS 10.2, iOS 11, iOS 12 és újabb verziókat használnak, kattintson a" Beállítások "alkalmazásra a nevének kiválasztásához, majd keresse meg az" iCloud "elemet.
2 lépés Biztonsági másolat készítése az iPhone adatokról az iCloud-ba
Görgessen lefelé az „iCloud Backup” vagy a „Backup” bekapcsolásához. Koppintson a "Biztonsági mentés most"opciót, és indítsa el manuálisan az iPhone biztonsági mentését. Ne feledje, hogy ha az internetkapcsolat értelmezése vagy rossz állapotban van, előfordulhat, hogy nem sikerül biztonsági másolatot készíteni az iPhone-ról az iCloudra.
3 lépés Erősítse meg az iCloud biztonsági másolatának idejét és a fájl méretét
Az iPhone kézi biztonsági mentésének befejezése után értesítést kaphat. Lépjen a "Beállítások" lehetőségre, válassza a "Tárolás" lehetőséget, nyomja meg a "Tárolás kezelése" lehetőséget, majd érintse meg az "Eszköz" elemet az iPhone biztonsági mentési fájljának ellenőrzéséhez.
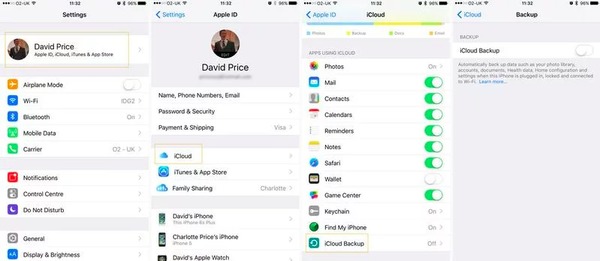
Előnyök:
Hátrányok:
Az iPhone iTunes vagy iCloud segítségével történő biztonsági mentése mellett az Aiseesoft is használható iOS adatmentés és visszaállítás. Ez egy egyablakos program, amely lehetővé teszi a felhasználók számára, hogy egyetlen kattintással biztonsági másolatot készítsenek az iPhone / iPad / iPod adatról. Ezenkívül kiválaszthatja, hogy mely fájltípust és annak iOS-adatait manuálisan kell biztonsági másolatot készíteni a számítógépre. Más szavakkal: a kézi iPhone biztonsági mentési alkalmazás lehetővé teszi az Apple felhasználók számára, hogy gond nélkül mentsék el az iPhone készüléket.
1 lépés Indítsa el az iOS Data Backup & Restore alkalmazást
Töltse le és telepítse a kézi biztonsági mentés iPhone programot. Csatlakoztassa az iPhone készüléket a számítógépéhez USB-kábel segítségével. Kattintson az "iOS Data Backup" módra.

2 lépés Válassza az iPhone fájltípusokat a biztonsági mentéshez
Várjon, amíg iPhone készülékét automatikusan felismeri az iOS Data Backup. Nyomja meg a "Start" gombot, és válassza ki, hogy mely fájltípust szeretné manuálisan menteni.

3 lépés Biztonsági másolatot készíthet egy iPhone -ról a számítógépére
Érintse meg a "Tovább" gombot, és erősítse meg a mentési útvonalat. Nyomja meg a "Biztonsági másolat" gombot a kézi iPhone biztonsági mentési fájl mentéséhez a számítógép helyi lemezére.

Előnyök:
Hátrányok:
A cikk elolvasása után 3 különböző módszert ismert az iPhone kézi biztonsági mentésére. Könnyebb az iTunes vagy az iCloud használatával biztonsági másolatot készíteni az iPhone-ról. Ha azonban szelektíven szeretne biztonsági másolatot készíteni az iOS-adatokról, az Aiseesoft iOS Data Backup & Restore jó választás.